寻找服务点
快速连接
"WiFi任我行"加密连线设定指引 ─ Windows 10
1. 在窗口右下方的通知区域内点选无线网络图示 登入网络。
登入网络。
2. 于清单中点选〔FreeWiFi.MO by WiFiGO-S〕,并按〔连接〕。
若点选〔自动连接〕复选框,即下次使用时系统将会自动连接到FreeWiFi.MO by WiFiGO-S网络。
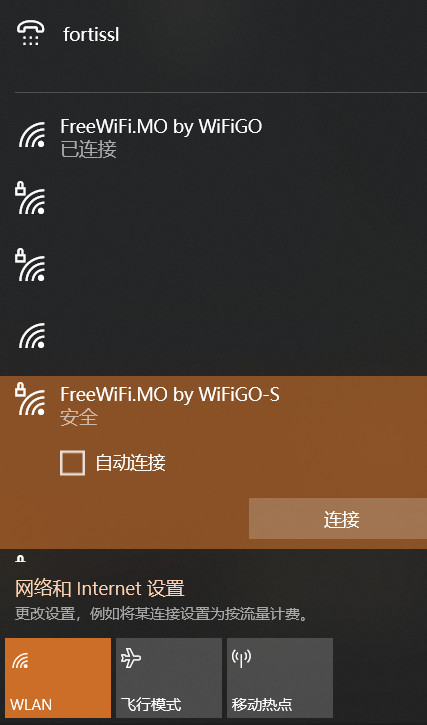
3. 输入"WiFi任我行"的用户名称及密码,按〔确定〕。
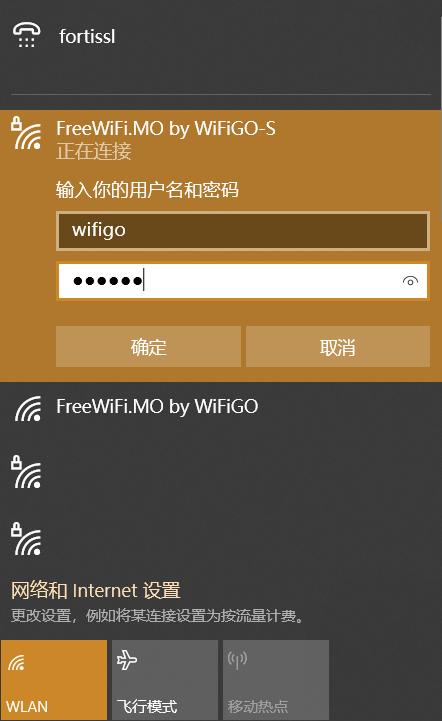
4. 开启浏览器并接受〔"WiFi任我行"使用守则及免责条款〕,按〔同意〕。

5.开始上网。

1. 点选〔开始〕>〔控制面板〕>〔网络和Internet〕>〔查看网络状态和任务〕。
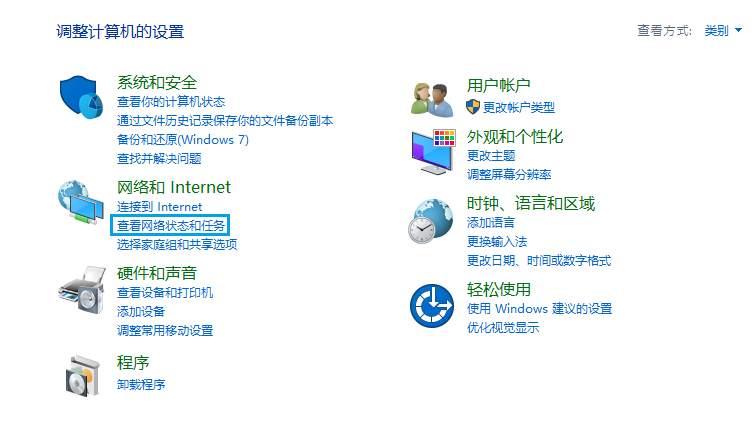
2. 点选〔设置新的连接或网络〕。
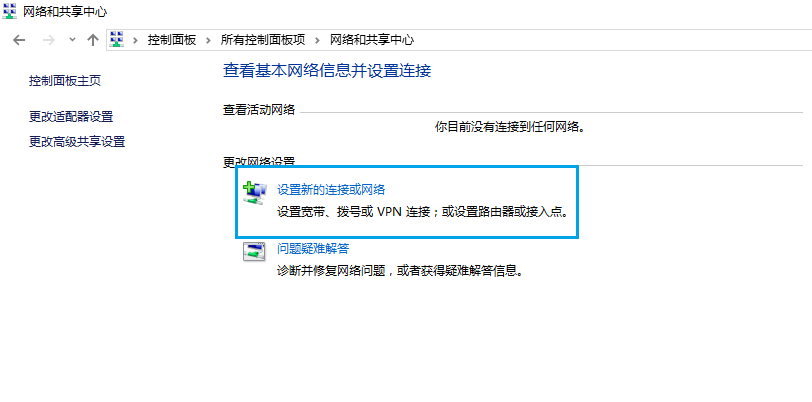
3. 点选〔手动连接到无线网络〕。
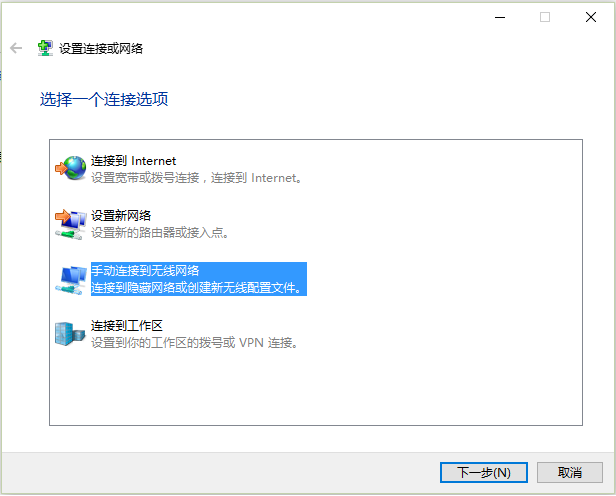
4. 输入及点选以下资讯,并按〔下一步〕
若点选〔自动启动此连接〕复选框,即下次使用时系统将会自动连接到FreeWiFi.MO by WiFiGO-S网络。
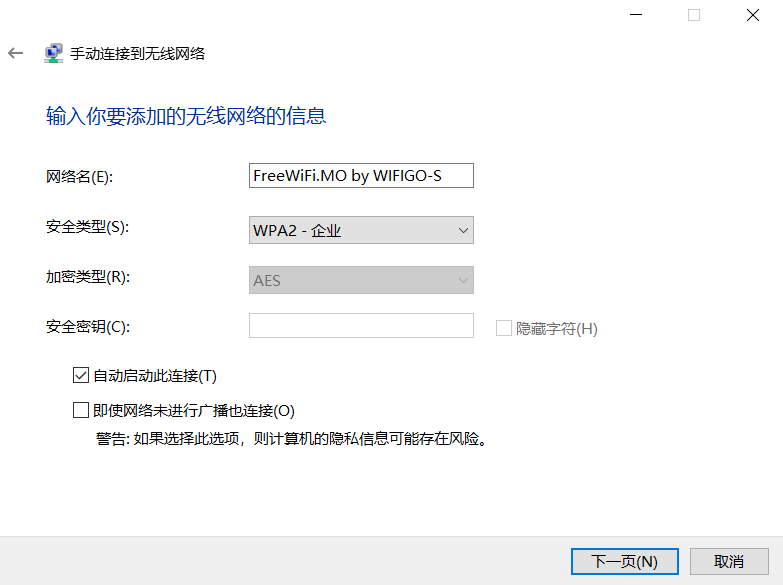
5. 点选〔更改连接设置〕
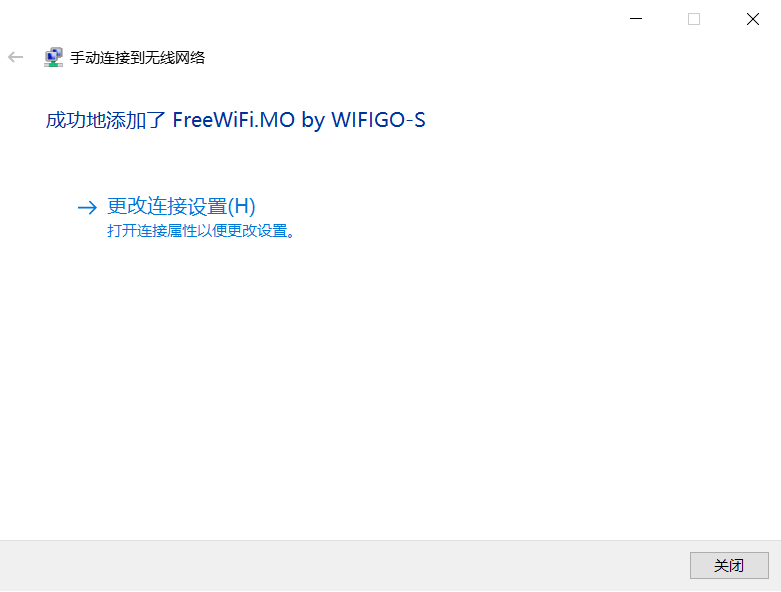
6. 点选〔安全〕索引卷标
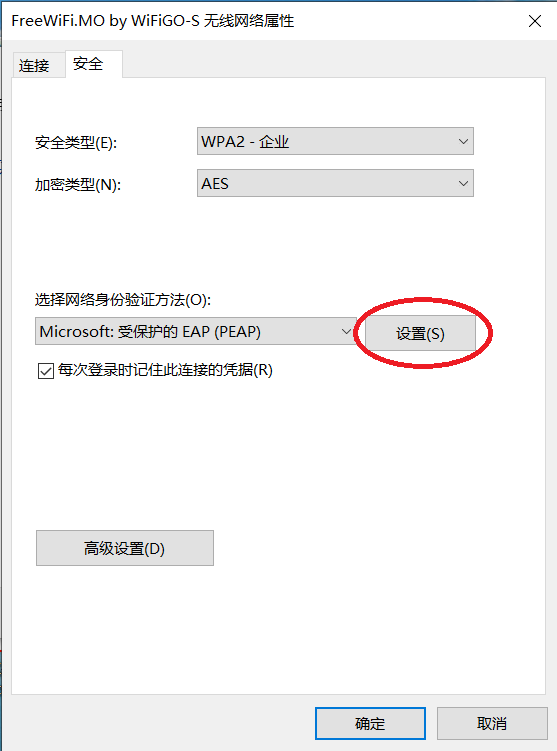
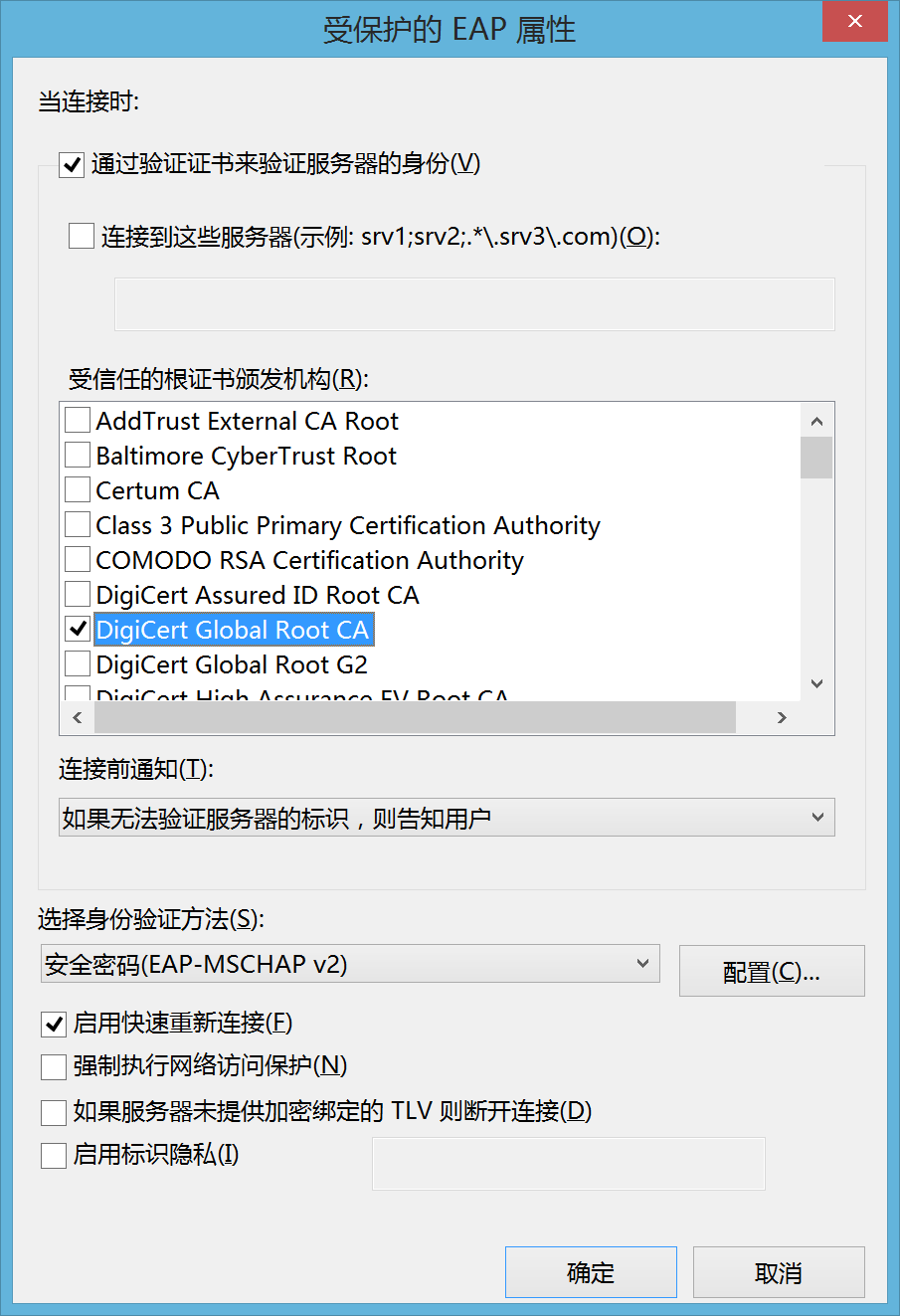
7. 清除〔自动使用 Windows 登录名及密码(以及域,如果有的话)〕复选框,按〔确定〕,并于先前的窗口中按〔确定〕。
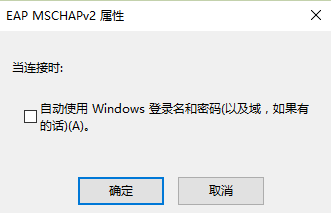
8. 在〔安全〕索引卷标下,按〔高级设置〕。
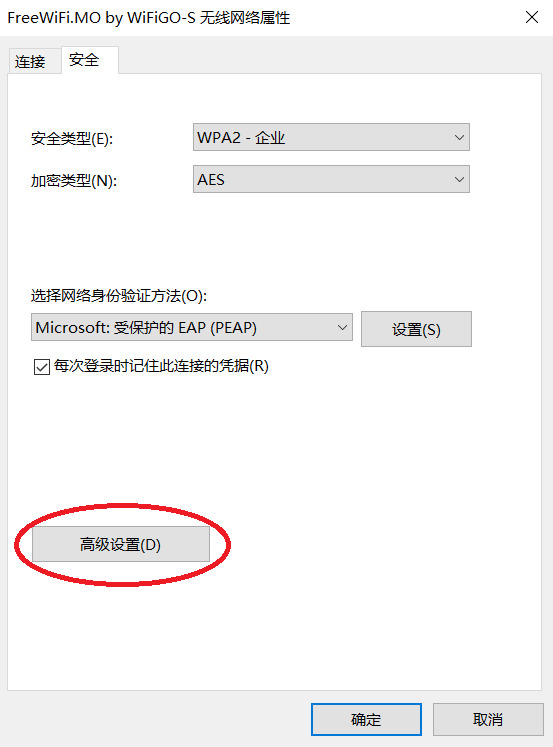
9. 在〔802.11X 设置〕索引卷标下,
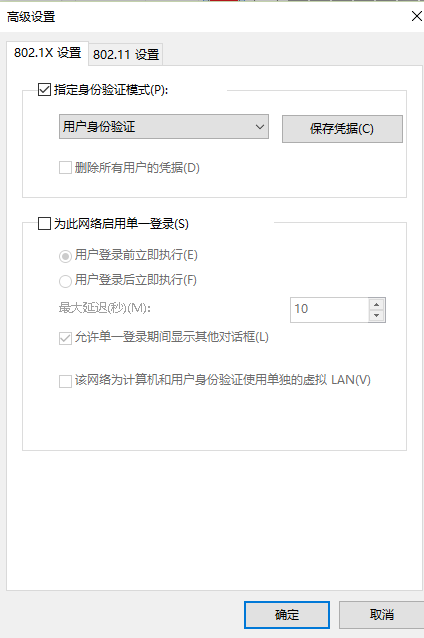
10. 在〔保存凭据〕中,输入"WiFi任我行"的用户名称及密码,按〔确定〕,并于先前所开启的窗口中再按〔确定〕。
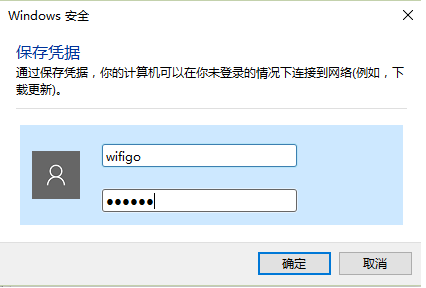
11. 开启浏览器并接受〔"WiFi任我行"使用守则及免责条款〕,按〔同意〕。

12.开始上网。

"WiFi任我行"非加密连线设定指引 ─ Windows 10
1. 在窗口右下方的通知区域内点选无线网络图示 登入网络。
登入网络。
2. 于清单中点选〔FreeWiFi.MO by WiFiGO〕,并按〔连接〕。
若点选〔自动连接〕复选框,即下次使用时系统将会自动连接到FreeWiFi.MO by WiFiGO网络。
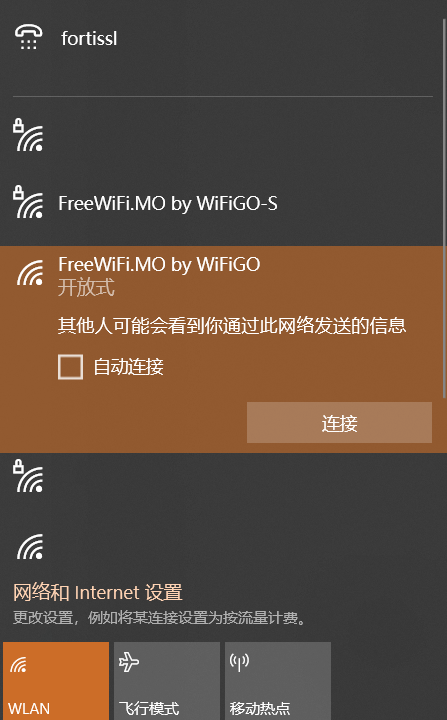
3. 开启浏览器并接受〔"WiFi任我行"使用守则及免责条款〕,按〔同意〕。

4. 开始上网。

1. 点选〔开始〕>〔控制面板〕>〔网络和 Internet〕>〔查看网络状态和任务〕。
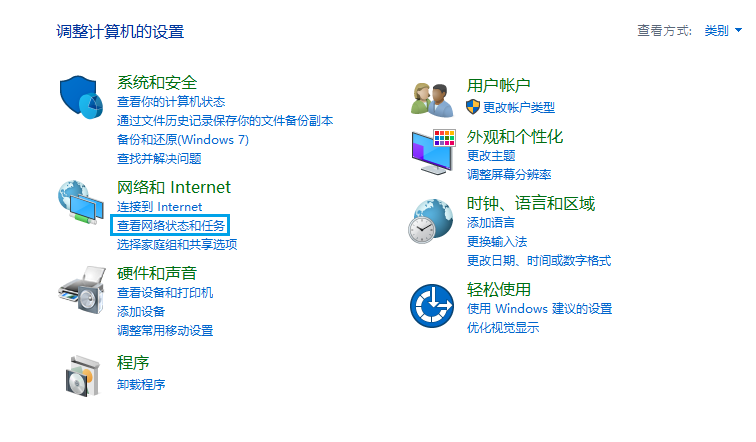
2. 点选〔设置新的连接或网络〕。
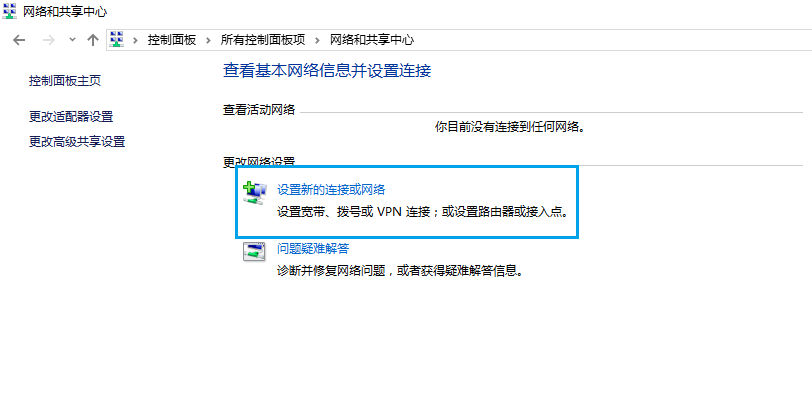
3.点选〔手动连接到无线网络〕。
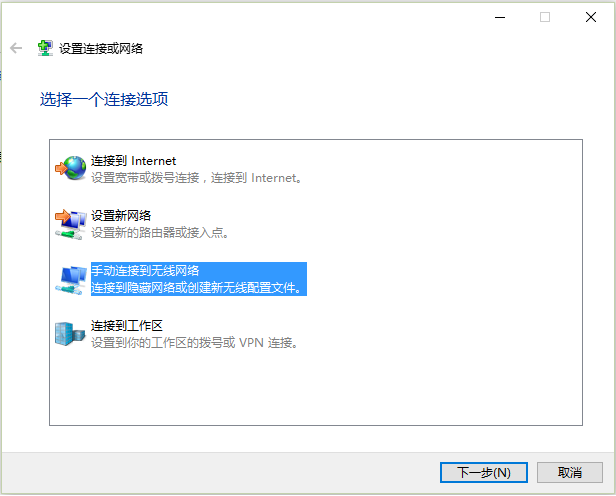
4. 输入及点选以下资讯,并按〔下一步〕
若点选〔自动启动此连线〕复选框,即下次使用时系统将会自动连接到FreeWiFi.MO by WiFiGO网络。
5. 开启浏览器并接受〔"WiFi任我行"使用守则及免责条款〕,按〔同意〕。

6. 开始上网。

"WiFi任我行"加密连线设定指引 ─ Windows 10
1. 在窗口右下方的通知区域内点选无线网络图示 登入网络。
登入网络。
2. 于清单中点选〔FreeWiFi.MO by WiFiGO-S〕,并按〔连接〕。
若点选〔自动连接〕复选框,即下次使用时系统将会自动连接到FreeWiFi.MO by WiFiGO-S网络。
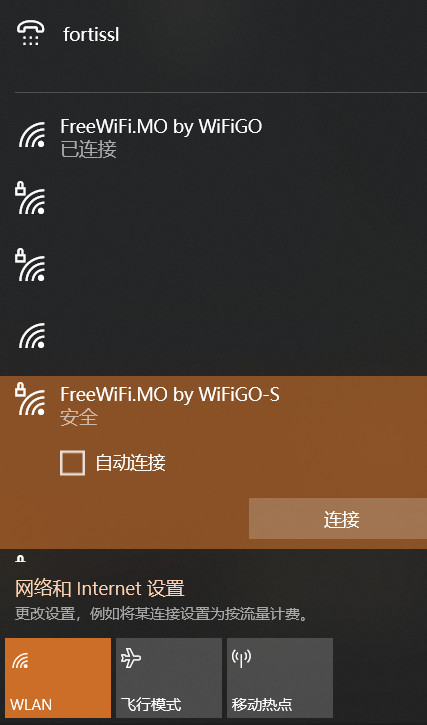
3. 输入"WiFi任我行"的用户名称及密码,按〔确定〕。
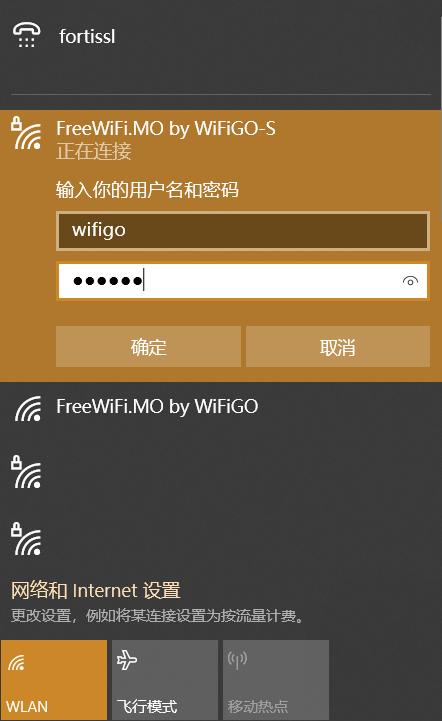
4. 开启浏览器并接受〔"WiFi任我行"使用守则及免责条款〕,按〔同意〕。

5.开始上网。

1. 点选〔开始〕>〔控制面板〕>〔网络和Internet〕>〔查看网络状态和任务〕。
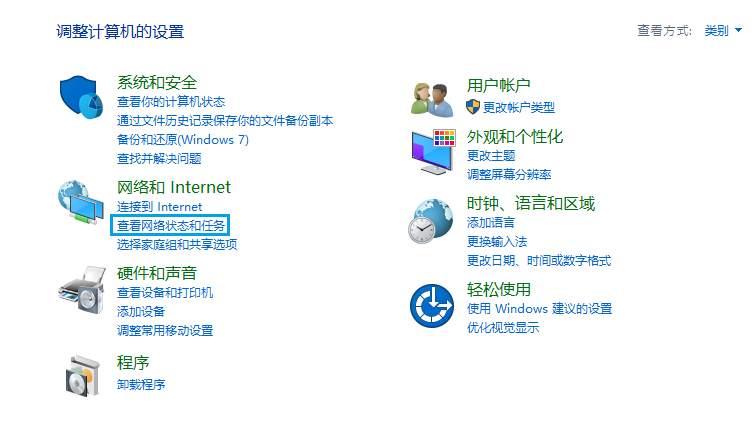
2. 点选〔设置新的连接或网络〕。
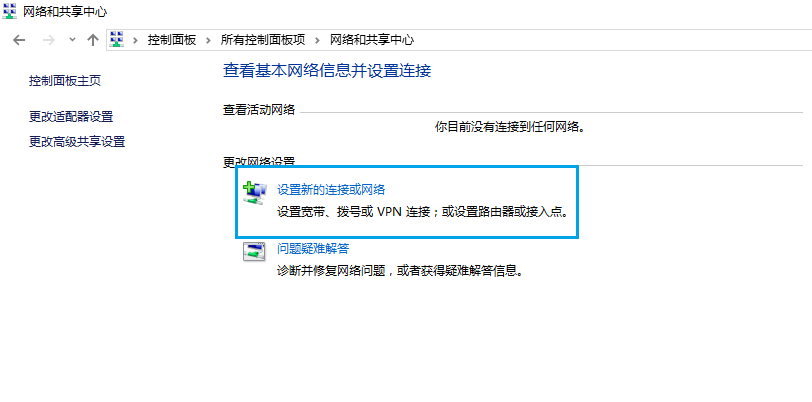
3. 点选〔手动连接到无线网络〕。
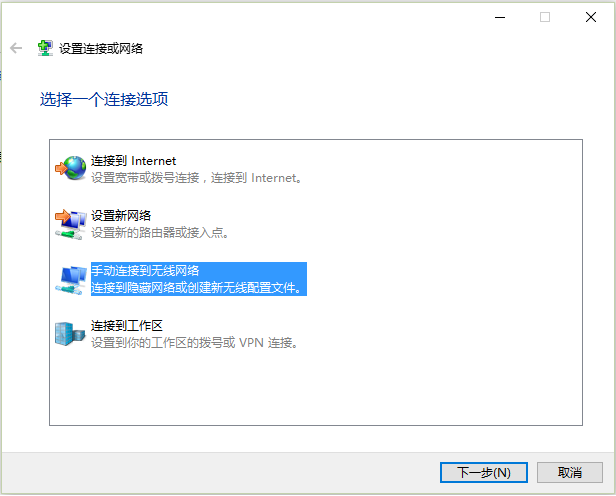
4. 输入及点选以下资讯,并按〔下一步〕
若点选〔自动启动此连接〕复选框,即下次使用时系统将会自动连接到FreeWiFi.MO by WiFiGO-S网络。
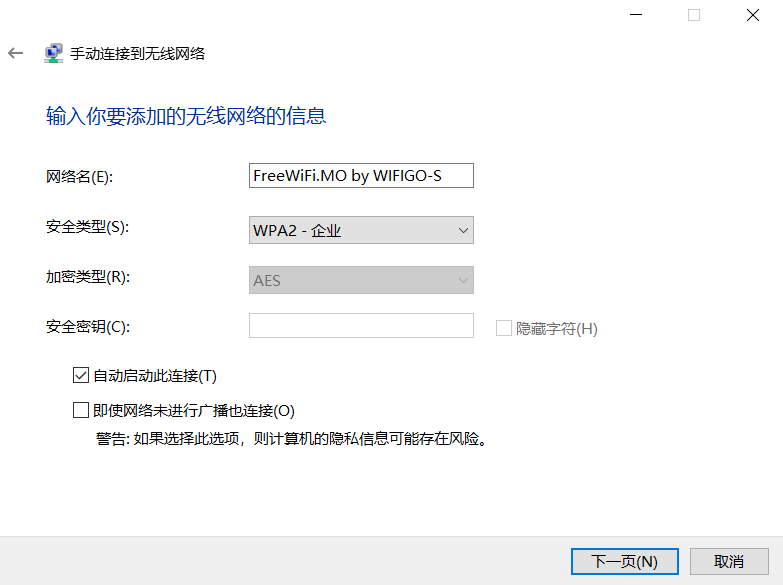
5. 点选〔更改连接设置〕
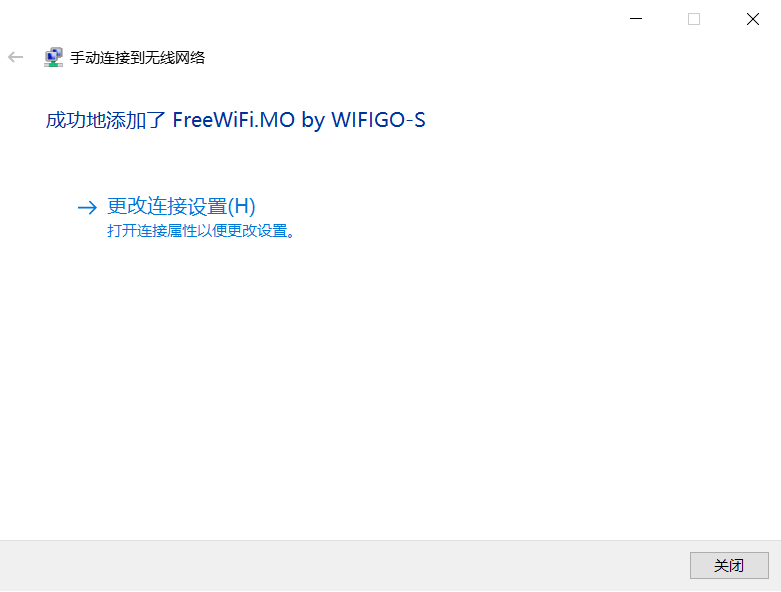
6. 点选〔安全〕索引卷标
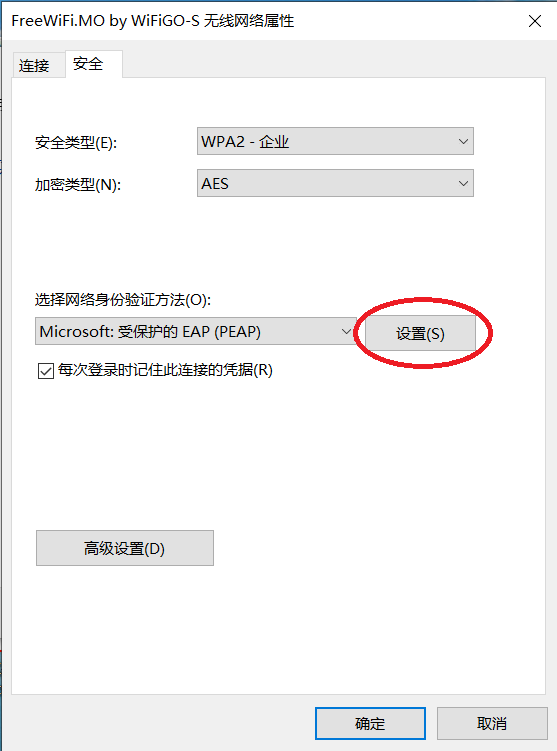
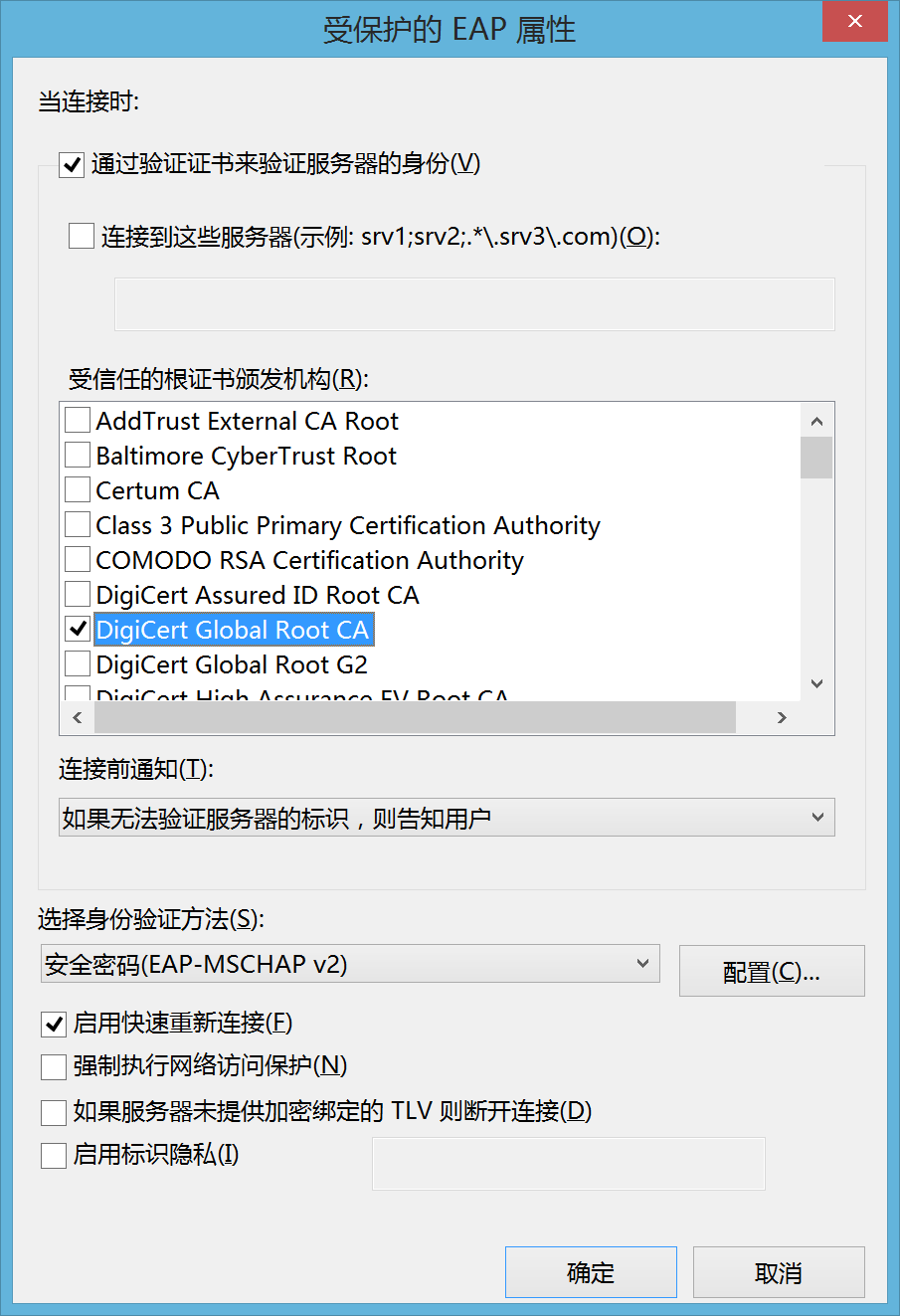
7. 清除〔自动使用 Windows 登录名及密码(以及域,如果有的话)〕复选框,按〔确定〕,并于先前的窗口中按〔确定〕。
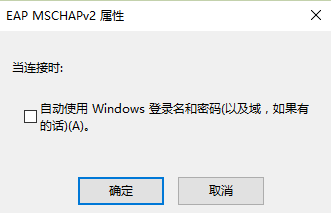
8. 在〔安全〕索引卷标下,按〔高级设置〕。
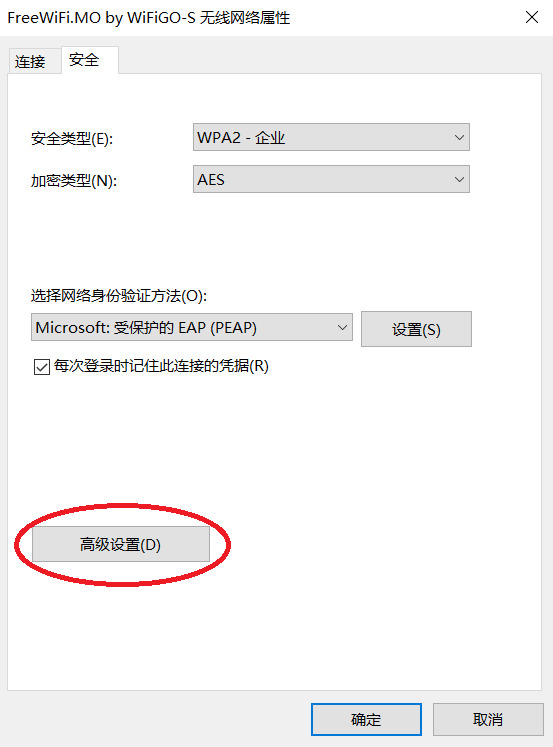
9. 在〔802.11X 设置〕索引卷标下,
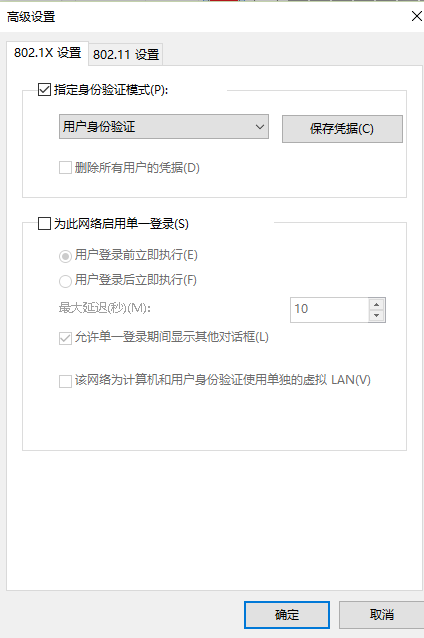
10. 在〔保存凭据〕中,输入"WiFi任我行"的用户名称及密码,按〔确定〕,并于先前所开启的窗口中再按〔确定〕。
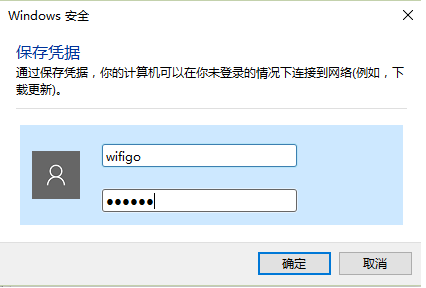
11. 开启浏览器并接受〔"WiFi任我行"使用守则及免责条款〕,按〔同意〕。

12.开始上网。

"WiFi任我行"非加密连线设定指引 ─ Windows 10
1. 在窗口右下方的通知区域内点选无线网络图示 登入网络。
登入网络。
2. 于清单中点选〔FreeWiFi.MO by WiFiGO〕,并按〔连接〕。
若点选〔自动连接〕复选框,即下次使用时系统将会自动连接到FreeWiFi.MO by WiFiGO网络。
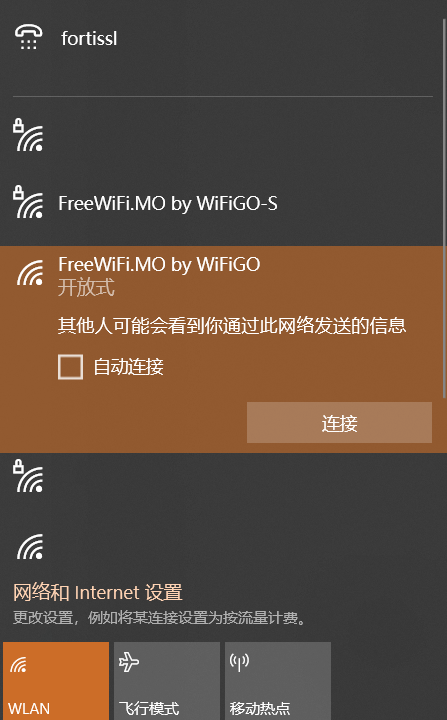
3. 开启浏览器并接受〔"WiFi任我行"使用守则及免责条款〕,按〔同意〕。

4. 开始上网。

1. 点选〔开始〕>〔控制面板〕>〔网络和 Internet〕>〔查看网络状态和任务〕。
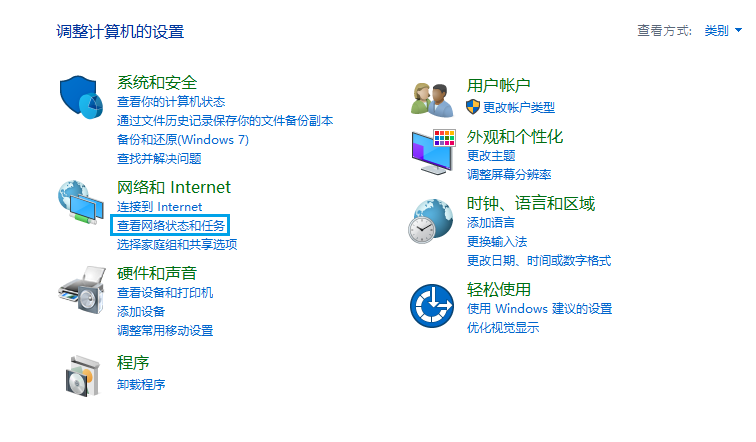
2. 点选〔设置新的连接或网络〕。
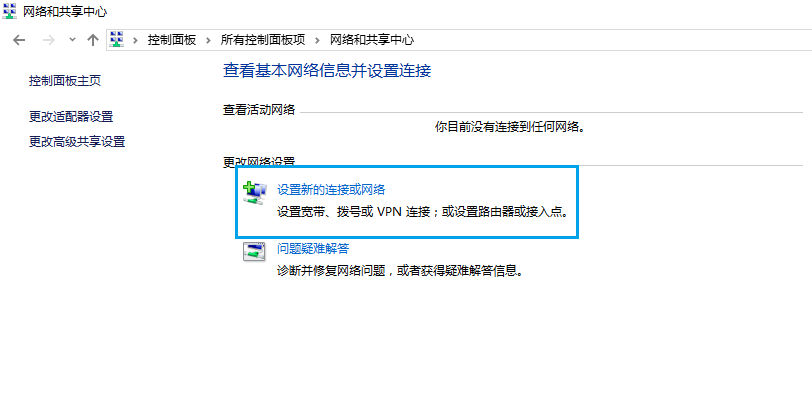
3.点选〔手动连接到无线网络〕。
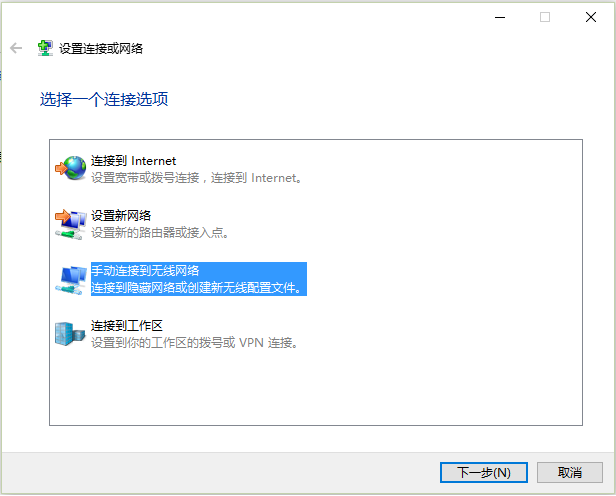
4. 输入及点选以下资讯,并按〔下一步〕
若点选〔自动启动此连线〕复选框,即下次使用时系统将会自动连接到FreeWiFi.MO by WiFiGO网络。
5. 开启浏览器并接受〔"WiFi任我行"使用守则及免责条款〕,按〔同意〕。

6. 开始上网。

