- ﹒
- ﹒
- ﹒
- ﹒
- |
- |
-
Pesquisa
Pontos de Acesso
Ligação rápido
Guia de configuração para ligação codificada do "WiFi GO" ─ Windows 10
1. Mova o cursor para o canto superior direito do ecrã até que a barra dos botões apareça. Pressione "Configurações" e, no canto inferior direito da janela, clique no ícone de rede sem fios  Acesso às Redes.
Acesso às Redes.
2. Na lista, clique em "FreeWiFi.MO by WiFiGO-S" e pressione "Ligar".
Se clicar em "Ligar automaticamente", na próxima vez o seu sistema liga-se automaticamente à rede FreeWiFi.MO by WiFiGO-S.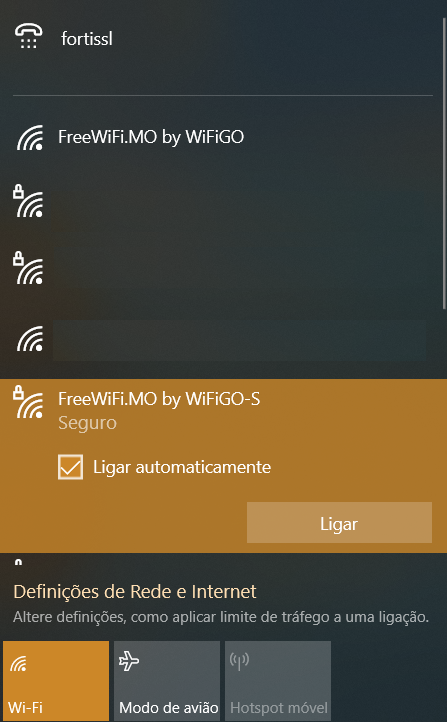
3. Digite o nome do utilizador e a senha de "WiFi GO", depois pressione "OK".
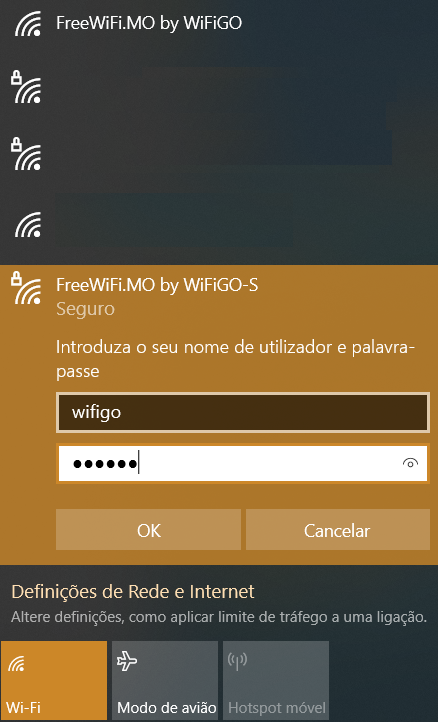
4. Active o navegador e aceite os "Termos de Uso e Cláusula de Exclusão de Responsabilidade" da "WiFi GO", pressione "Aceite".

5. Comece a navegar na Internet.

1. Seleccione "Definições"> "Painel de controlo"> "Rede e Internet"> "Ver estado e tarefas da rede".
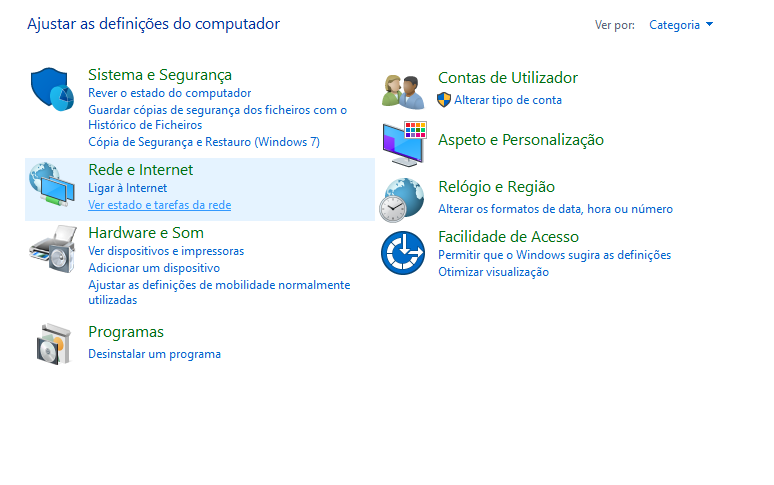
2. Pressione "Configurar uma nova ligação ou rede".
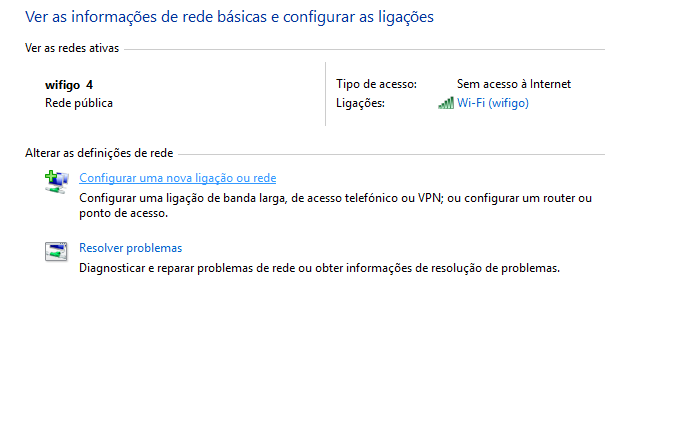
3. Selecione "Ligar manualmente a uma rede sem fios".
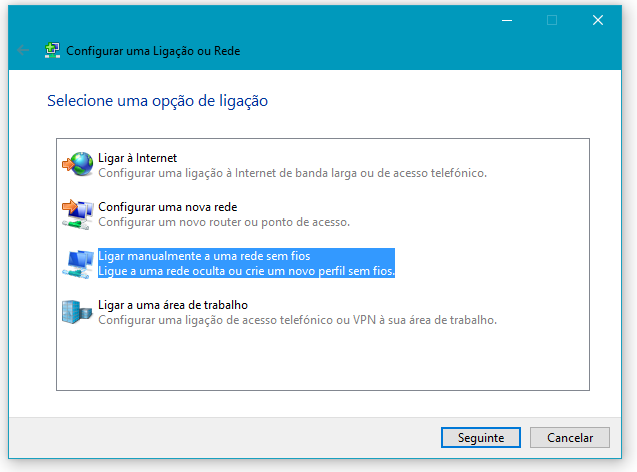
4. Digite e seleccione as seguintes informações e depois pressione "Seguinte".
Se clicar em "Iniciar automaticamente a ligação", da próxima vez o seu sistema liga-se automaticamente à rede FreeWiFi.MO by WiFiGO-S.
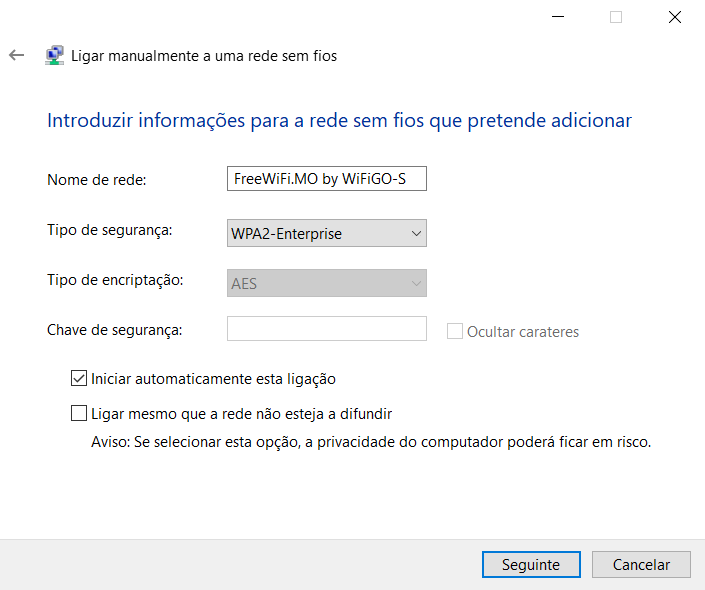
5. Clique em "Alterar definições de ligação".
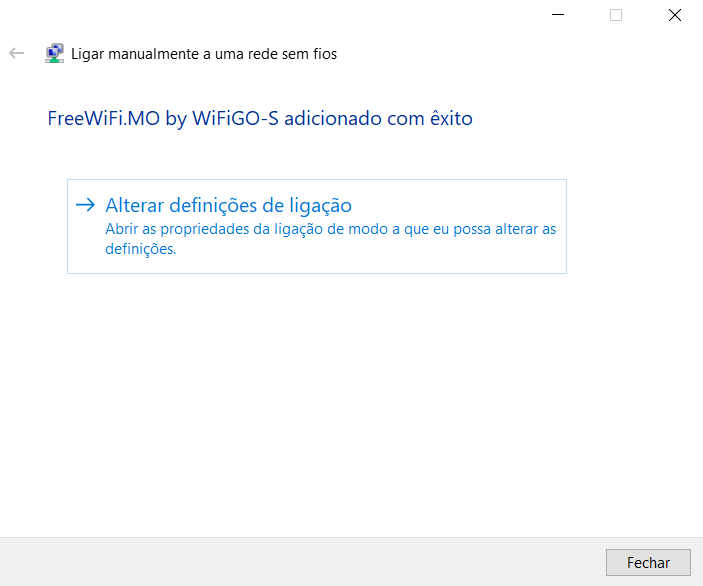
6. Seleccione "Segurança"
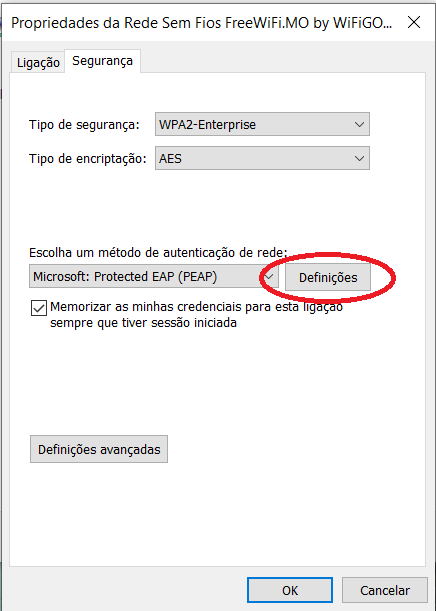
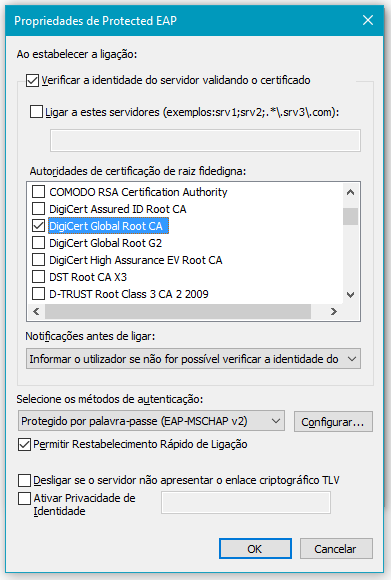
7. Desmarque "Utilizar automaticamente o nome de início de sessão e a palavre-passe do Windows (e domínio se existente)",pressione "OK", e se foi anteriormente aberta a janela, pressione "OK".
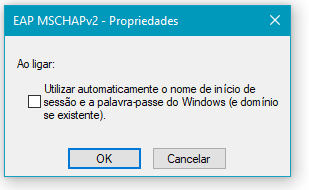
8. Seleccione "Segurança", pressione "Definições avançadas".
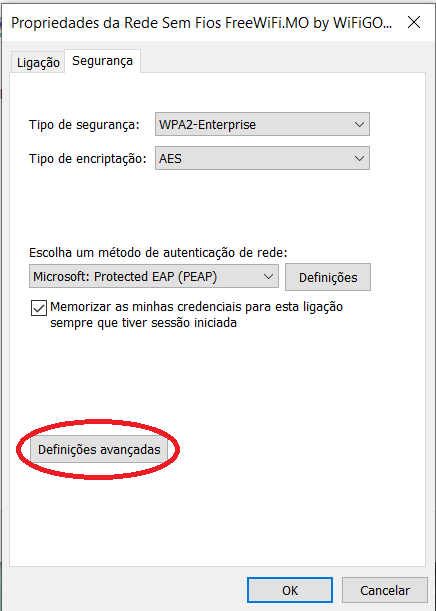
9. Seleccione "Definçãos 802.11X",
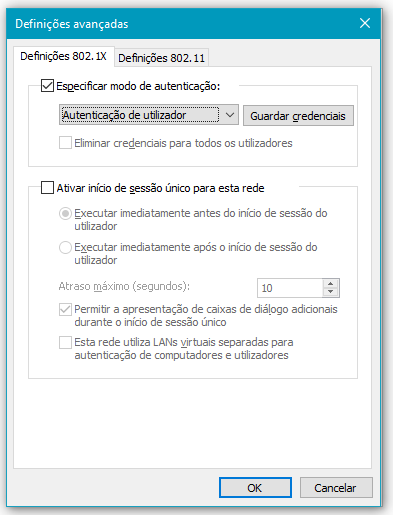
10. Na janela "Guardar Credentiais", digite o Nome do Utilizador e a Senha de "WiFi GO", pressione "OK", e volte à janela anteriormente aberta e pressione "OK".
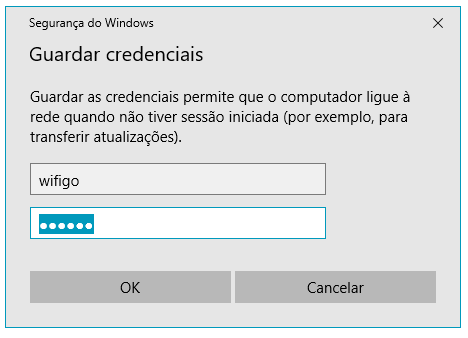
11. Active o navegador e aceite os "Termos de Uso e Cláusula de Exclusão de Responsabilidade" da "WiFi GO", pressione "Aceite".

12. Comece a navegar na Internet.

Guia de configuração para ligação não codificada do "WiFi GO" ─ Windows 10
1. Mova o cursor para o canto superior direito do ecrã até que a barra dos botões apareça. Pressione "Configurações" e, no canto inferior direito da janela, clique no ícone de rede sem fios  Acesso às Redes.
Acesso às Redes.
2. Na lista, clique em "FreeWiFi.MO by WiFiGO" e pressione "Ligar".
Se clicar em "ligar automaticamente", na próxima vez o seu sistema liga-se automaticamente à rede FreeWiFi.MO by WiFiGO.
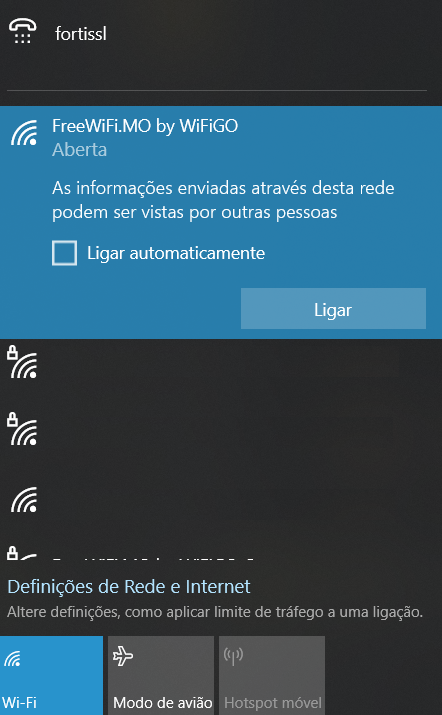
3. Active o navegador e aceite os "Termos de Uso e Cláusula de Exclusão de Responsabilidade" da "WiFi GO", pressione "Aceite".

4. Comece a navegar na Internet.

1. Seleccione "Definições"> "Painel de controlo"> "Rede e Internet"> "Ver estado e tarefas da rede".
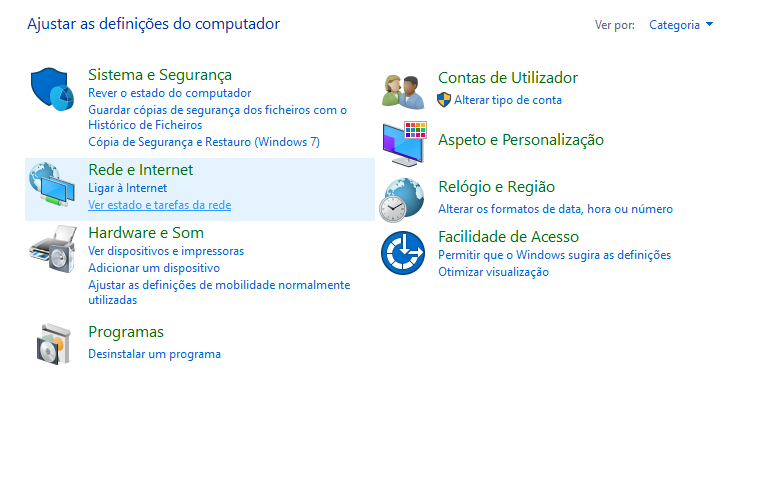
2. Pressione "Configurar uma nova ligação ou rede".
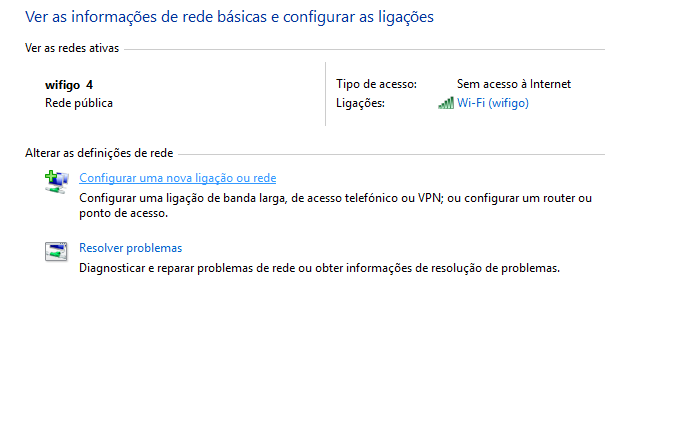
3. Selecione "Ligar manualmente a uma rede sem fios".
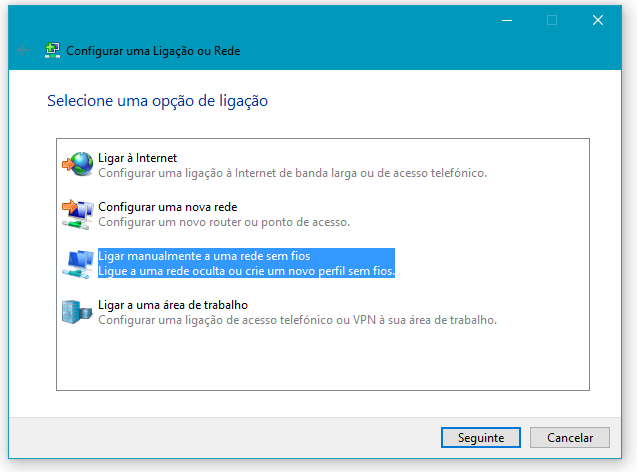
4. Digite e seleccione as seguintes informações e depois pressione "Seguinte".
Se clicar em "Iniciar automaticamente esta ligação", na próxima vez o seu sistema liga-se automaticamente à rede FreeWiFi.MO by WiFiGO.
5. Active o navegador e aceite os " Termos de Uso e Cláusula de Exclusão de Responsabilidade" de "WiFi GO", pressione "Aceite".

6. Comece a navegar na Internet.

Guia de configuração para ligação codificada do "WiFi GO" ─ Windows 10
1. Mova o cursor para o canto superior direito do ecrã até que a barra dos botões apareça. Pressione "Configurações" e, no canto inferior direito da janela, clique no ícone de rede sem fios  Acesso às Redes.
Acesso às Redes.
2. Na lista, clique em "FreeWiFi.MO by WiFiGO-S" e pressione "Ligar".
Se clicar em "Ligar automaticamente", na próxima vez o seu sistema liga-se automaticamente à rede FreeWiFi.MO by WiFiGO-S.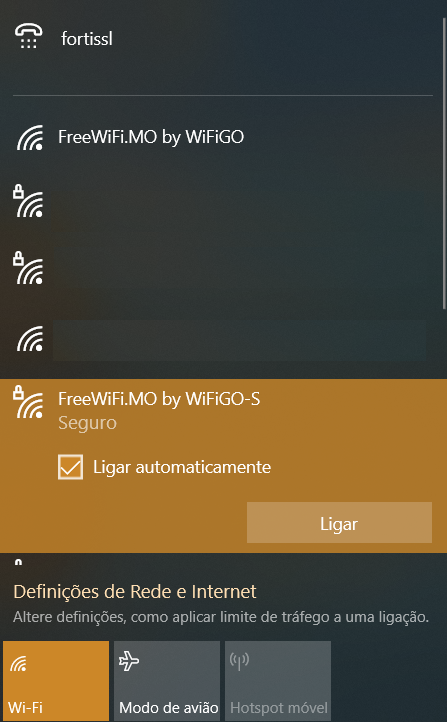
3. Digite o nome do utilizador e a senha de "WiFi GO", depois pressione "OK".
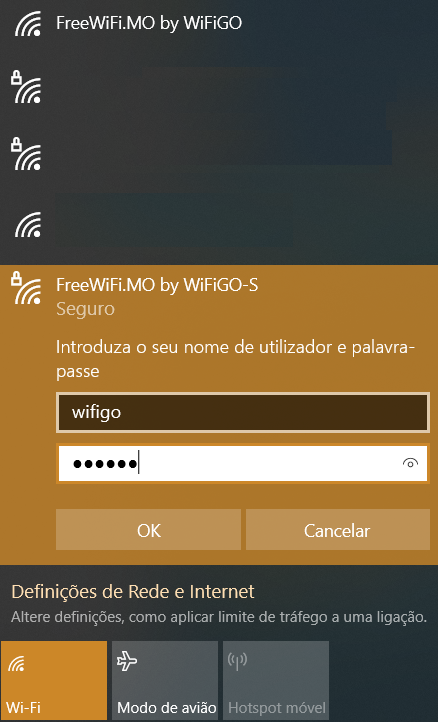
4. Active o navegador e aceite os "Termos de Uso e Cláusula de Exclusão de Responsabilidade" da "WiFi GO", pressione "Aceite".

5. Comece a navegar na Internet.

1. Seleccione "Definições"> "Painel de controlo"> "Rede e Internet"> "Ver estado e tarefas da rede".
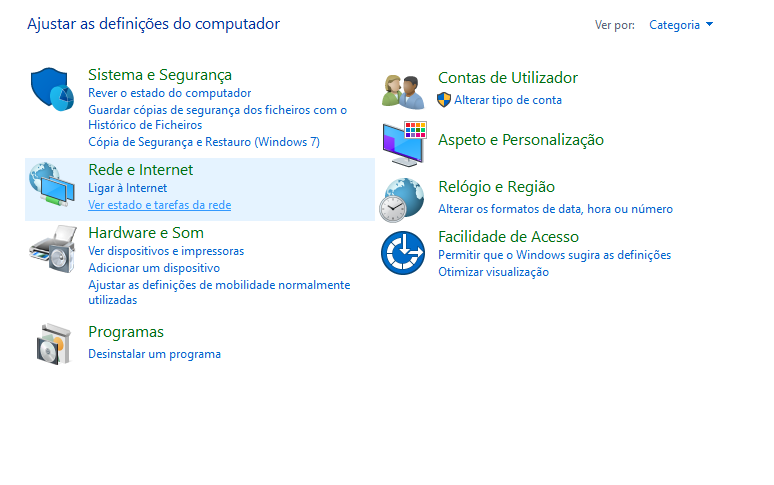
2. Pressione "Configurar uma nova ligação ou rede".
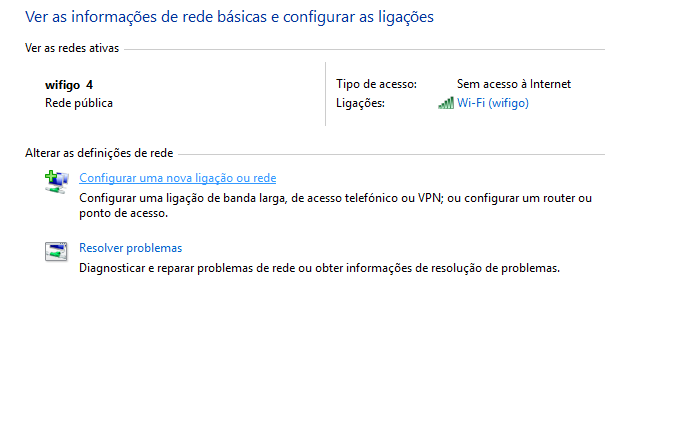
3. Selecione "Ligar manualmente a uma rede sem fios".
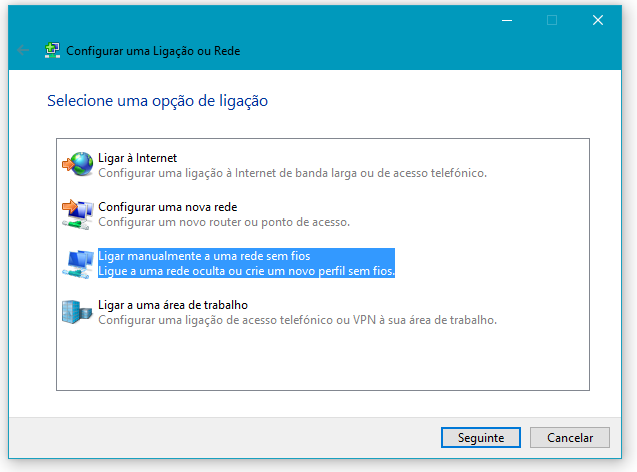
4. Digite e seleccione as seguintes informações e depois pressione "Seguinte".
Se clicar em "Iniciar automaticamente a ligação", da próxima vez o seu sistema liga-se automaticamente à rede FreeWiFi.MO by WiFiGO-S.
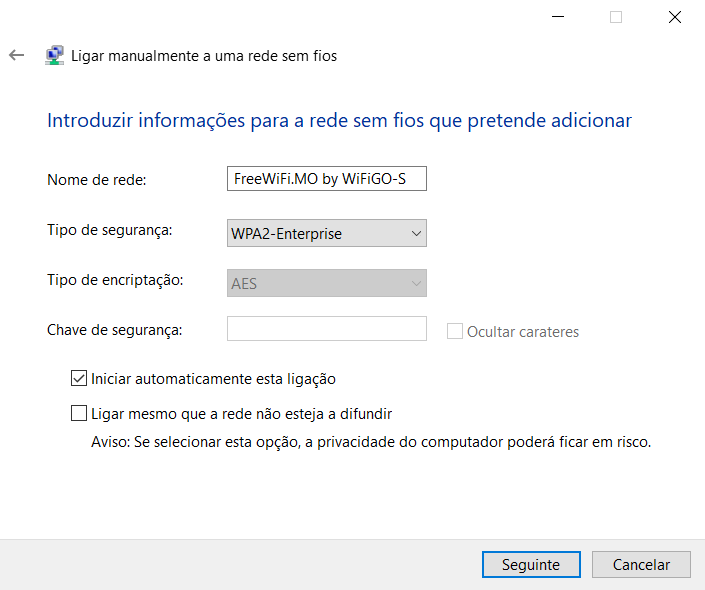
5. Clique em "Alterar definições de ligação".
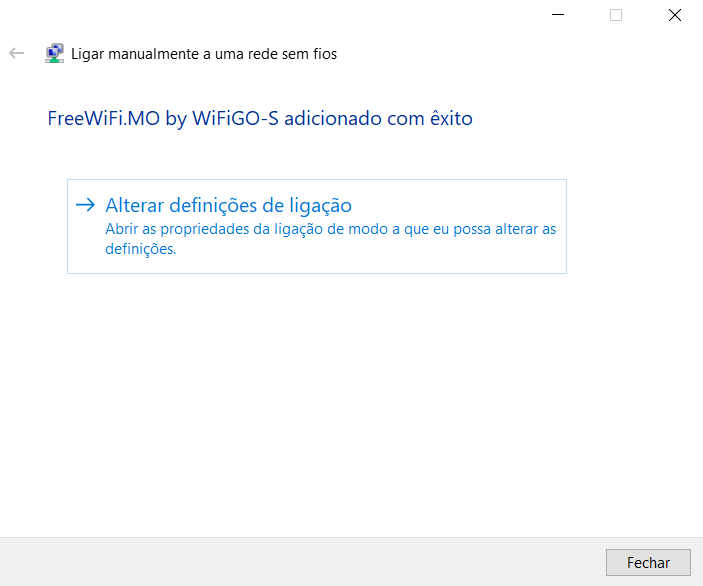
6. Seleccione "Segurança"
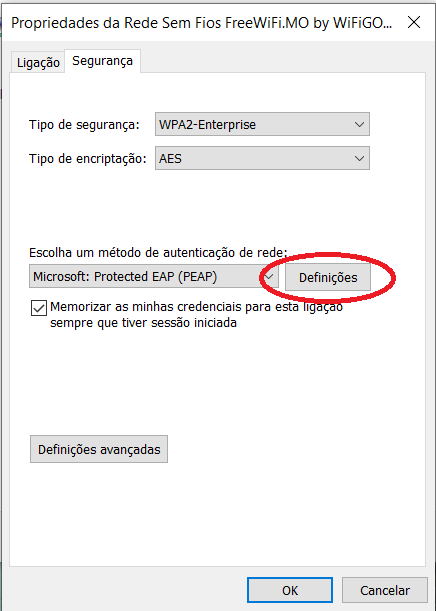
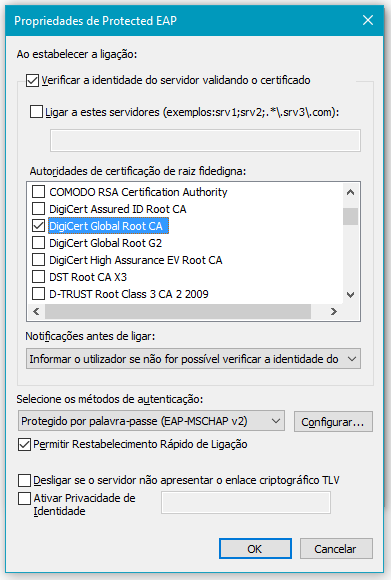
7. Desmarque "Utilizar automaticamente o nome de início de sessão e a palavre-passe do Windows (e domínio se existente)",pressione "OK", e se foi anteriormente aberta a janela, pressione "OK".
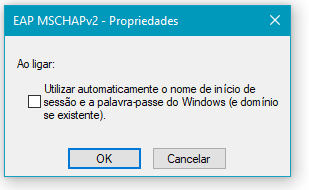
8. Seleccione "Segurança", pressione "Definições avançadas".
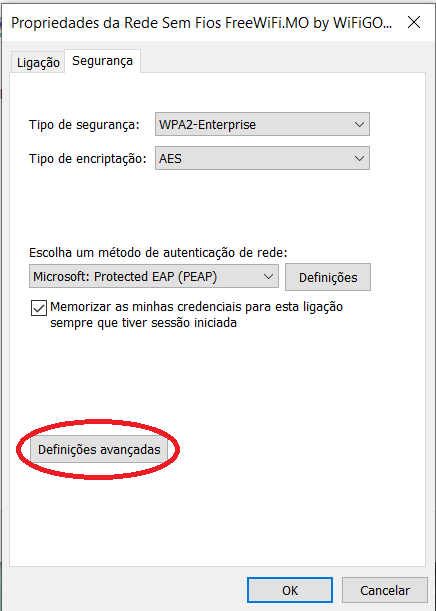
9. Seleccione "Definçãos 802.11X",
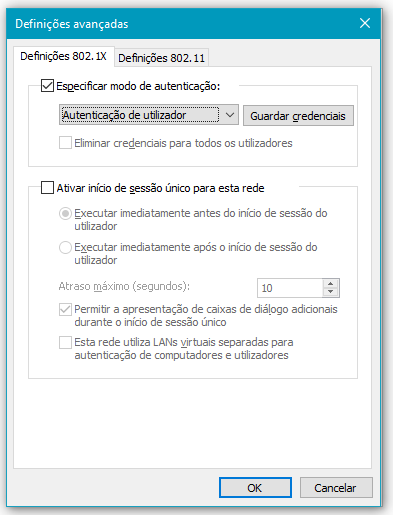
10. Na janela "Guardar Credentiais", digite o Nome do Utilizador e a Senha de "WiFi GO", pressione "OK", e volte à janela anteriormente aberta e pressione "OK".
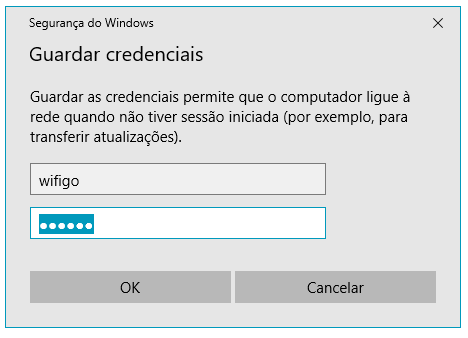
11. Active o navegador e aceite os "Termos de Uso e Cláusula de Exclusão de Responsabilidade" da "WiFi GO", pressione "Aceite".

12. Comece a navegar na Internet.

Guia de configuração para ligação não codificada do "WiFi GO" ─ Windows 10
1. Mova o cursor para o canto superior direito do ecrã até que a barra dos botões apareça. Pressione "Configurações" e, no canto inferior direito da janela, clique no ícone de rede sem fios  Acesso às Redes.
Acesso às Redes.
2. Na lista, clique em "FreeWiFi.MO by WiFiGO" e pressione "Ligar".
Se clicar em "ligar automaticamente", na próxima vez o seu sistema liga-se automaticamente à rede FreeWiFi.MO by WiFiGO.
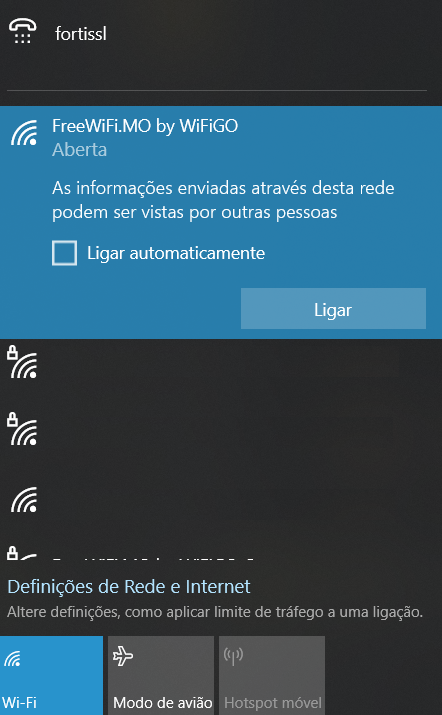
3. Active o navegador e aceite os "Termos de Uso e Cláusula de Exclusão de Responsabilidade" da "WiFi GO", pressione "Aceite".

4. Comece a navegar na Internet.

1. Seleccione "Definições"> "Painel de controlo"> "Rede e Internet"> "Ver estado e tarefas da rede".
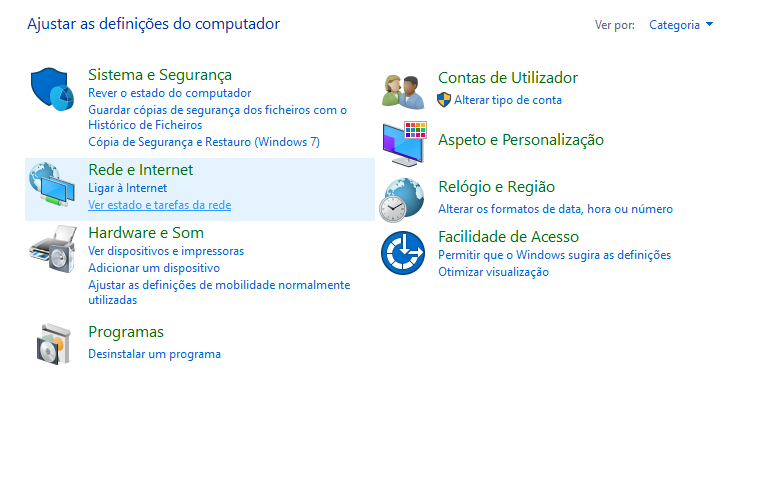
2. Pressione "Configurar uma nova ligação ou rede".
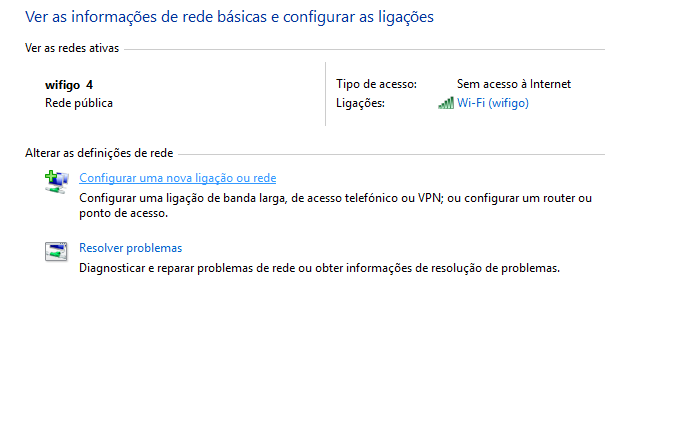
3. Selecione "Ligar manualmente a uma rede sem fios".
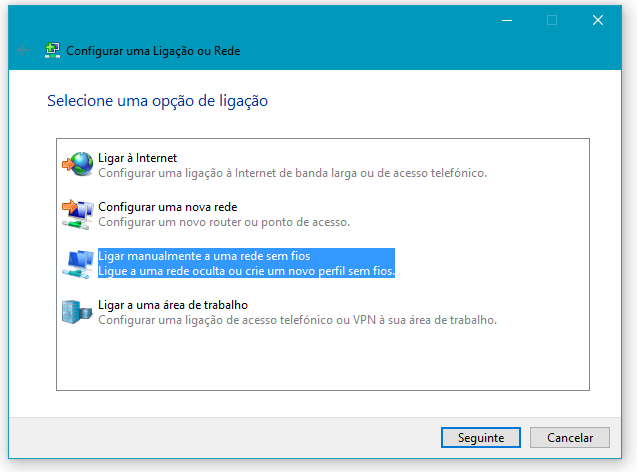
4. Digite e seleccione as seguintes informações e depois pressione "Seguinte".
Se clicar em "Iniciar automaticamente esta ligação", na próxima vez o seu sistema liga-se automaticamente à rede FreeWiFi.MO by WiFiGO.
5. Active o navegador e aceite os " Termos de Uso e Cláusula de Exclusão de Responsabilidade" de "WiFi GO", pressione "Aceite".

6. Comece a navegar na Internet.

