尋找服務點
快速連結
"WiFi任我行"加密連線設定指引 ─ Windows 10
1. 在視窗右下方的通知區域內點選無線網絡圖示 登入網絡。
登入網絡。
2. 於清單中點選〔FreeWiFi.MO by WiFiGO-S〕,並按〔連線〕。
若點選〔自動連線〕核取方塊,即下次使用時系統將會自動連接到FreeWiFi.MO by WiFiGO-S網絡。
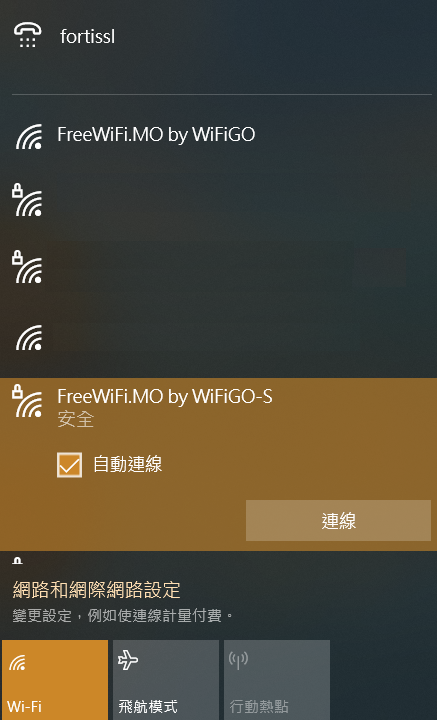
3. 輸入"WiFi任我行"的使用者名稱及密碼,按〔確定〕。
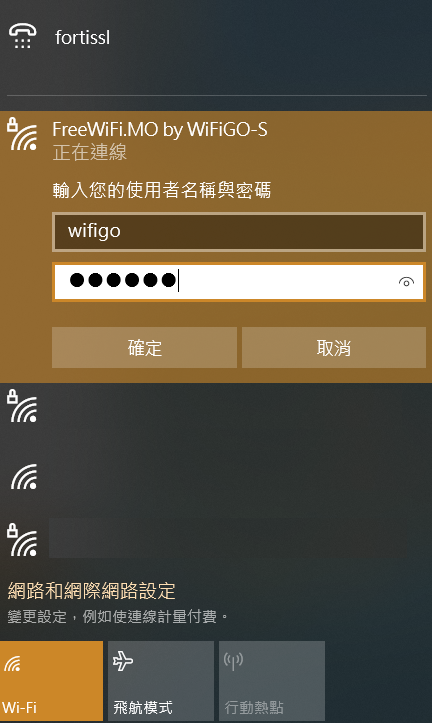
4. 開啟瀏覽器並接受〔"WiFi任我行"使用守則及免責條款〕,按〔同意〕。

5. 開始上網。

1. 點選〔開始〕>〔控制台〕>〔網路和網際網路〕>〔檢視網路狀態及工作〕。
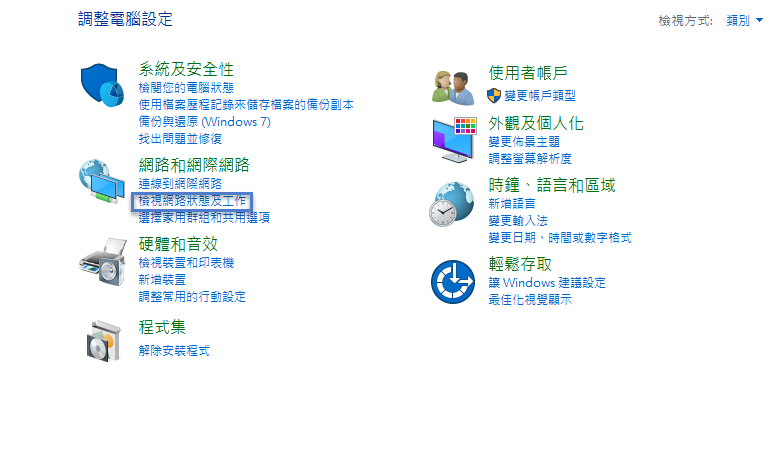
2. 點選〔設定新的連線或網路〕。
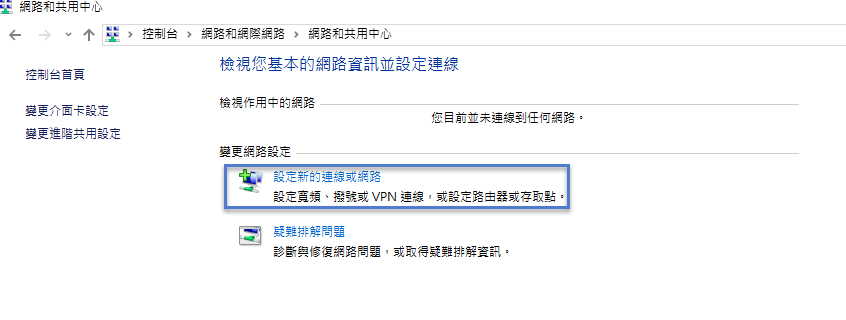
3. 點選〔手動連線到無線網路〕。
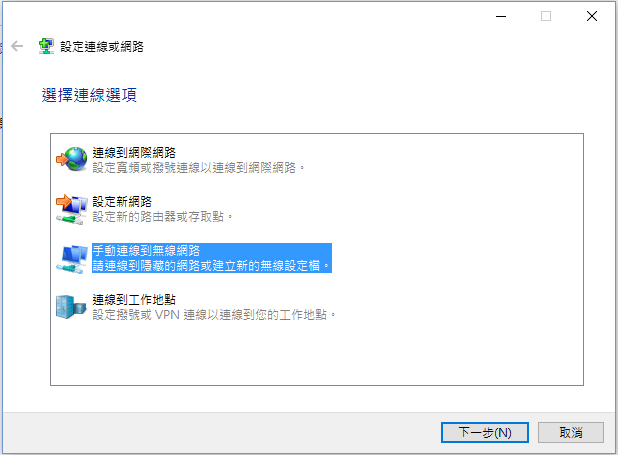
4. 輸入及點選以下資訊,並按〔下一步〕
若點選〔自動啟動這個連線〕核取方塊,即下次使用時系統將會自動連接到FreeWiFi.MO by WiFiGO-S網絡。
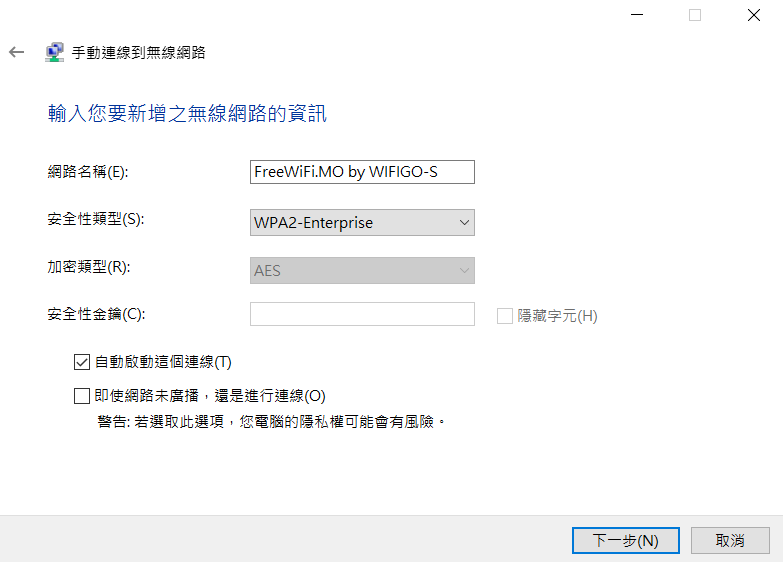
5. 點選〔變更連線設定〕
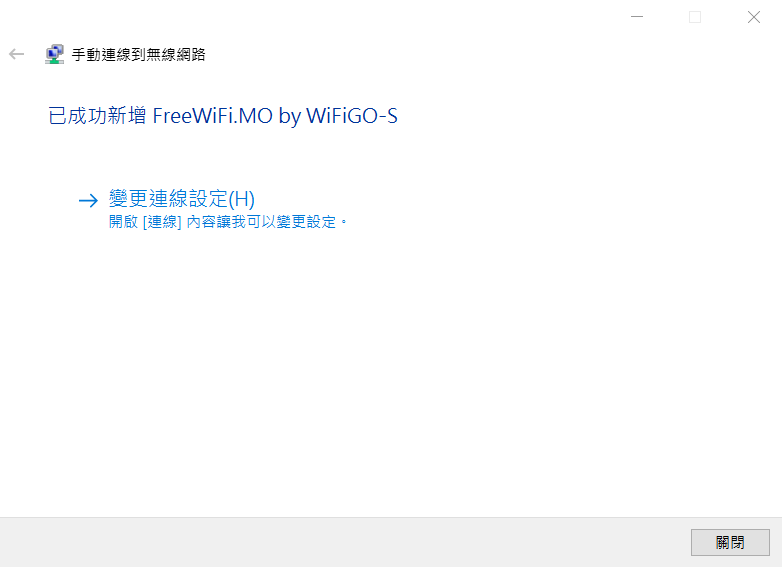
6. 點選〔安全性〕索引標籤
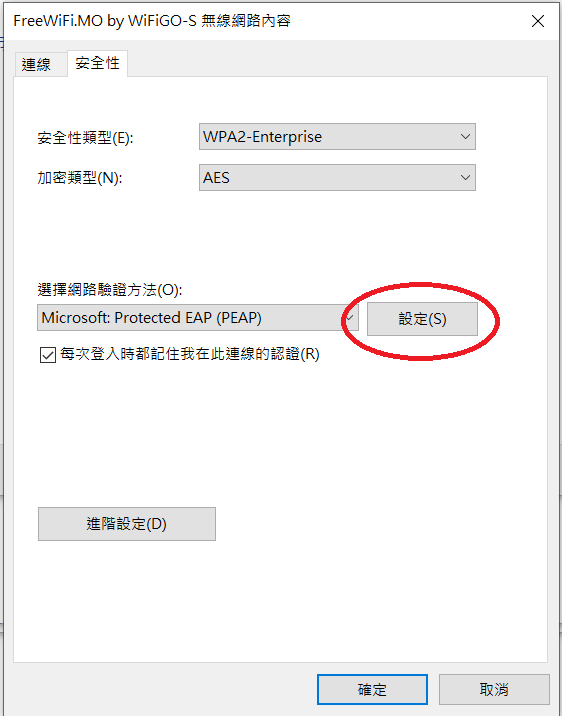
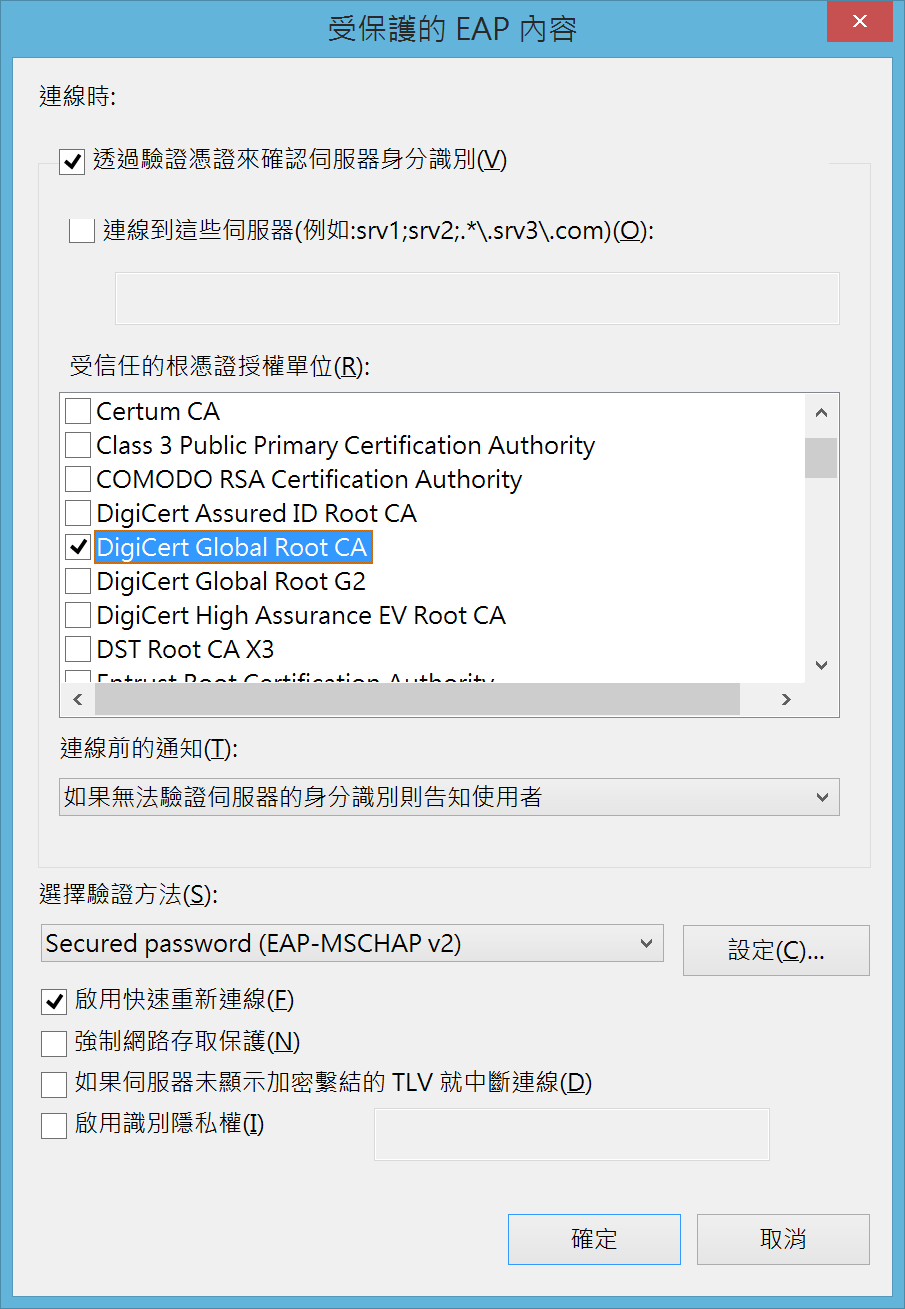
7. 清除〔自動使用我的Windows登入名稱及密碼(及網域,如果有的話)〕核取方塊,按〔確定〕,並於先前的視窗中按〔確定〕。
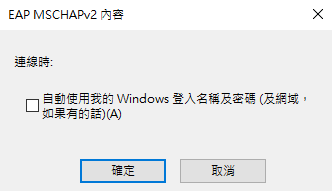
8.在〔安全性〕索引標籤下,按〔進階設定〕。
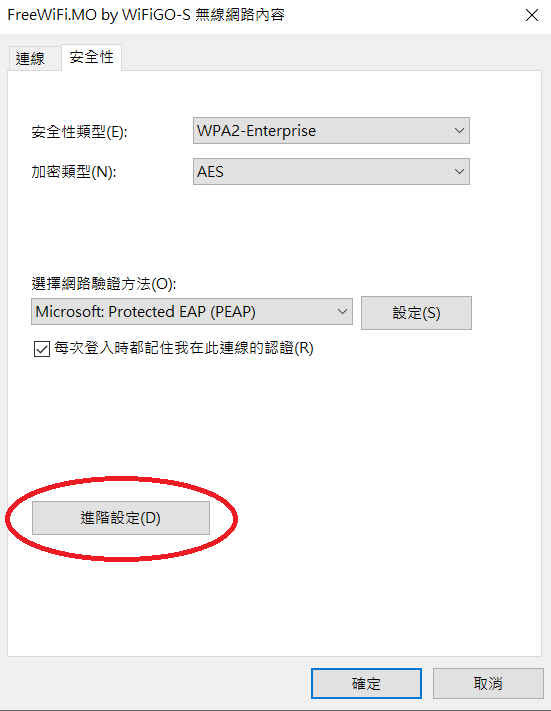
9. 在〔802.11X 設定〕索引標籤下,
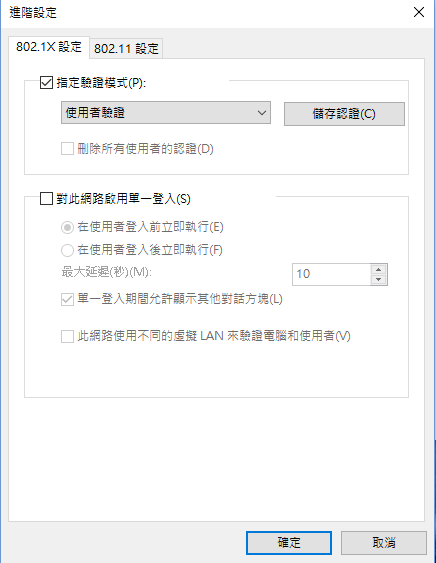
10. 在〔儲存認證〕中,輸入"WiFi任我行"的使用者名稱及密碼,按〔確定〕,並於先前所開啟的視窗中再按〔確定〕。
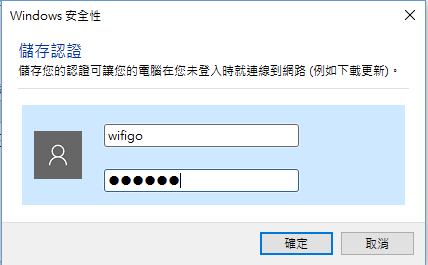
11. 開啟瀏覽器並接受〔"WiFi任我行"使用守則及免責條款〕,按〔同意〕。

12.開始上網。

"WiFi任我行"非加密連線設定指引 ─ Windows 10
1. 在視窗右下方的通知區域內點選無線網絡圖示 登入網絡。
登入網絡。
2. 於清單中點選〔FreeWiFi.MO by WiFiGO〕,並按〔連線〕。
若點選〔自動連線〕核取方塊,即下次使用時系統將會自動連接到FreeWiFi.MO by WiFiGO網絡。
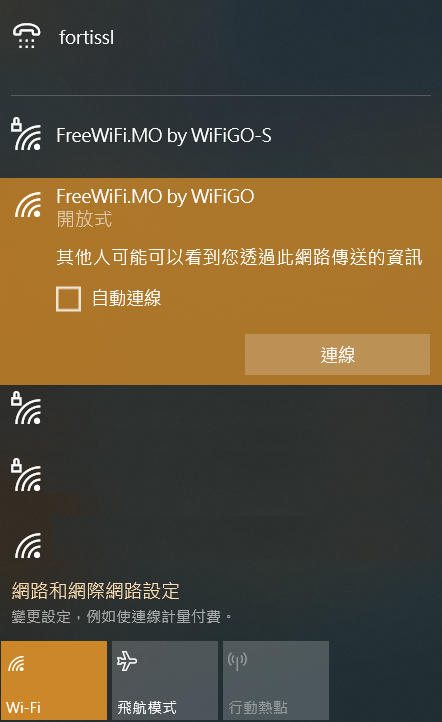
3. 開啟瀏覽器並接受〔"WiFi任我行"使用守則及免責條款〕,按〔同意〕。

4. 開始上網。

1. 點選〔開始〕>〔控制台〕>〔網路和網際網路〕>〔檢視網路狀態及工作〕。
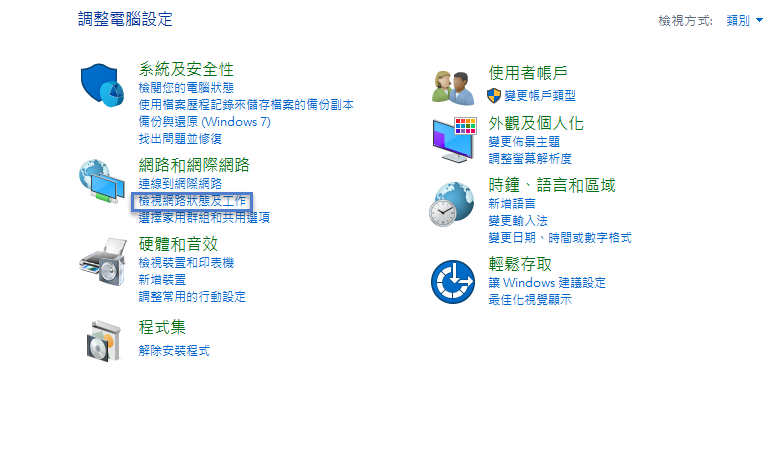
2. 點選〔設定新的連線或網路〕。
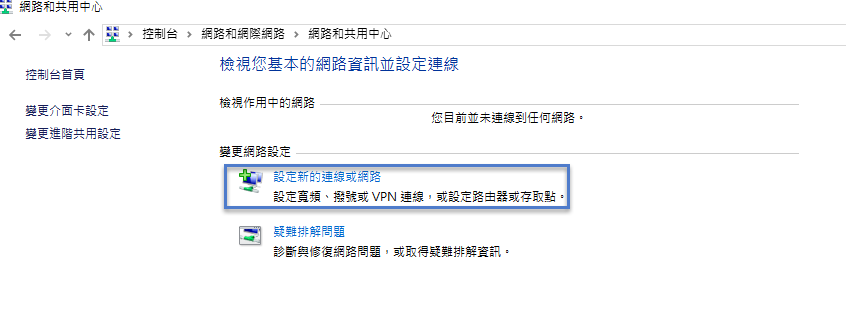
3. 點選〔手動連線到無線網路〕。
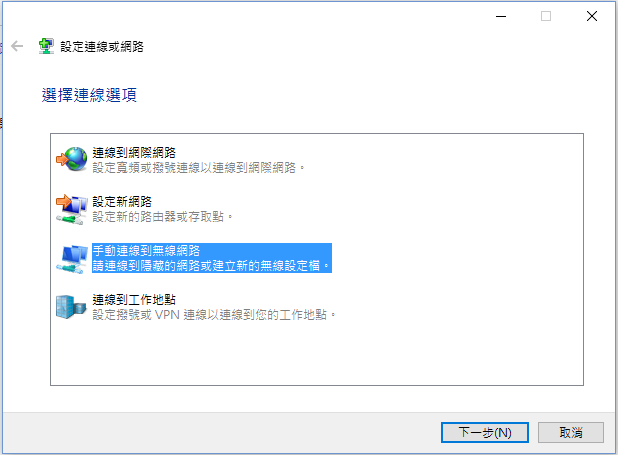
4. 輸入及點選以下資訊,並按〔下一步〕
若點選〔自動啟動這個連線〕核取方塊,即下次使用時系統將會自動連接到FreeWiFi.MO by WiFiGO網絡。
5. 開啟瀏覽器並接受〔"WiFi任我行"使用守則及免責條款〕,按〔同意〕。

6. 開始上網。

"WiFi任我行"加密連線設定指引 ─ Windows 10
1. 在視窗右下方的通知區域內點選無線網絡圖示 登入網絡。
登入網絡。
2. 於清單中點選〔FreeWiFi.MO by WiFiGO-S〕,並按〔連線〕。
若點選〔自動連線〕核取方塊,即下次使用時系統將會自動連接到FreeWiFi.MO by WiFiGO-S網絡。
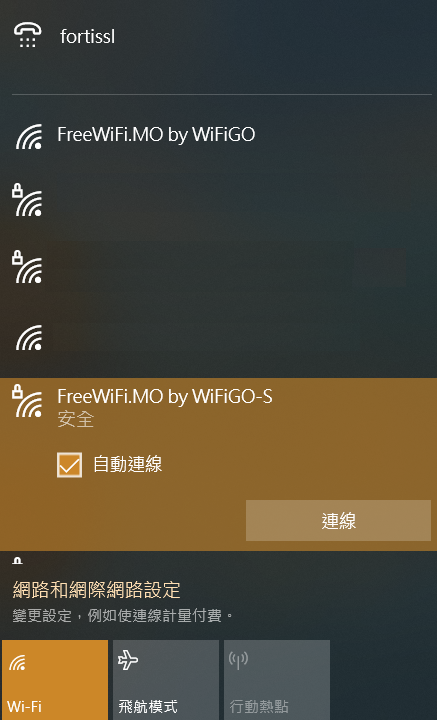
3. 輸入"WiFi任我行"的使用者名稱及密碼,按〔確定〕。
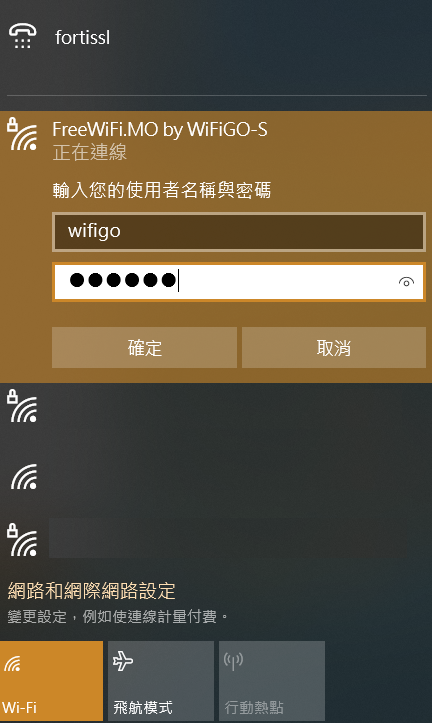
4. 開啟瀏覽器並接受〔"WiFi任我行"使用守則及免責條款〕,按〔同意〕。

5. 開始上網。

1. 點選〔開始〕>〔控制台〕>〔網路和網際網路〕>〔檢視網路狀態及工作〕。
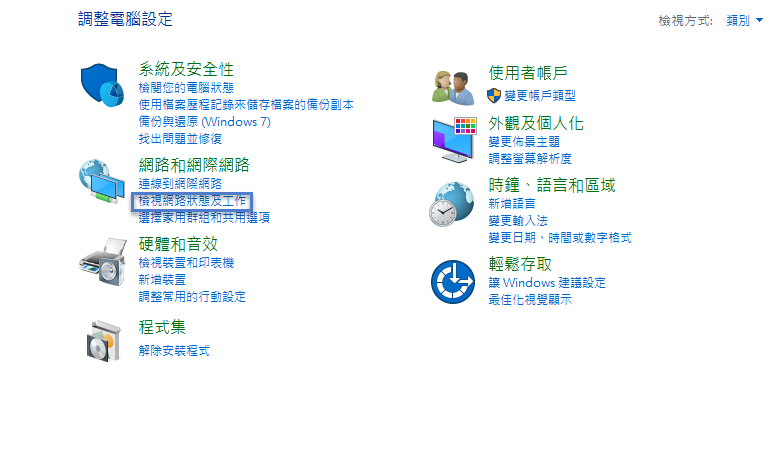
2. 點選〔設定新的連線或網路〕。
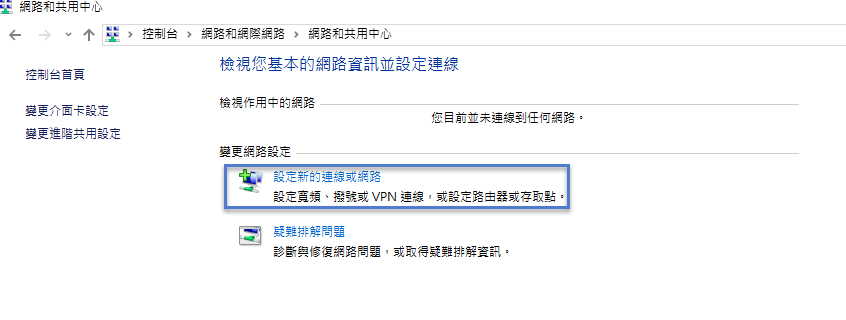
3. 點選〔手動連線到無線網路〕。
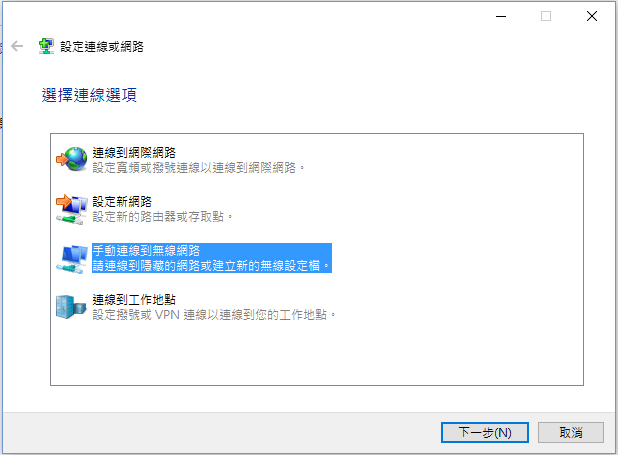
4. 輸入及點選以下資訊,並按〔下一步〕
若點選〔自動啟動這個連線〕核取方塊,即下次使用時系統將會自動連接到FreeWiFi.MO by WiFiGO-S網絡。
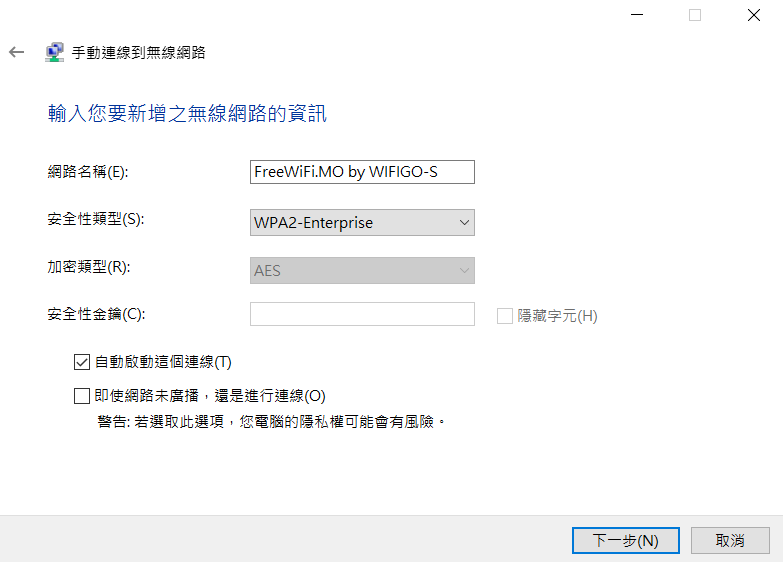
5. 點選〔變更連線設定〕
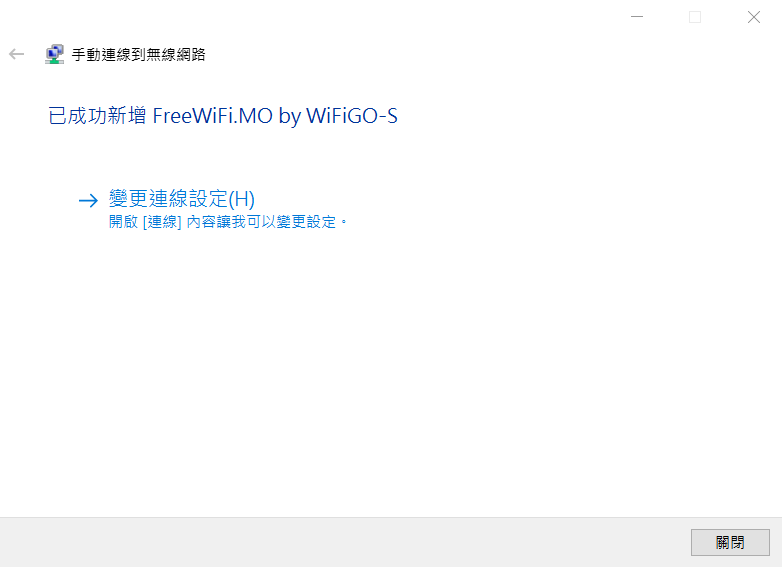
6. 點選〔安全性〕索引標籤
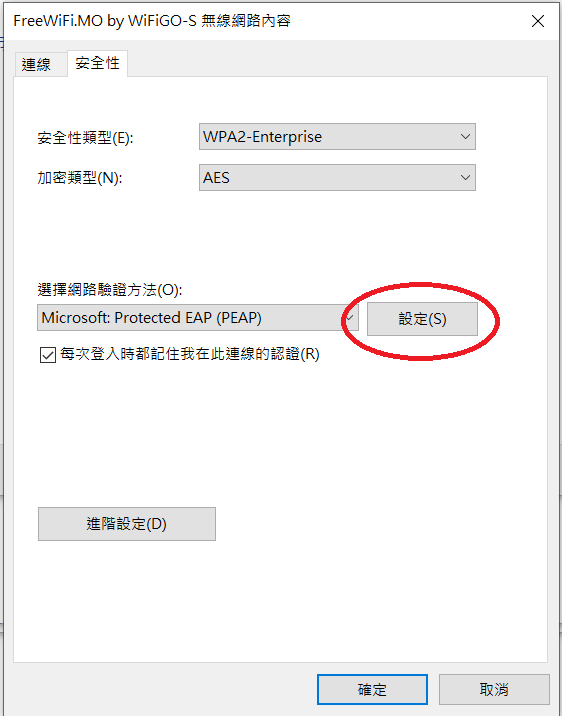
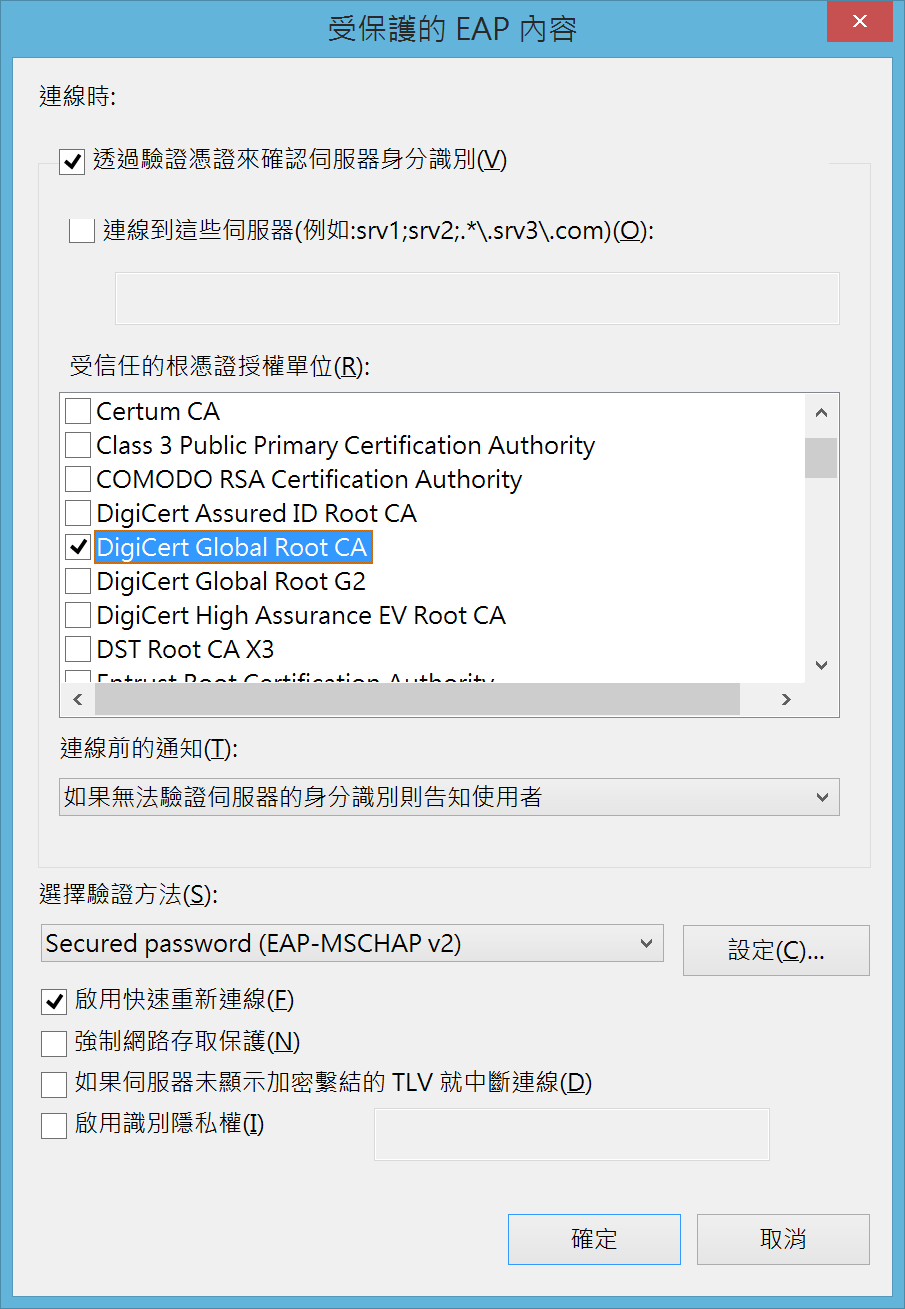
7. 清除〔自動使用我的Windows登入名稱及密碼(及網域,如果有的話)〕核取方塊,按〔確定〕,並於先前的視窗中按〔確定〕。
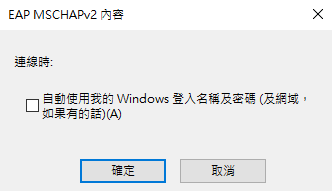
8.在〔安全性〕索引標籤下,按〔進階設定〕。
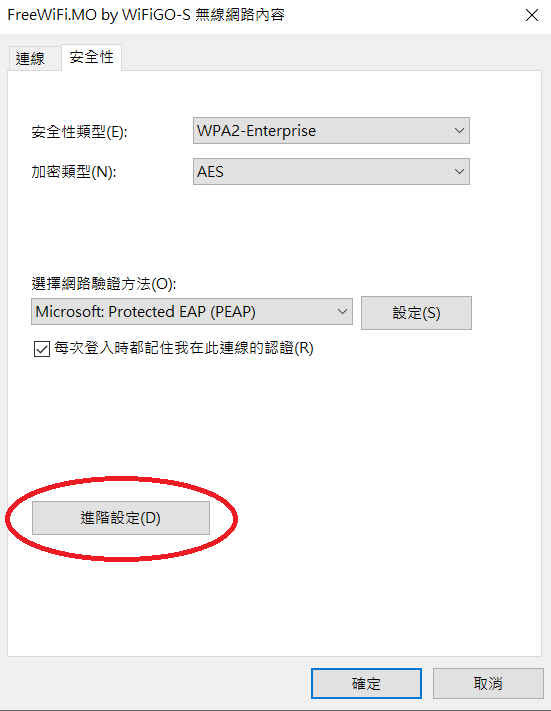
9. 在〔802.11X 設定〕索引標籤下,
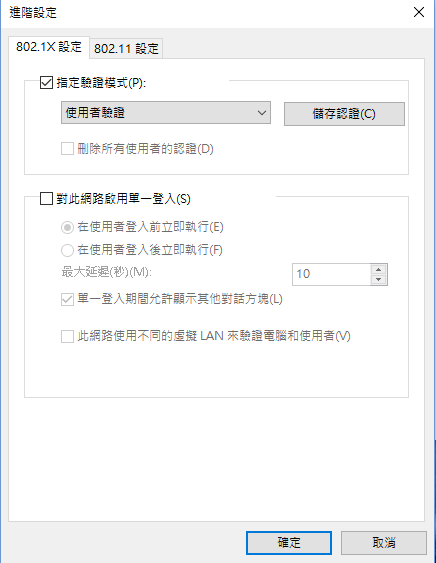
10. 在〔儲存認證〕中,輸入"WiFi任我行"的使用者名稱及密碼,按〔確定〕,並於先前所開啟的視窗中再按〔確定〕。
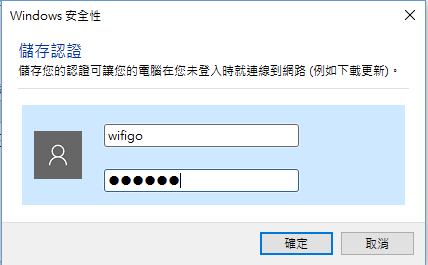
11. 開啟瀏覽器並接受〔"WiFi任我行"使用守則及免責條款〕,按〔同意〕。

12.開始上網。

"WiFi任我行"非加密連線設定指引 ─ Windows 10
1. 在視窗右下方的通知區域內點選無線網絡圖示 登入網絡。
登入網絡。
2. 於清單中點選〔FreeWiFi.MO by WiFiGO〕,並按〔連線〕。
若點選〔自動連線〕核取方塊,即下次使用時系統將會自動連接到FreeWiFi.MO by WiFiGO網絡。
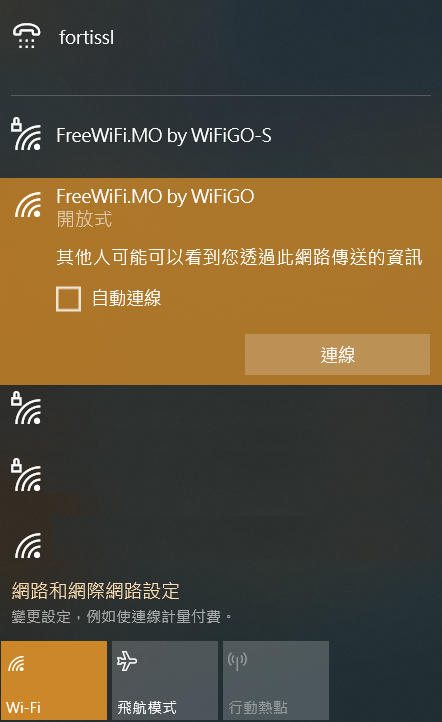
3. 開啟瀏覽器並接受〔"WiFi任我行"使用守則及免責條款〕,按〔同意〕。

4. 開始上網。

1. 點選〔開始〕>〔控制台〕>〔網路和網際網路〕>〔檢視網路狀態及工作〕。
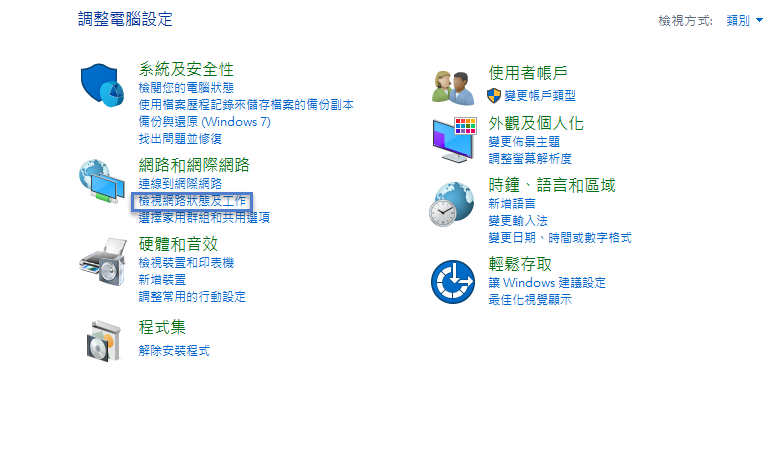
2. 點選〔設定新的連線或網路〕。
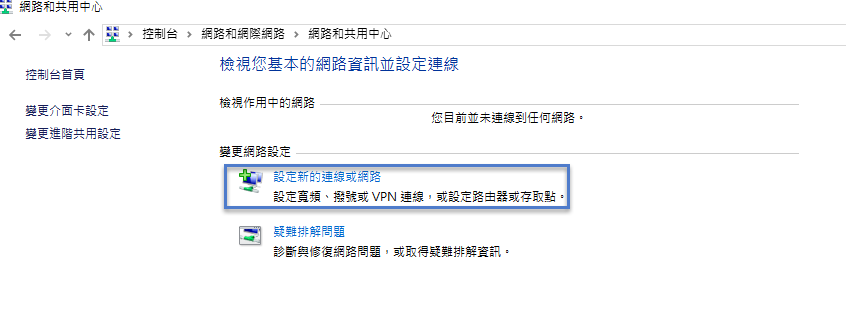
3. 點選〔手動連線到無線網路〕。
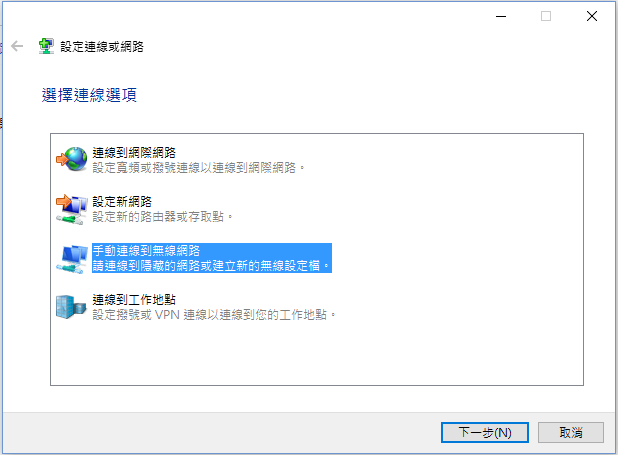
4. 輸入及點選以下資訊,並按〔下一步〕
若點選〔自動啟動這個連線〕核取方塊,即下次使用時系統將會自動連接到FreeWiFi.MO by WiFiGO網絡。
5. 開啟瀏覽器並接受〔"WiFi任我行"使用守則及免責條款〕,按〔同意〕。

6. 開始上網。

