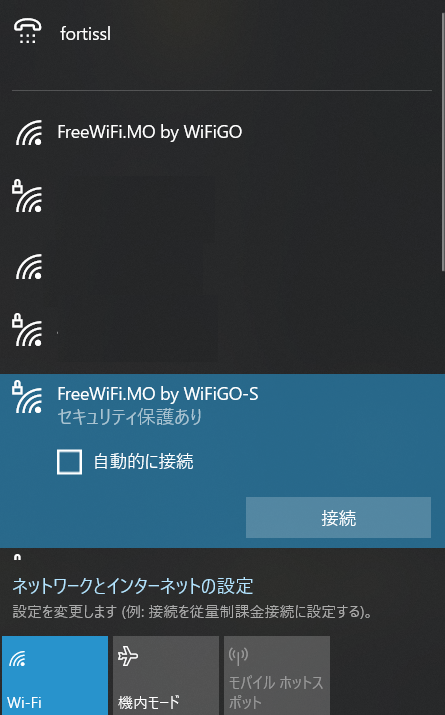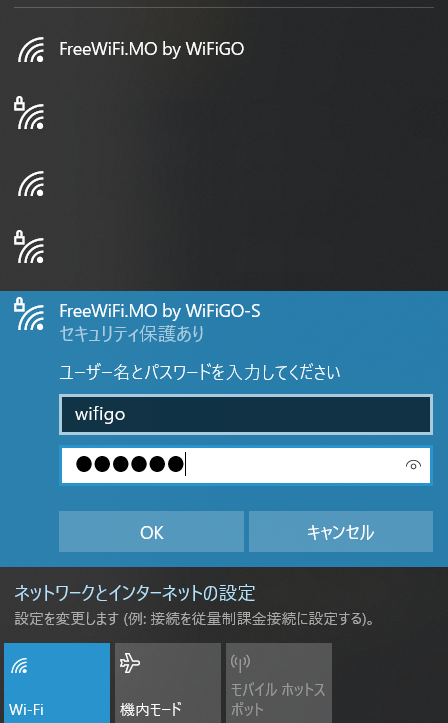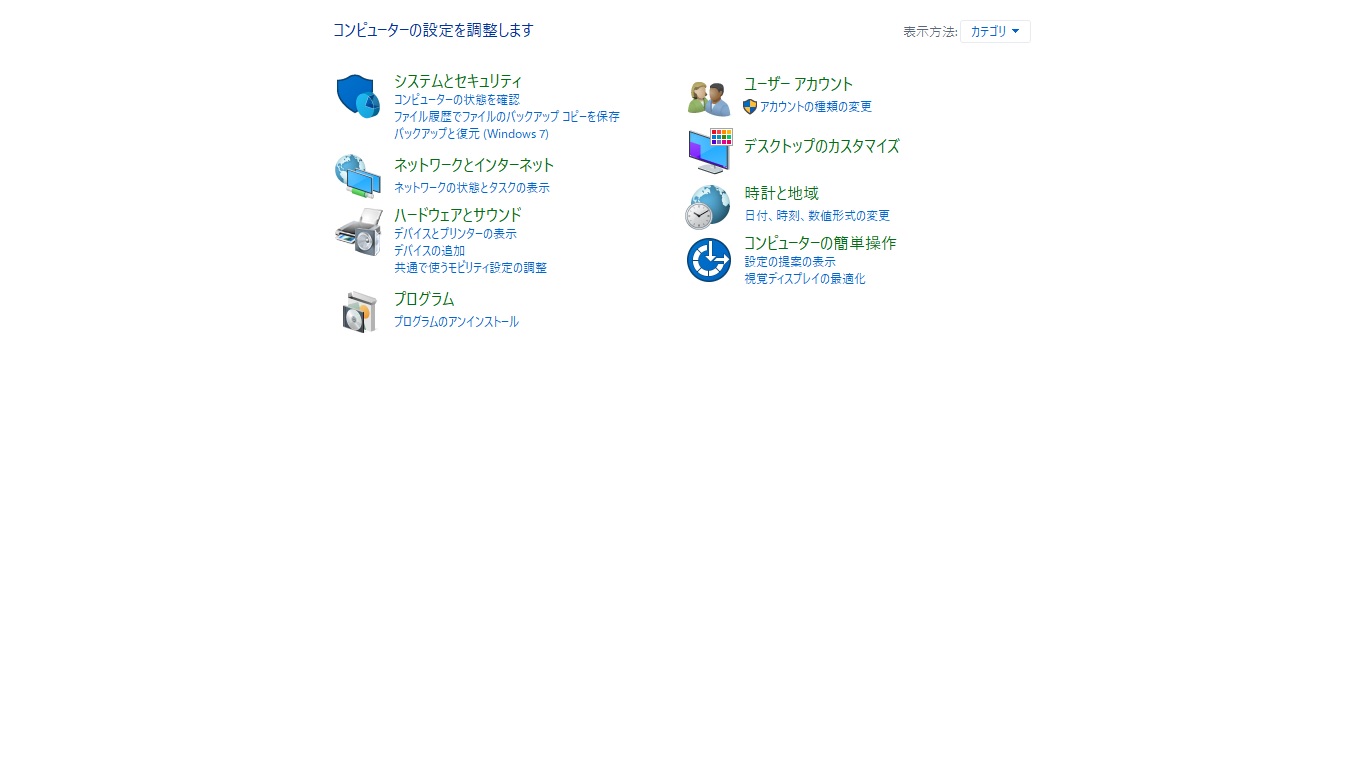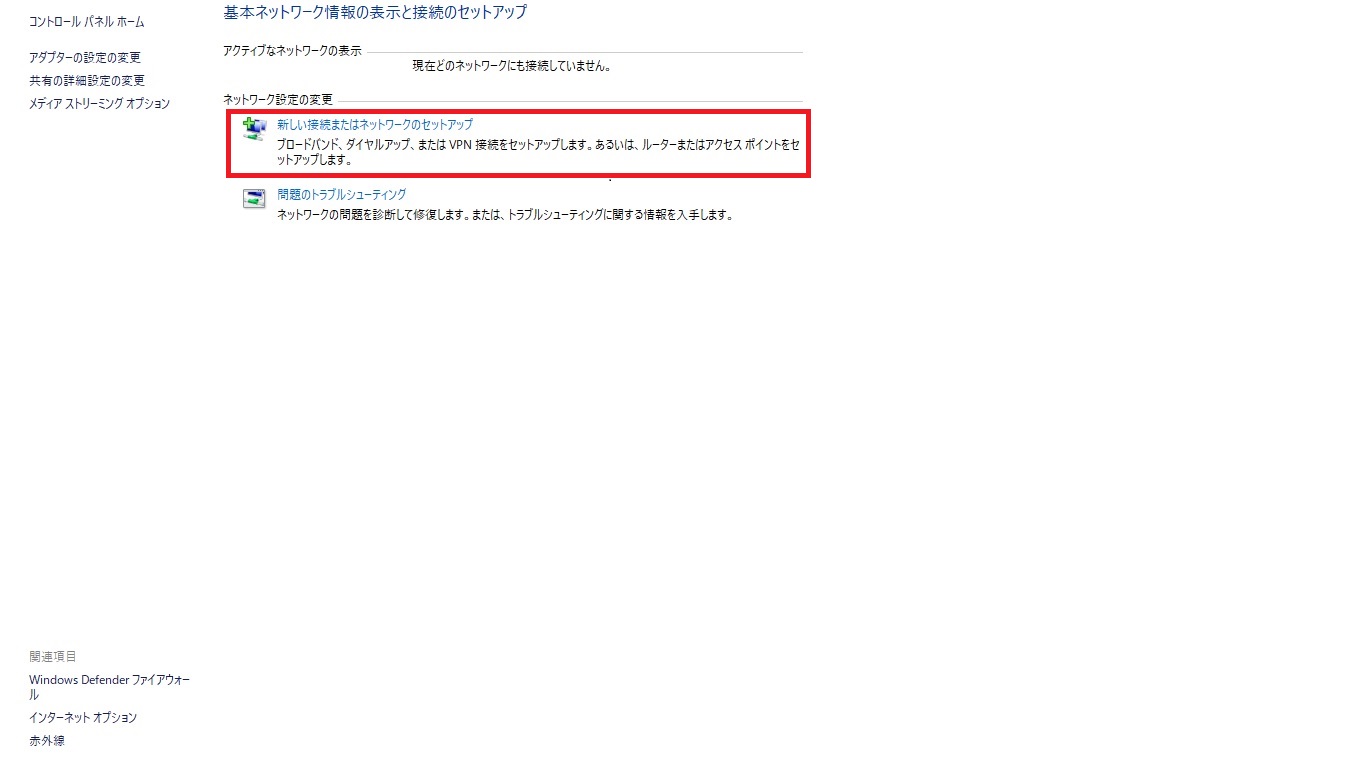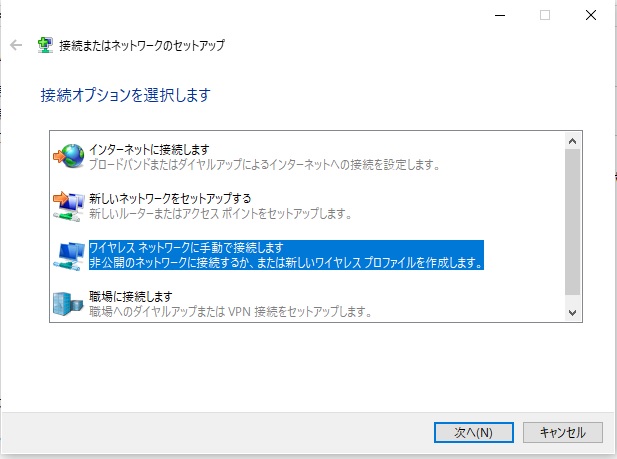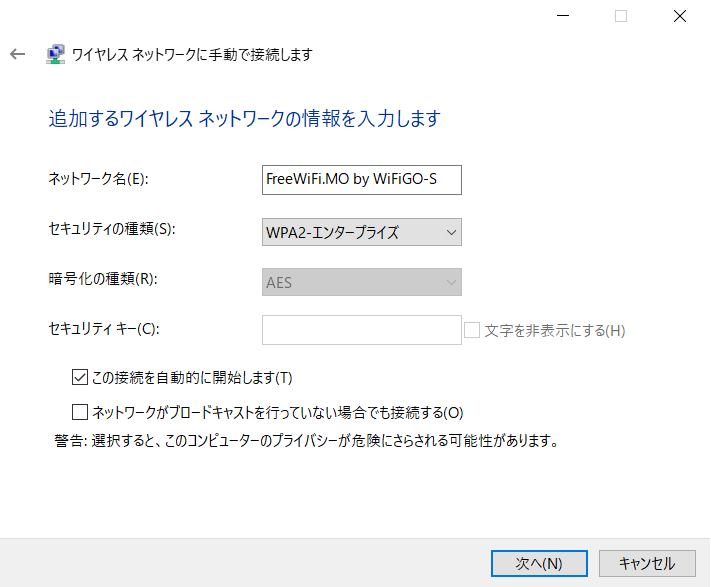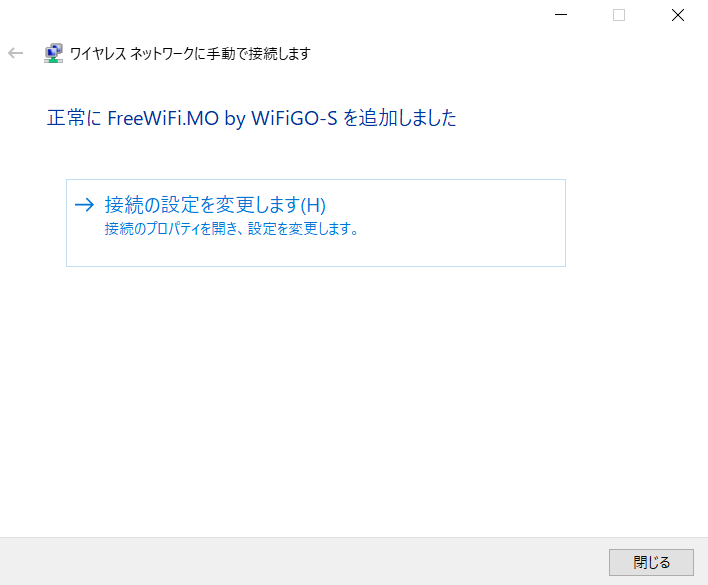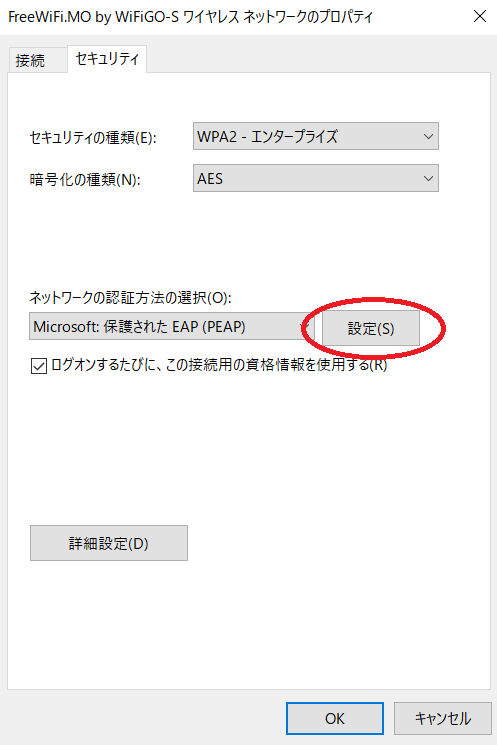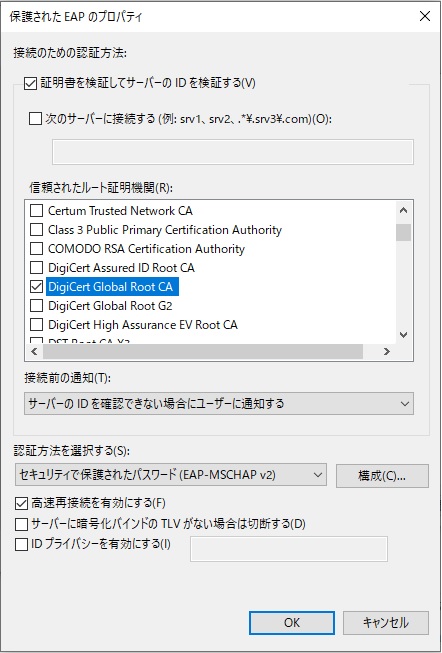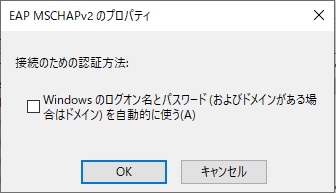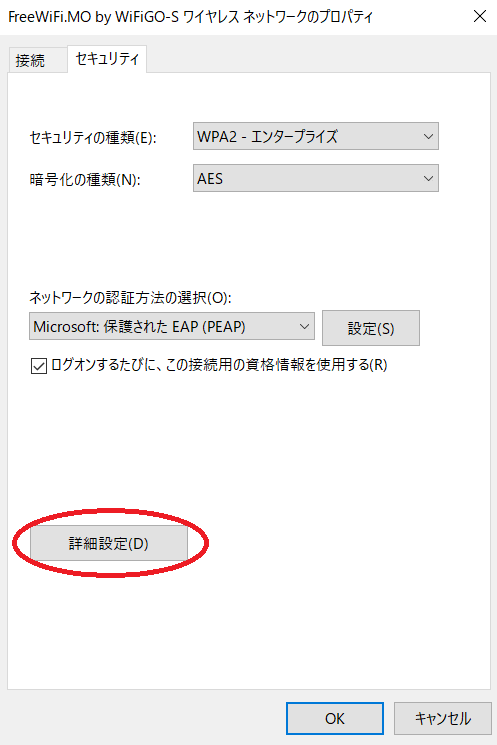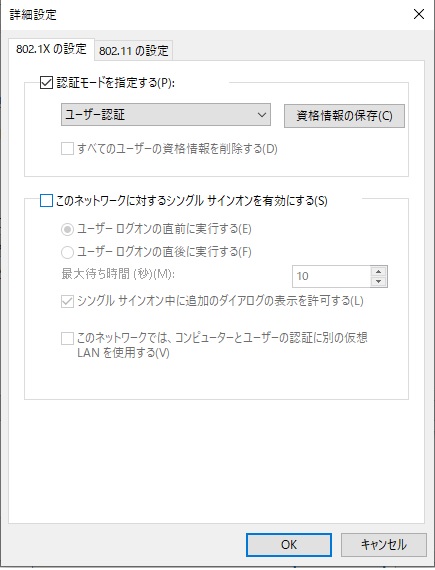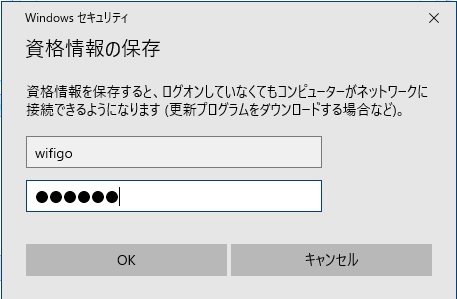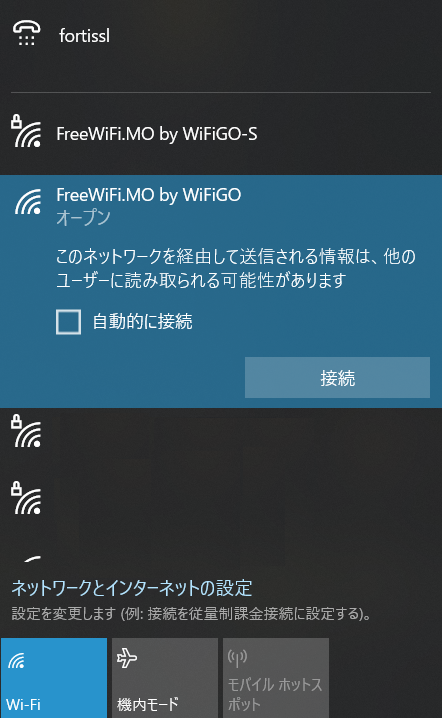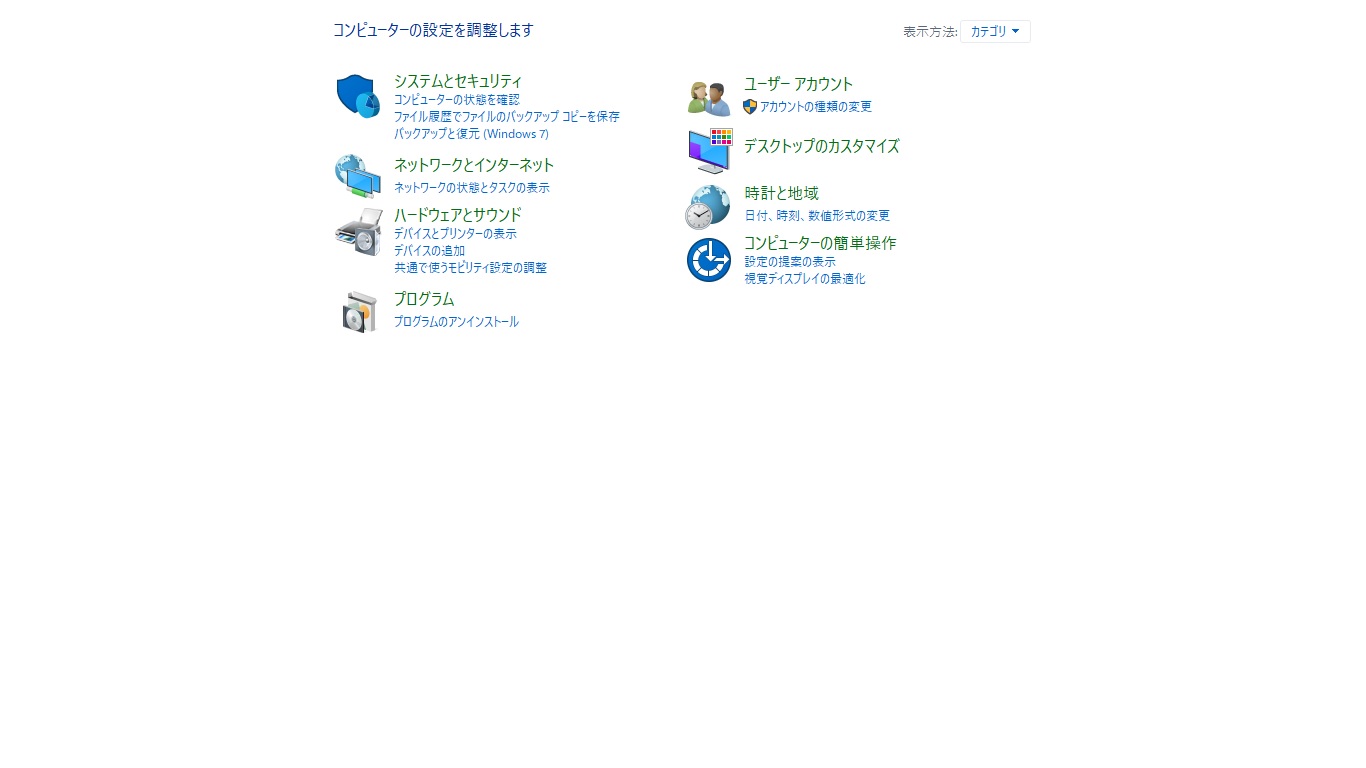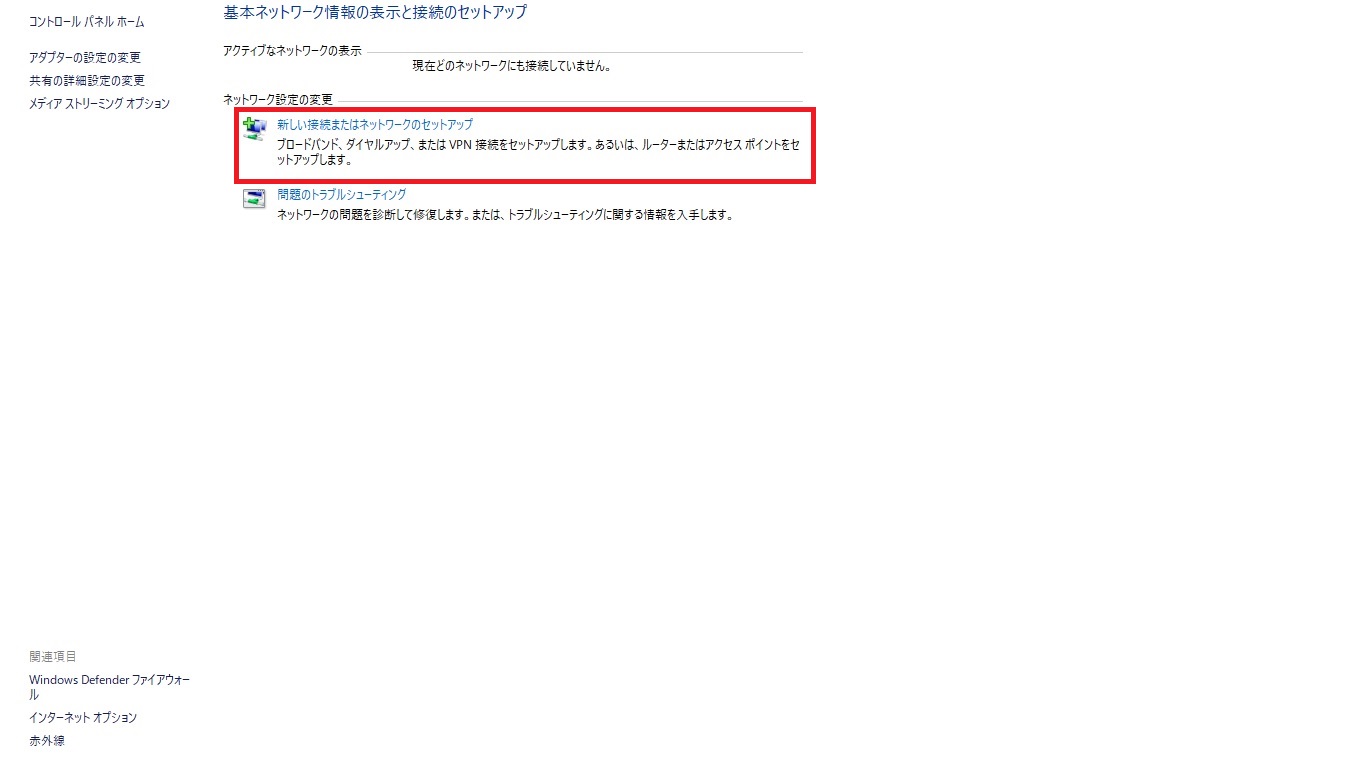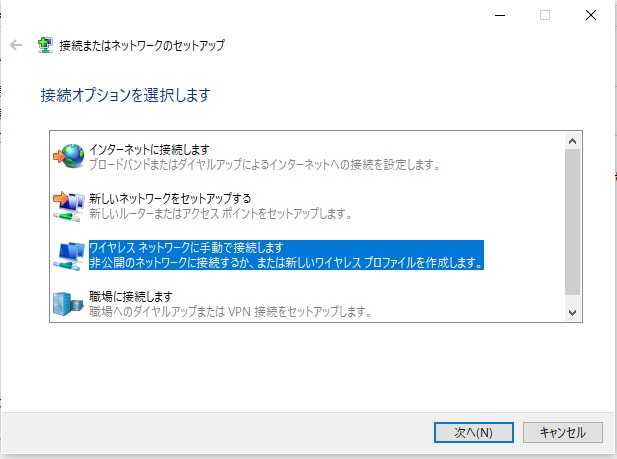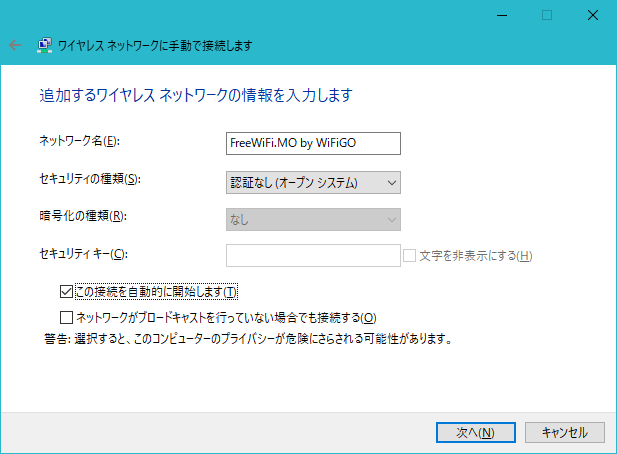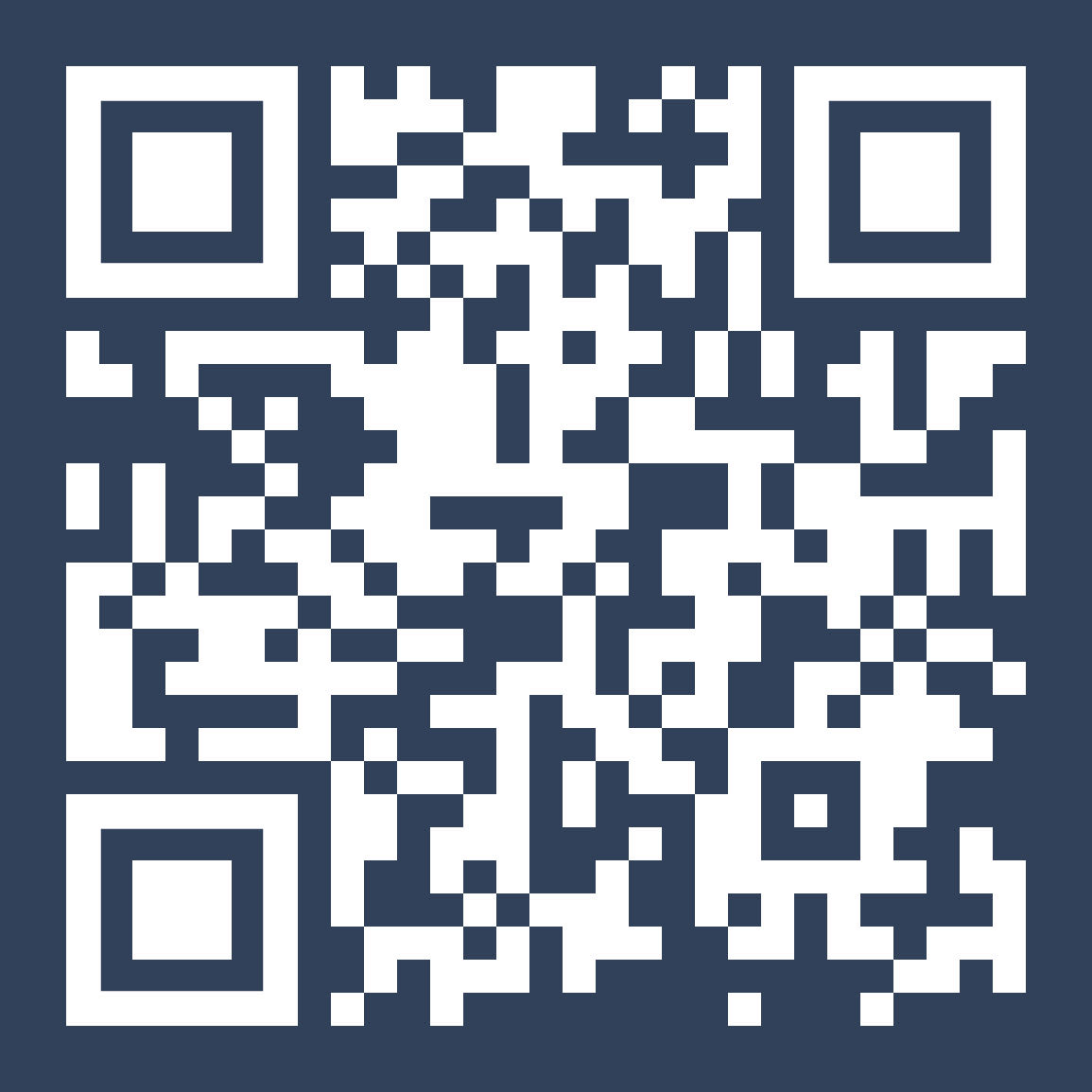"WiFi GO"用の暗号化接続設定ガイド ─ Windows 10
[簡単な方法]
[手動の方法]
[簡単な方法]
1. ネットワークにログインするには、ウィンドウ右下にある 通知エリアのワイヤレスネットワークアイコンをクリックします。
通知エリアのワイヤレスネットワークアイコンをクリックします。
2. リスト中の"FreeWiFi.MO by WiFiGO-S"をクリックし、"接続"を選択します。
"自動的に接続を開始する"をクリックすると、次回からシステムがFreeWiFi.MO by WiFiGO-Sネットワークに自動的に接続されます。
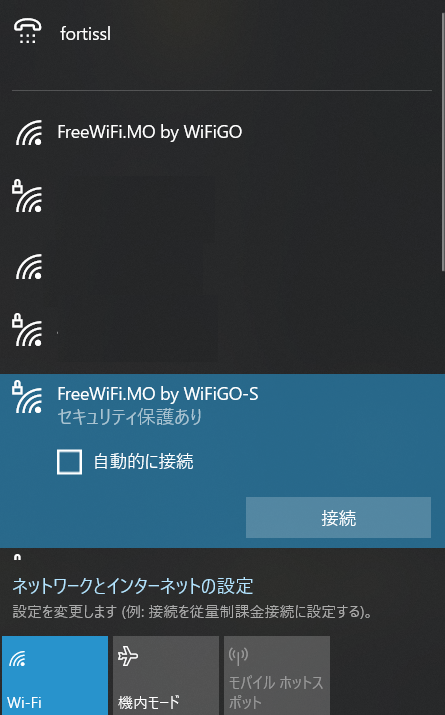
3. "WiFi GO"のユーザー名とパスワードを入力し、"OK"を選択します。
- ユーザー名:wifigo
- パスワード:wifigo
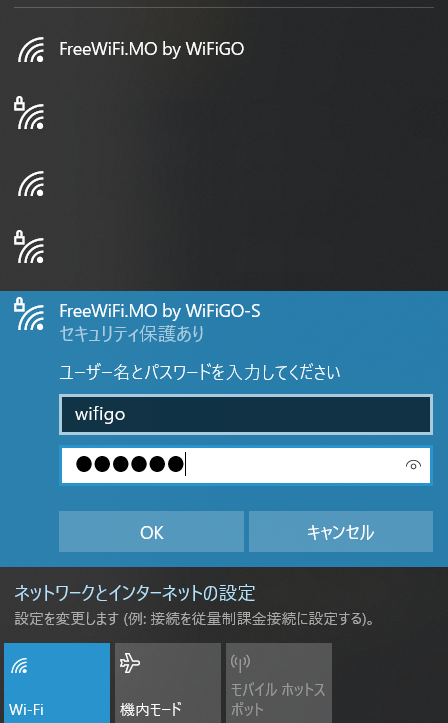
4. ブラウザを起動し、"WiFi GO"の"利用規約と免責事項"に同意して、"Agree"を選択します。

5. インターネット閲覧を開始して下さい。

[手動の方法]
1. [スタート]> [コントロールパネル]> [ネットワークとインターネット]> [ネットワークステータスとタスクの表示]を選択します。> >
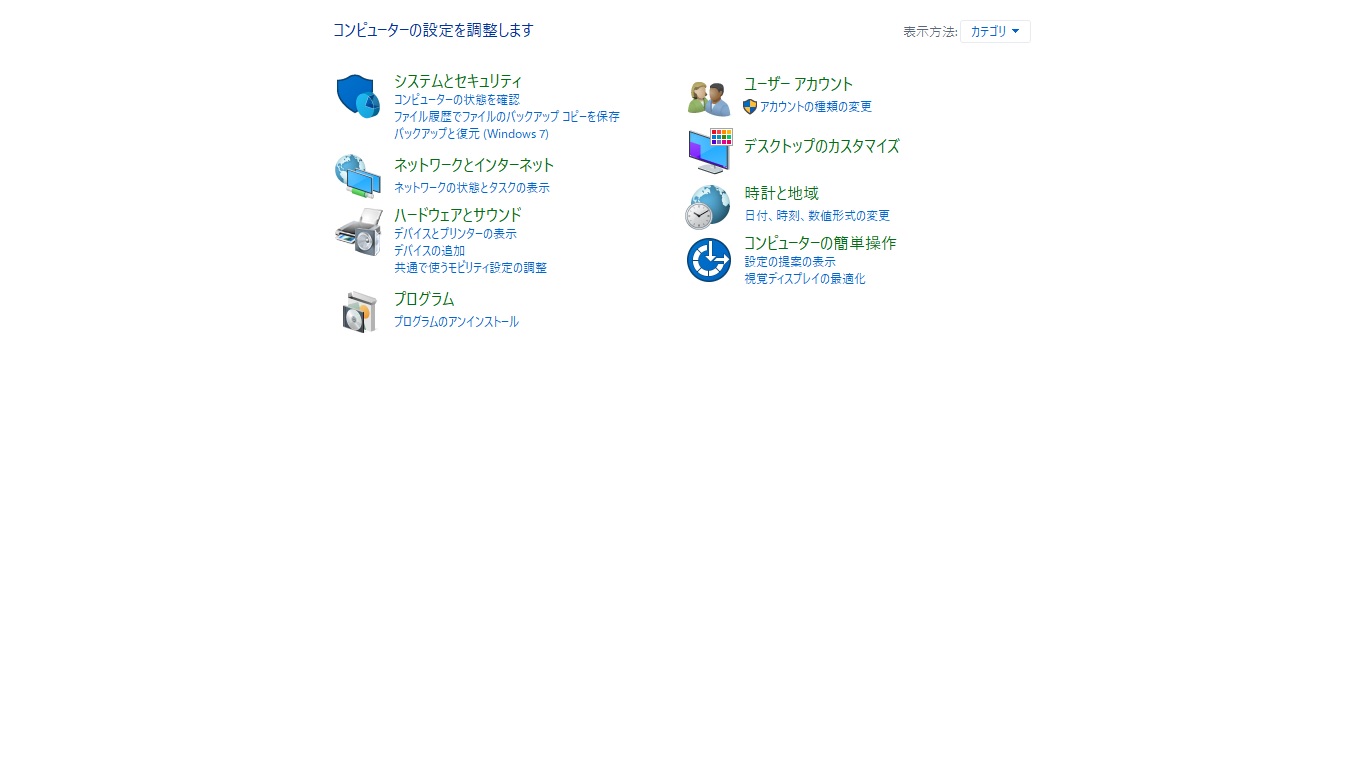
2. "新しい接続またはネットワークのセットアップ"を押します。
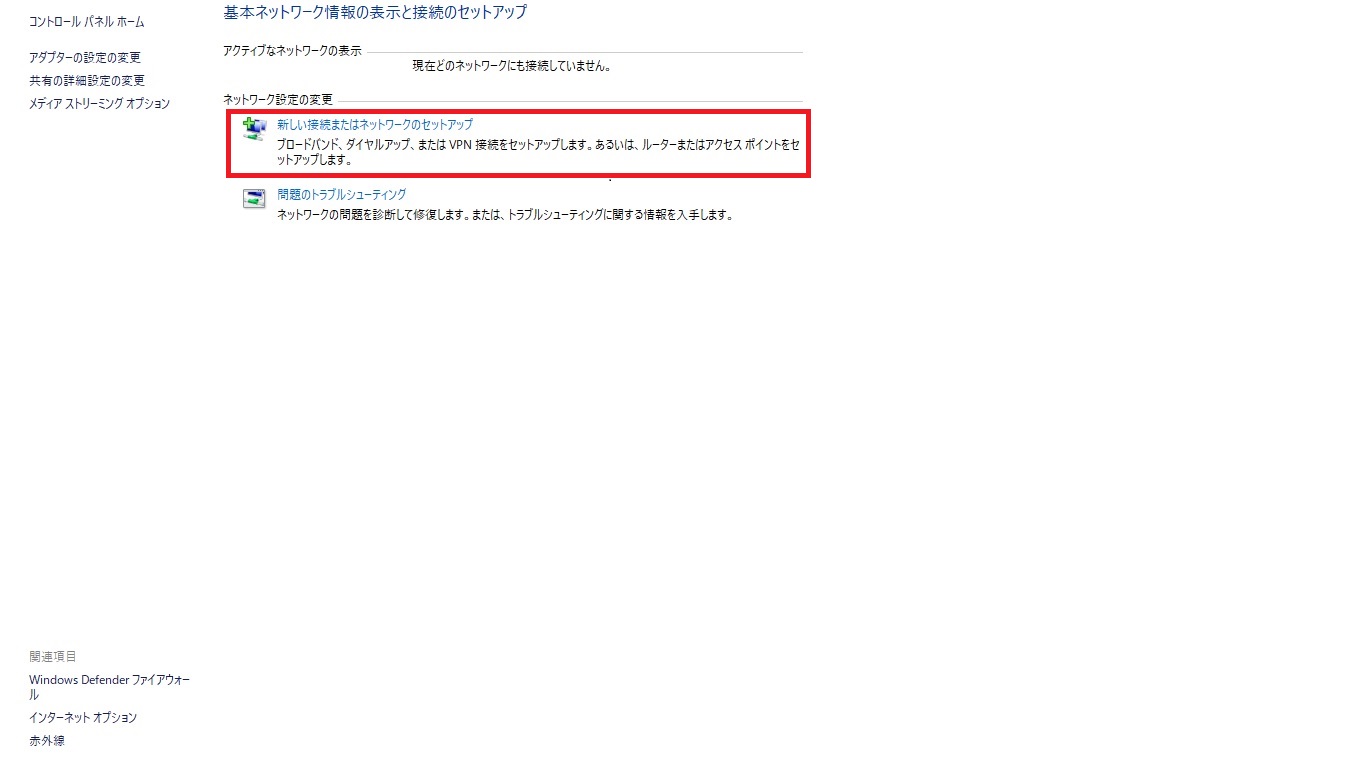
3. "ワイヤレスネットワークに手動で接続する"を選択します。
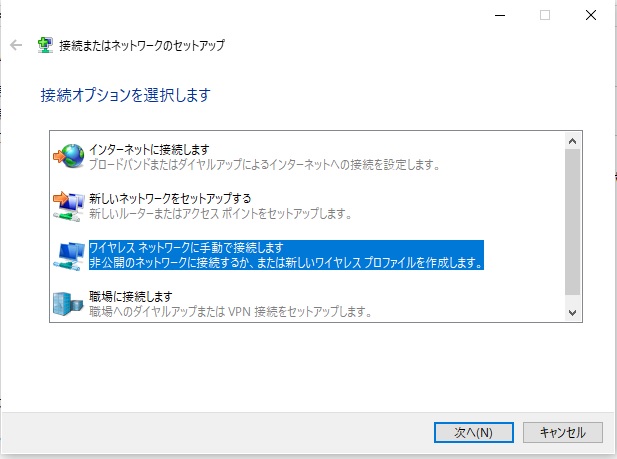
4. 次の情報を入力して選択し、"次へ"を選択します。
- ネットワーク名:FreeWiFi.MO by WiFiGO-S
- セキュリティの種類:WPA2-Enterprise
- 暗号化の種類:AES
"自動的に接続を開始する"をクリックすると、次回からシステムがFreeWiFi.MO by WiFiGO-Sネットワークに自動的に接続されます。
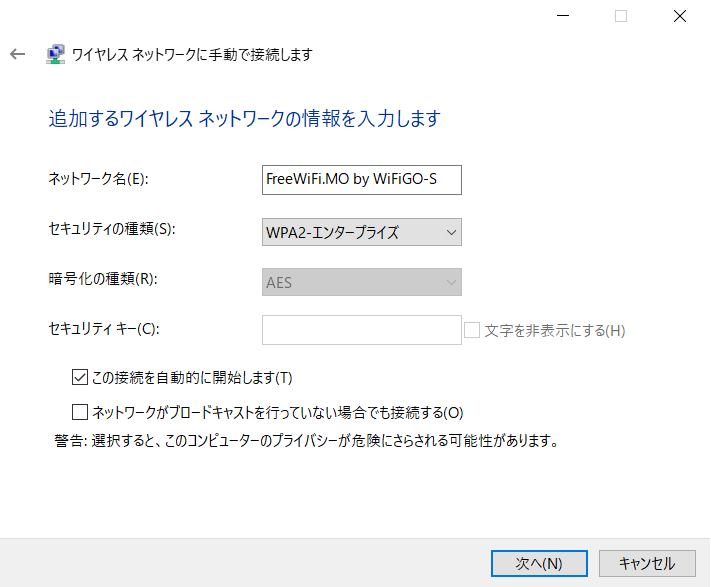
5. [接続設定の変更]をクリックします
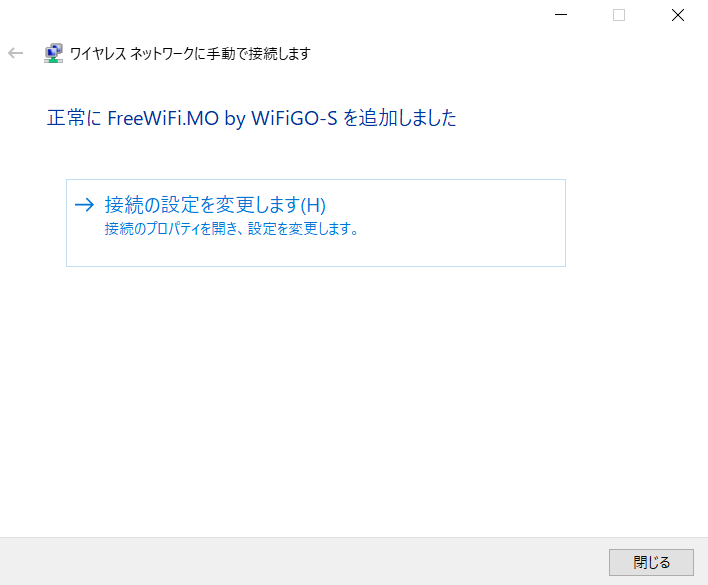
6. "セキュリティ"を選択します
- ネットワーク認証方法の選択:保護EAP(PEAP)
- "設定"を選択します
- "信頼されたルート認証"のリストで"DigiCert Global Root CA"にチェックマークを付けます
- 認証方法の選択:セキュリティで保護されたパスワード(EAP-MSCHAP v2)
- "設定"を選択します
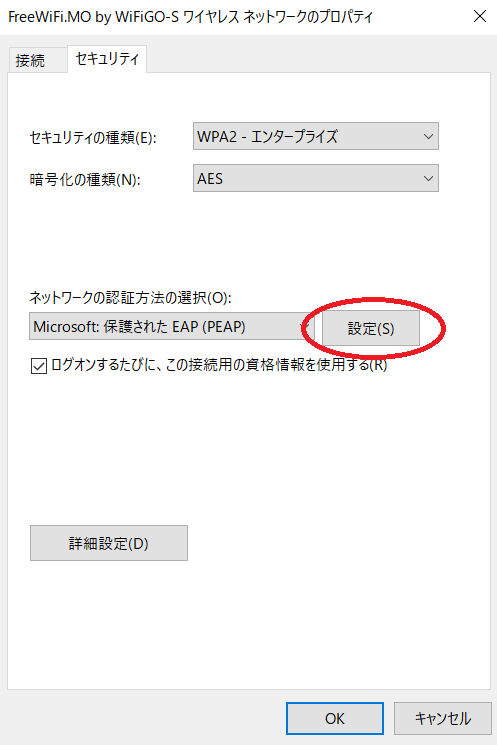
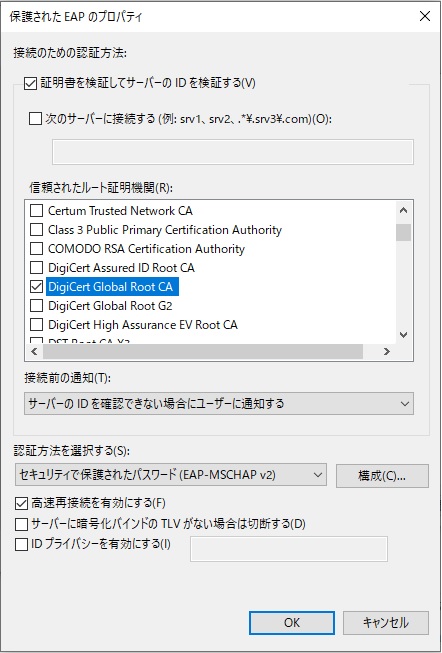
7. [Windowsログオン名とパスワード(及び、ある場合はドメイン)を自動的に使用する]のチェックを外し、以前に開いたウィンドウで[OK]を選択してから、[OK]を選択します。
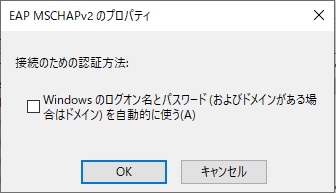
8. "セキュリティ"を選択し、"詳細設定"を選択します。
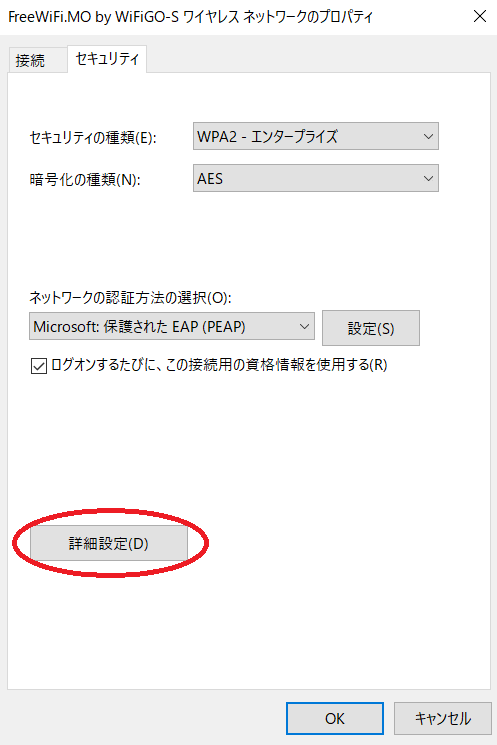
9. "802.11X設定"を選択し、
- "認証モードの指定"をクリックし
- 認証モードを 指定:ユーザー認証
- "資格情報を保存"をタップします
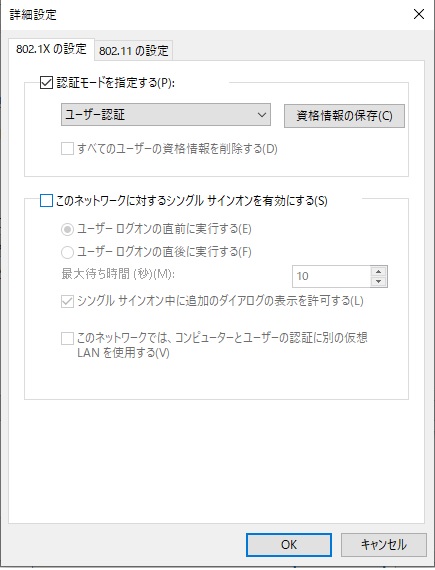
10. [資格情報の保存]ウィンドウで、[WiFi GO]のユーザー名とパスワードを入力し、[OK]を選択し、前のウィンドウに戻って[OK]を選択します
- ユーザー名:wifigo
- パスワード:wifigo
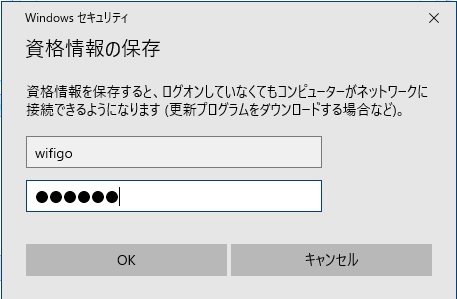
11. ブラウザを起動し、"WiFi GO"の"利用規約と免責事項"に同意して、"Agree"を選択します。

12. インターネット閲覧を開始して下さい。

"WiFi GO"への暗号化されていない接続設定ガイド ─ Windows 10
[簡単な方法]
[手動の方法]
[簡単な方法]
1. ネットワークにログインするには、ウィンドウ右下にある 通知エリアのワイヤレスネットワークアイコンをクリックします。
通知エリアのワイヤレスネットワークアイコンをクリックします。
2. リスト中の"FreeWiFi.MO by WiFiGO"をクリックし、"接続"を選択します。
"自動的に接続を開始する"をクリックすると、次回からシステムがFreeWiFi.MO by WiFiGOネットワークに自動的に接続されます。
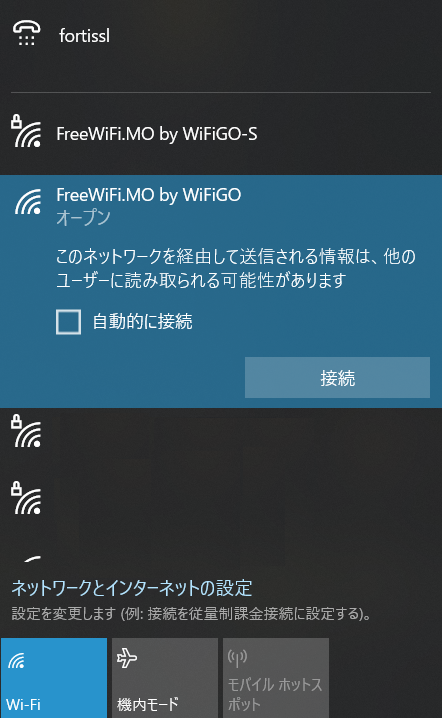
3. ブラウザを起動し、"WiFi GO"の"利用規約と免責事項"に同意して、"Agree"を選択します。

4. インターネット閲覧を開始して下さい。

[手動の方法]
1. [スタート]> [コントロールパネル]> [ネットワークとインターネット]> [ネットワークステータスとタスクの表示]を選択します。> >
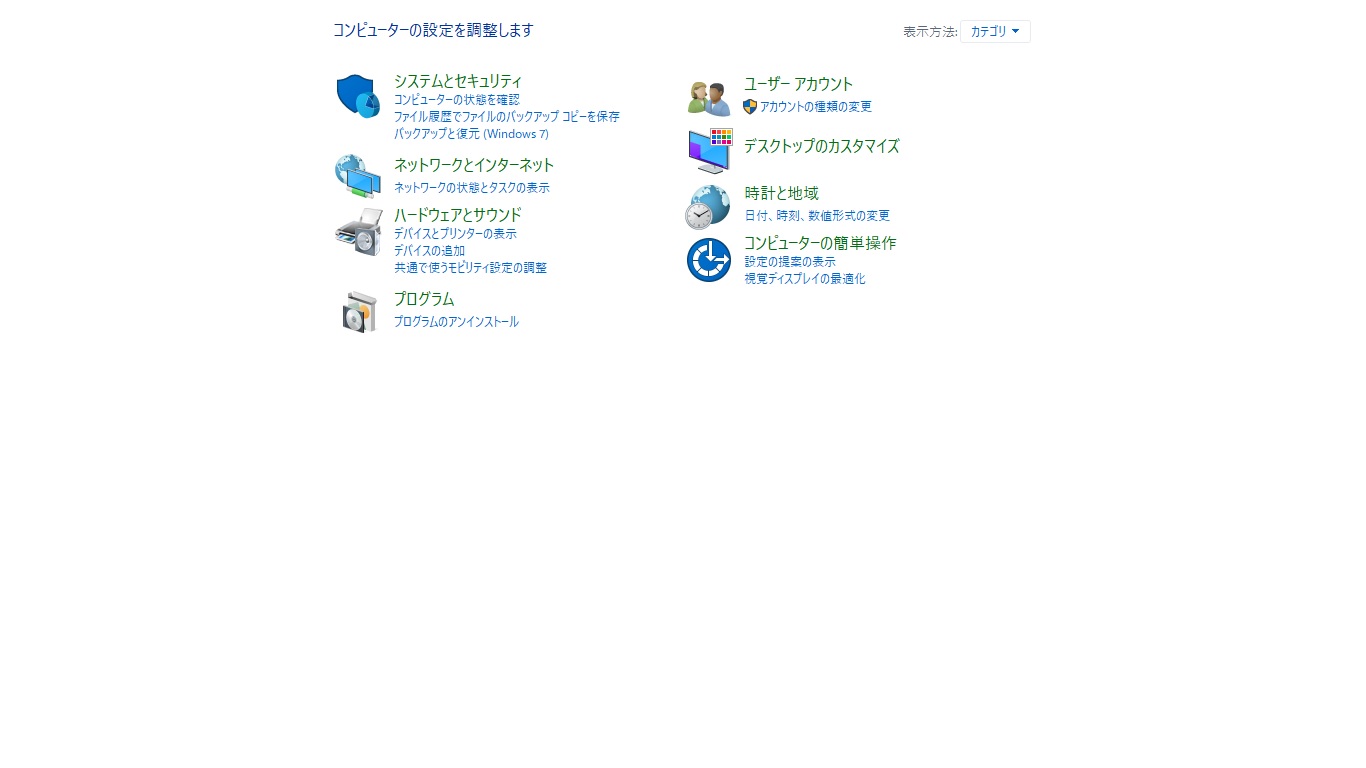
2. "新しい接続またはネットワークのセットアップ"を押します。
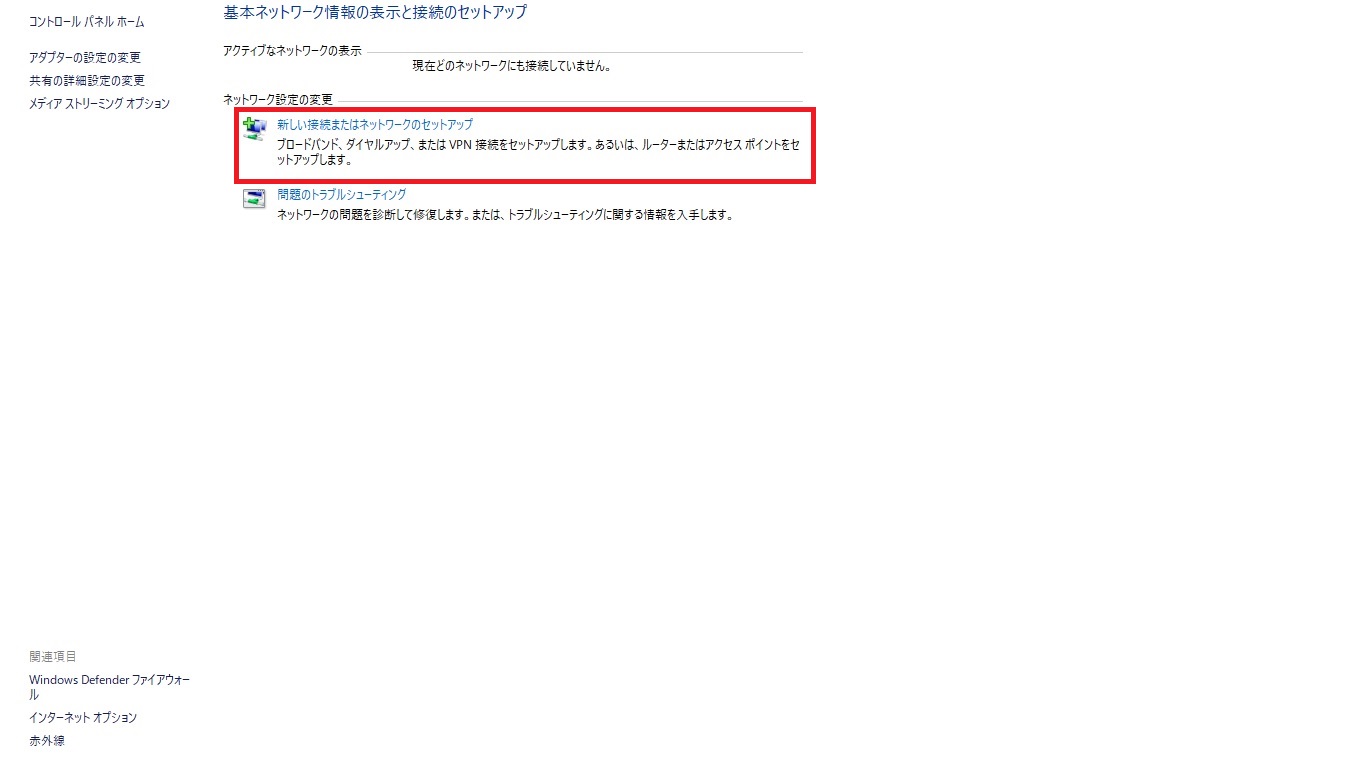
3. "ワイヤレスネットワークに手動で接続する"を選択します。
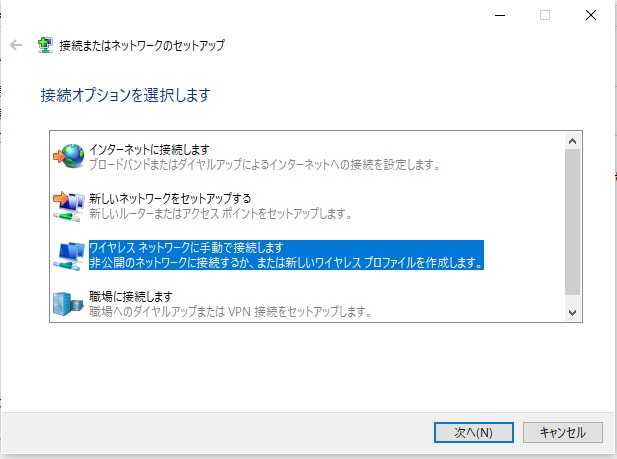
4. 次の情報を入力して選択し、"次へ"を選択します。
- ネットワーク名:FreeWiFi.MO by WiFiGO
- セキュリティの種類: 認証なし (開いた)
"自動的に接続を開始する"をクリックすると、次回からシステムがFreeWiFi.MO by WiFiGOネットワークに自動的に接続されます。
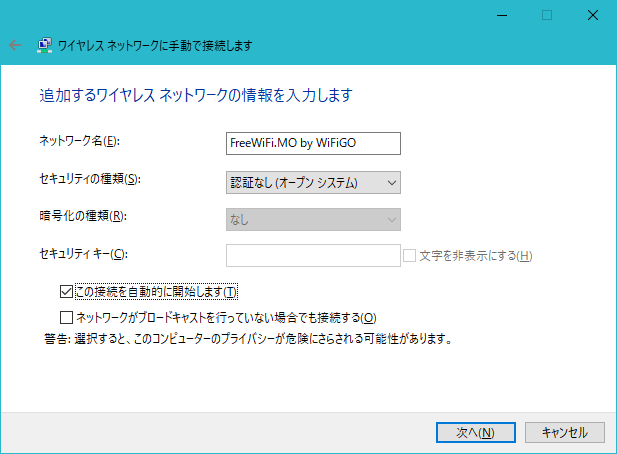
5. ブラウザを起動し、"WiFi GO"の"利用規約と免責事項"に同意して、"Agree"を選択します。

6. インターネット閲覧を開始して下さい。

 フォントサイズ
フォントサイズ
 言語
言語





 通知エリアのワイヤレスネットワークアイコンをクリックします。
通知エリアのワイヤレスネットワークアイコンをクリックします。