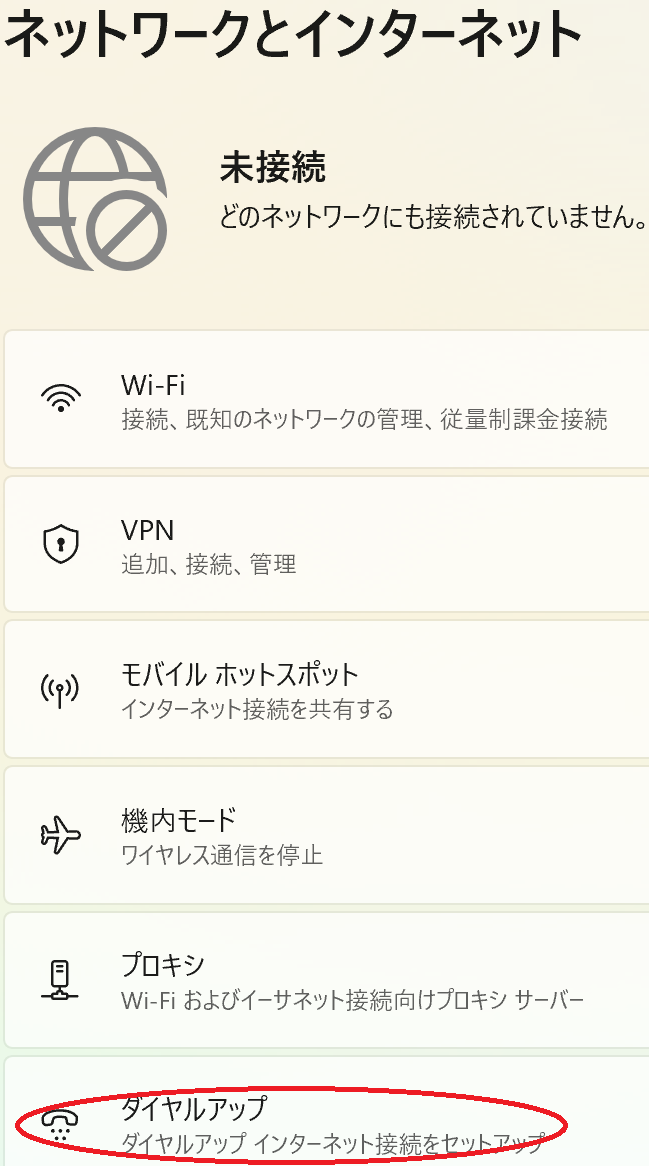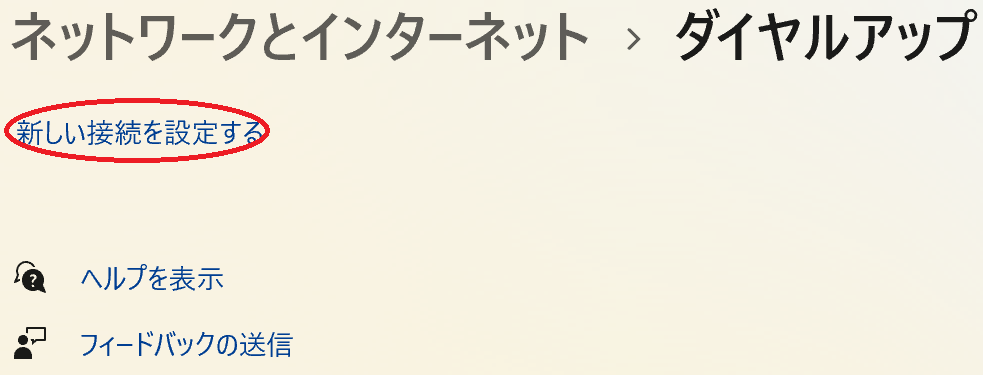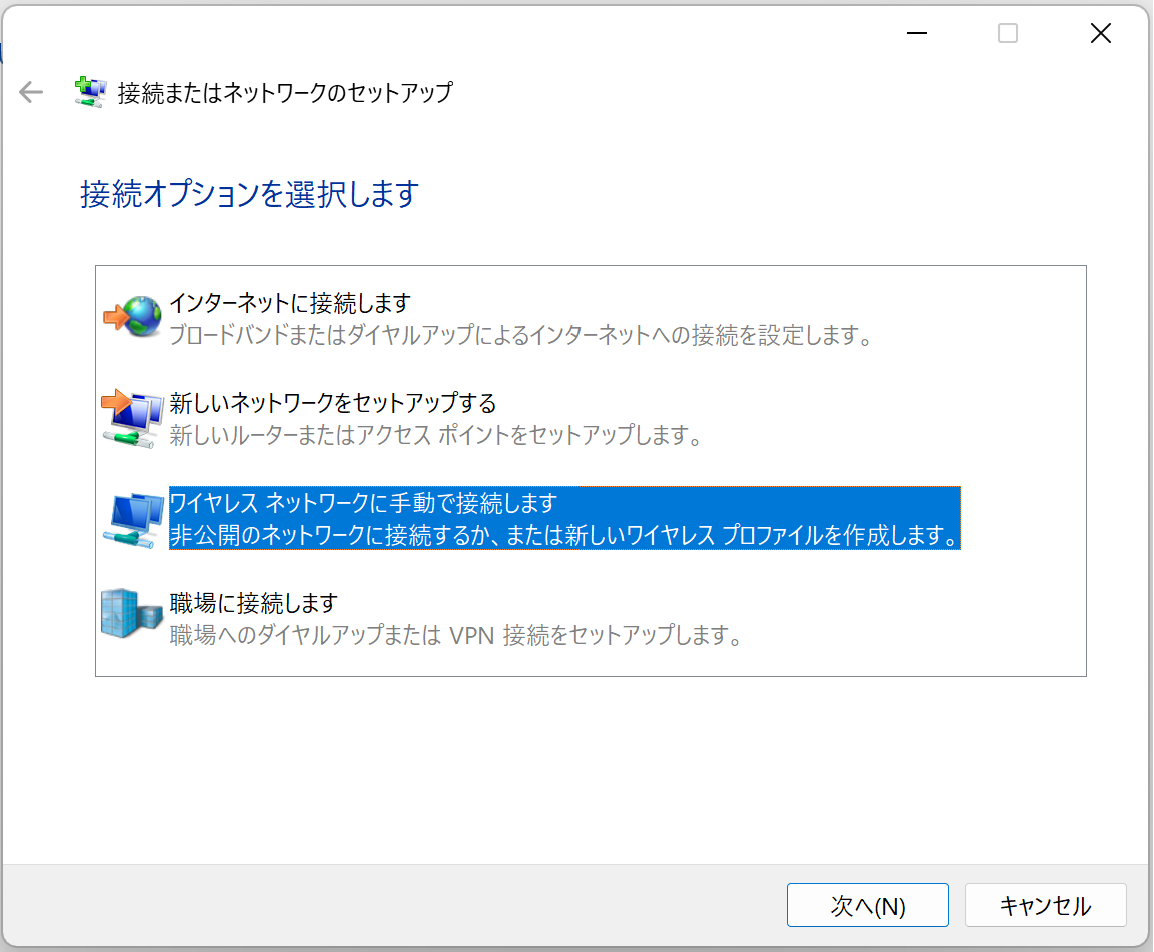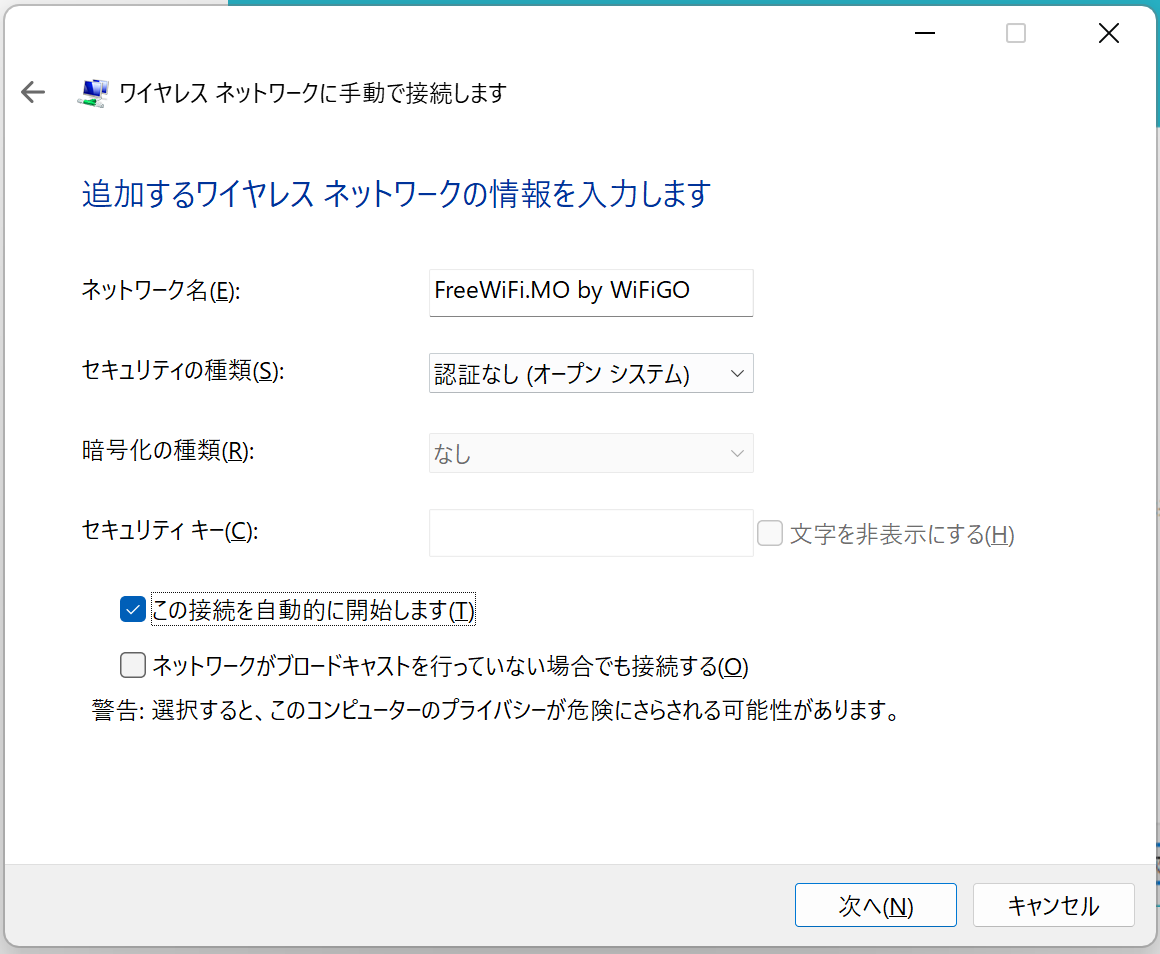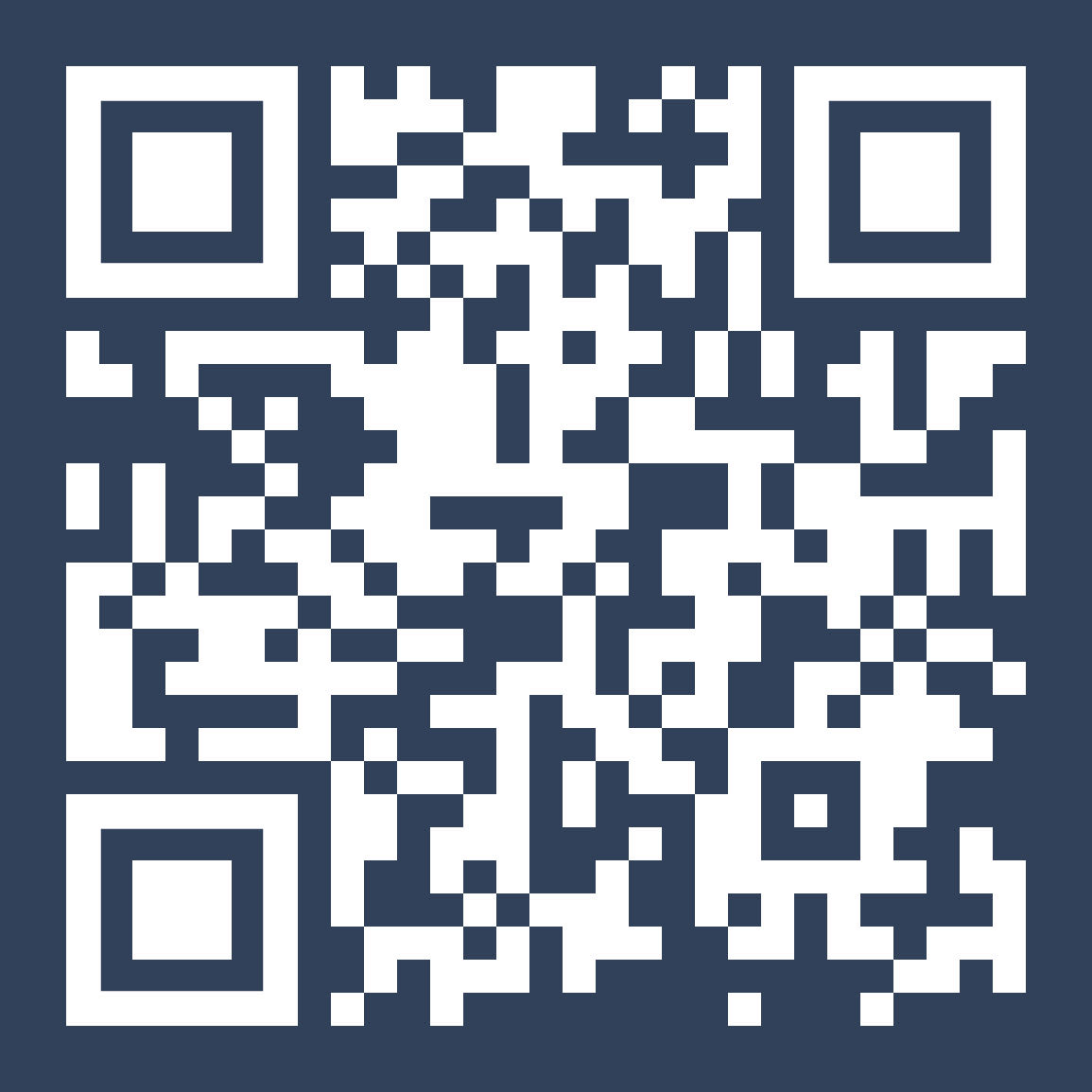「WiFi GO」用の暗号化接続設定ガイド ─ Windows 11
[簡単な方法]
[手動の方法]
[簡単な方法]
1. 画面右下の通知領域にあるネットワークアイコン  をクリックすると、機能画面が開きます。
をクリックすると、機能画面が開きます。
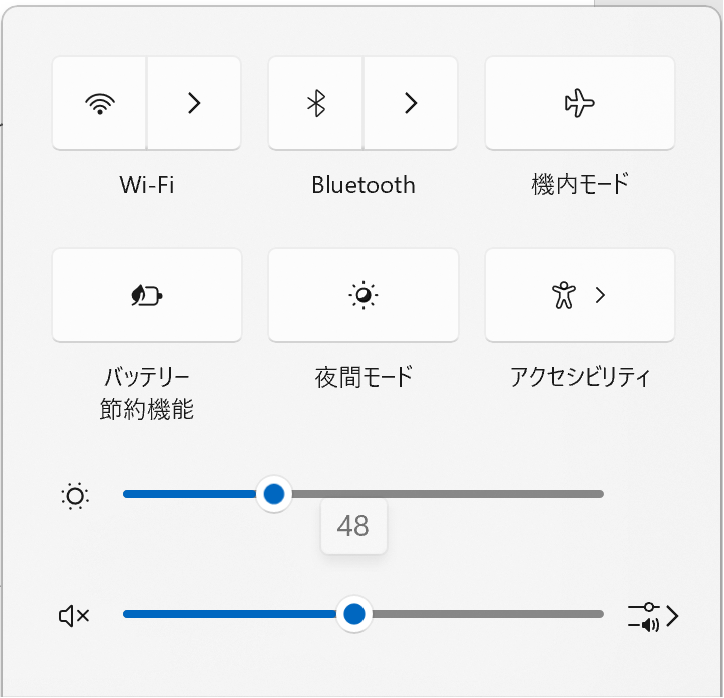
2. 機能ウィンドウで、まずアイコン 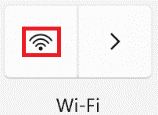 をクリックして Wi-Fi をオンにし、次にアイコン
をクリックして Wi-Fi をオンにし、次にアイコン 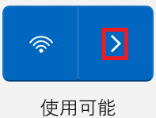 をクリックして利用可能な WIFI のリストを表示します。
をクリックして利用可能な WIFI のリストを表示します。
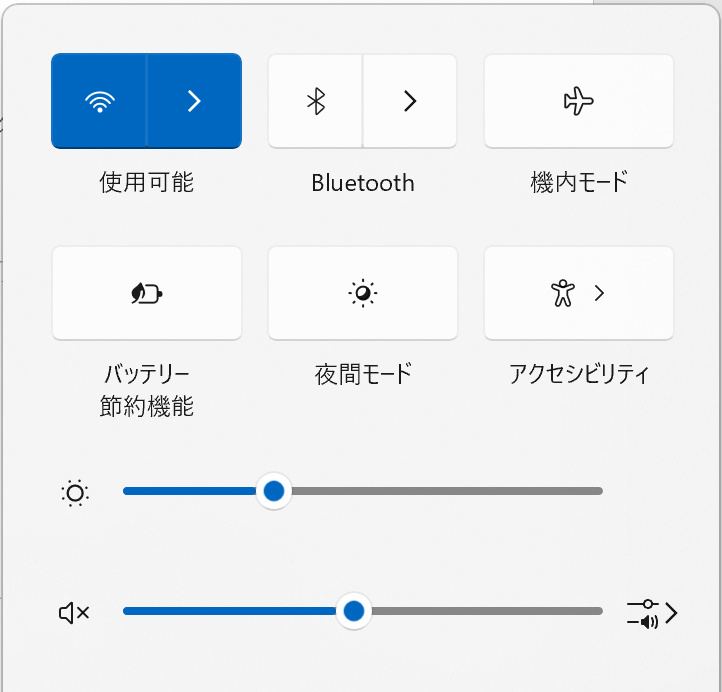
3. リスト中の「FreeWiFi.MO by WiFiGO-S」をクリックし、「接続」を選択します。
「自動的に接続を開始する」をクリックすると、次回からシステムがFreeWiFi.MO by WiFiGO-Sネットワークに自動的に接続されます。
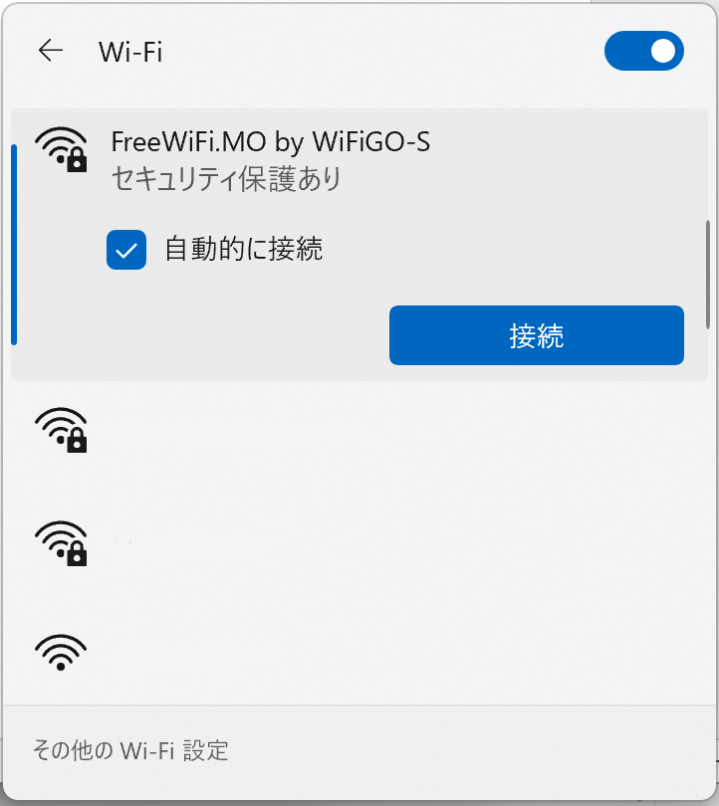
4. 「WiFi GO」のユーザー名とパスワードを入力し、「OK」を選択します。
- ユーザー名:wifigo
- パスワード:wifigo
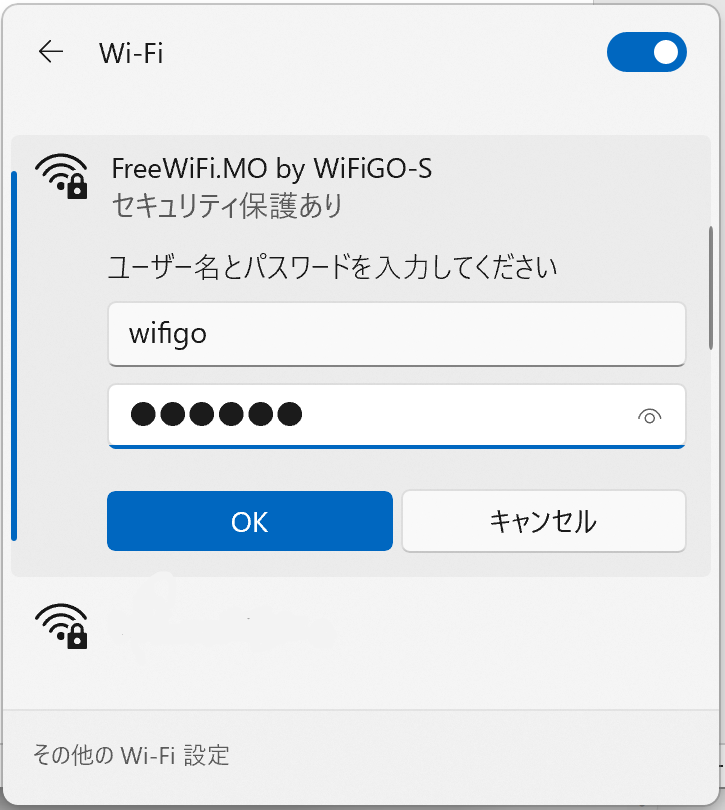
5. ブラウザを起動し、「WiFi GO」の「利用規約と免責事項」に同意して、「Agree」を選択します。
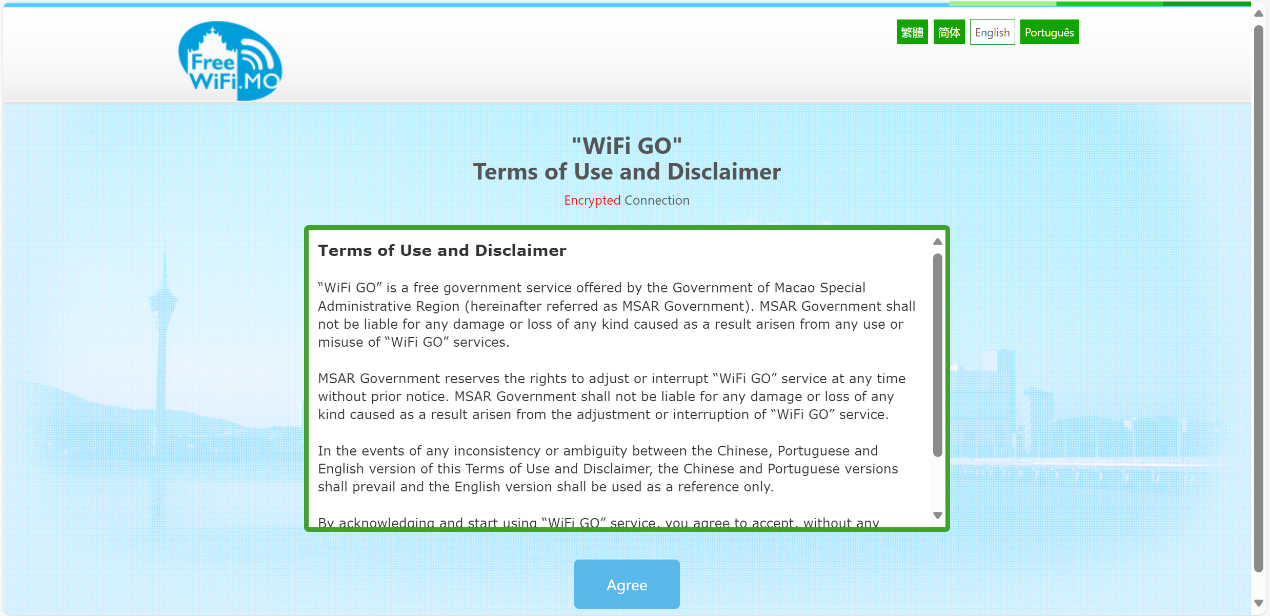
6. インターネット閲覧を開始して下さい。
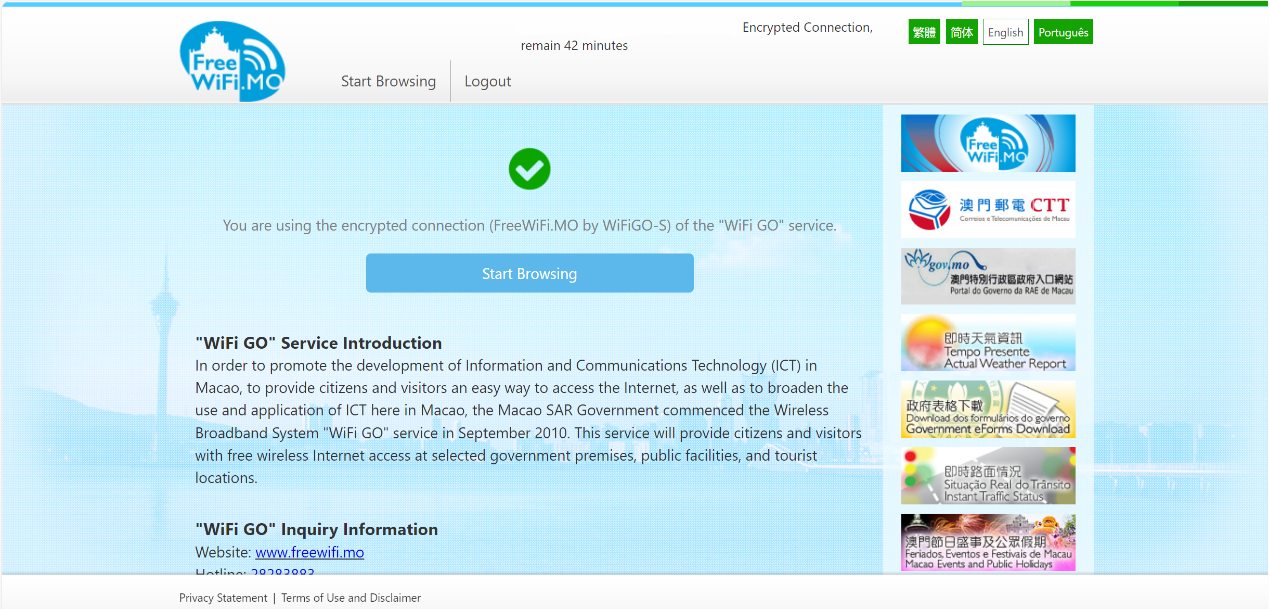
[手動の方法]
1. [スタート]アイコンを右クリック  > [ネットワーク接続] > [ダイヤルアップ]
> [ネットワーク接続] > [ダイヤルアップ]
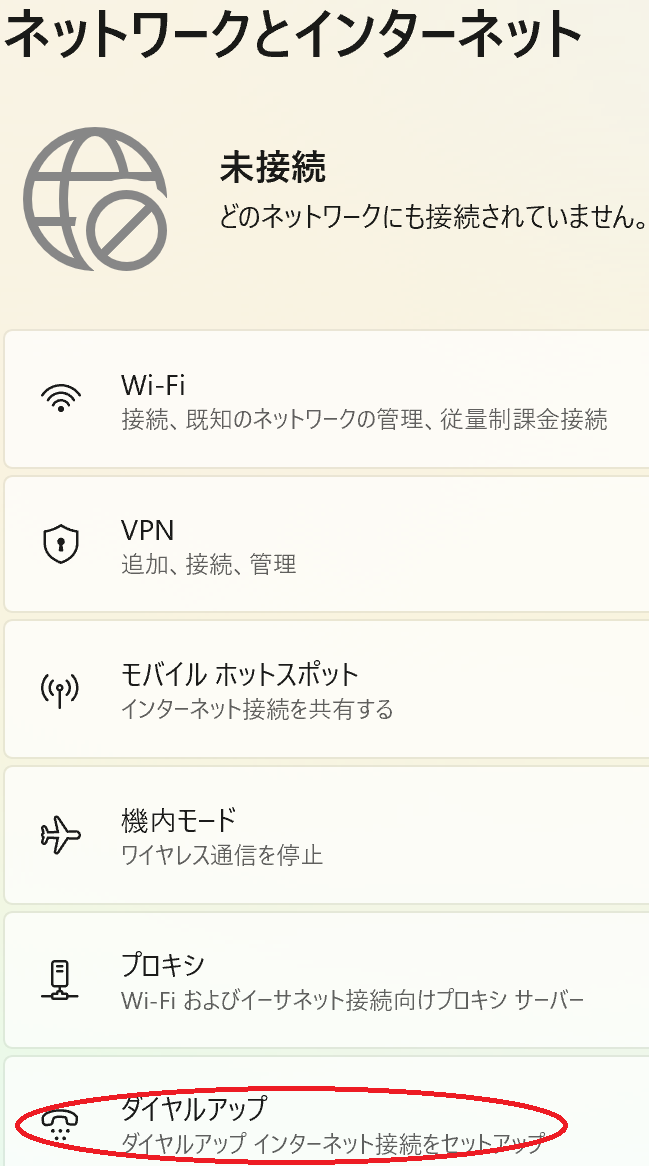
2. 「新しい接続を設定する」を押します。
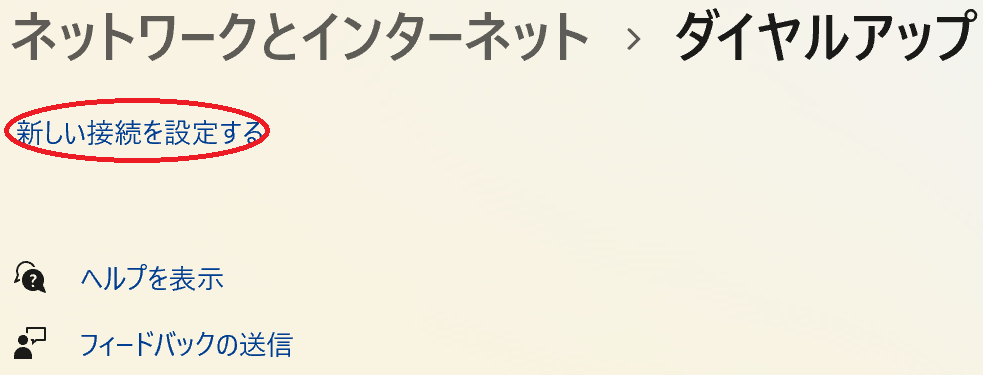
3. 「ワイヤレスネットワークに手動で接続する」を選択します。
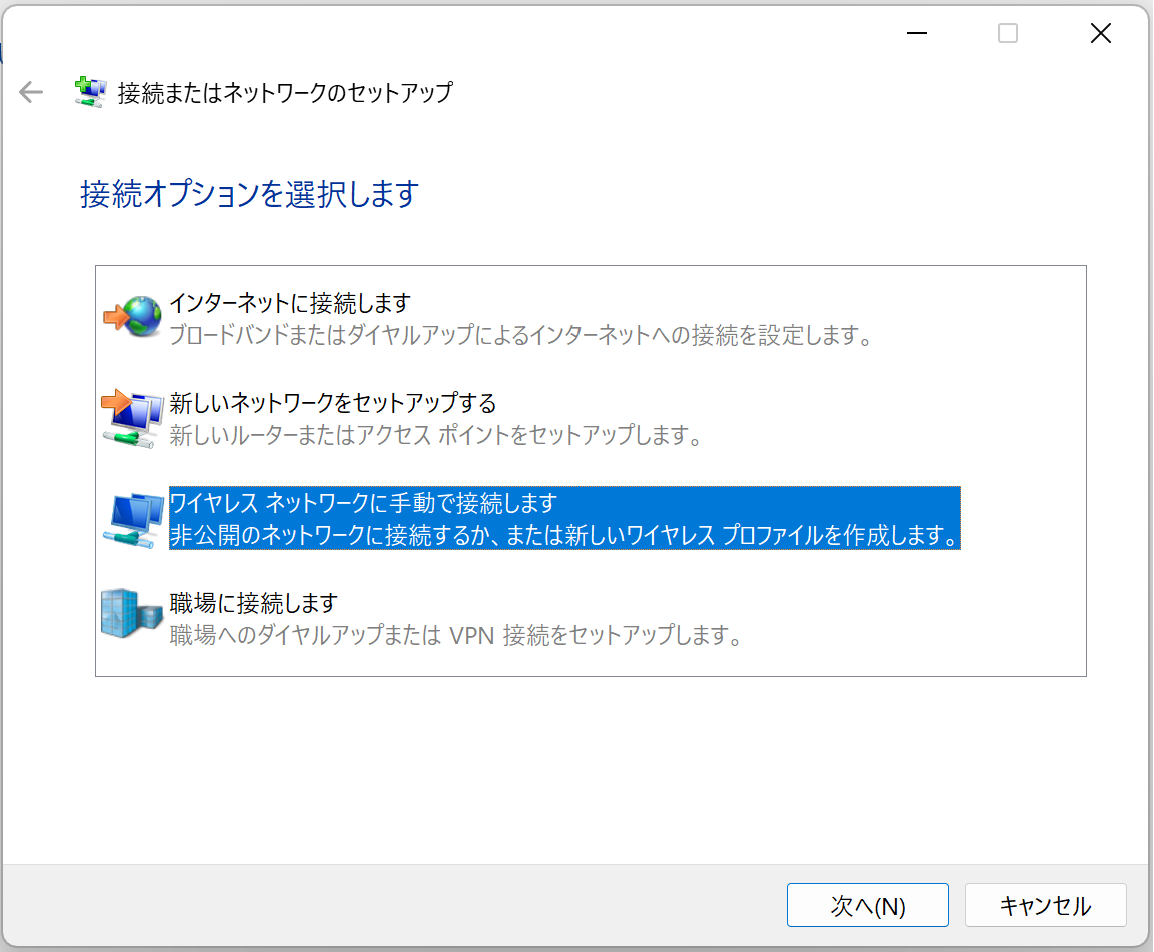
4. 次の情報を入力して選択し、「次へ」を選択します。
- ネットワーク名:FreeWiFi.MO by WiFiGO-S
- セキュリティの種類:WPA2-エンタープライズ
- 暗号化の種類:AES
「自動的に接続を開始する」をクリックすると、次回からシステムがFreeWiFi.MO by WiFiGO-Sネットワークに自動的に接続されます。
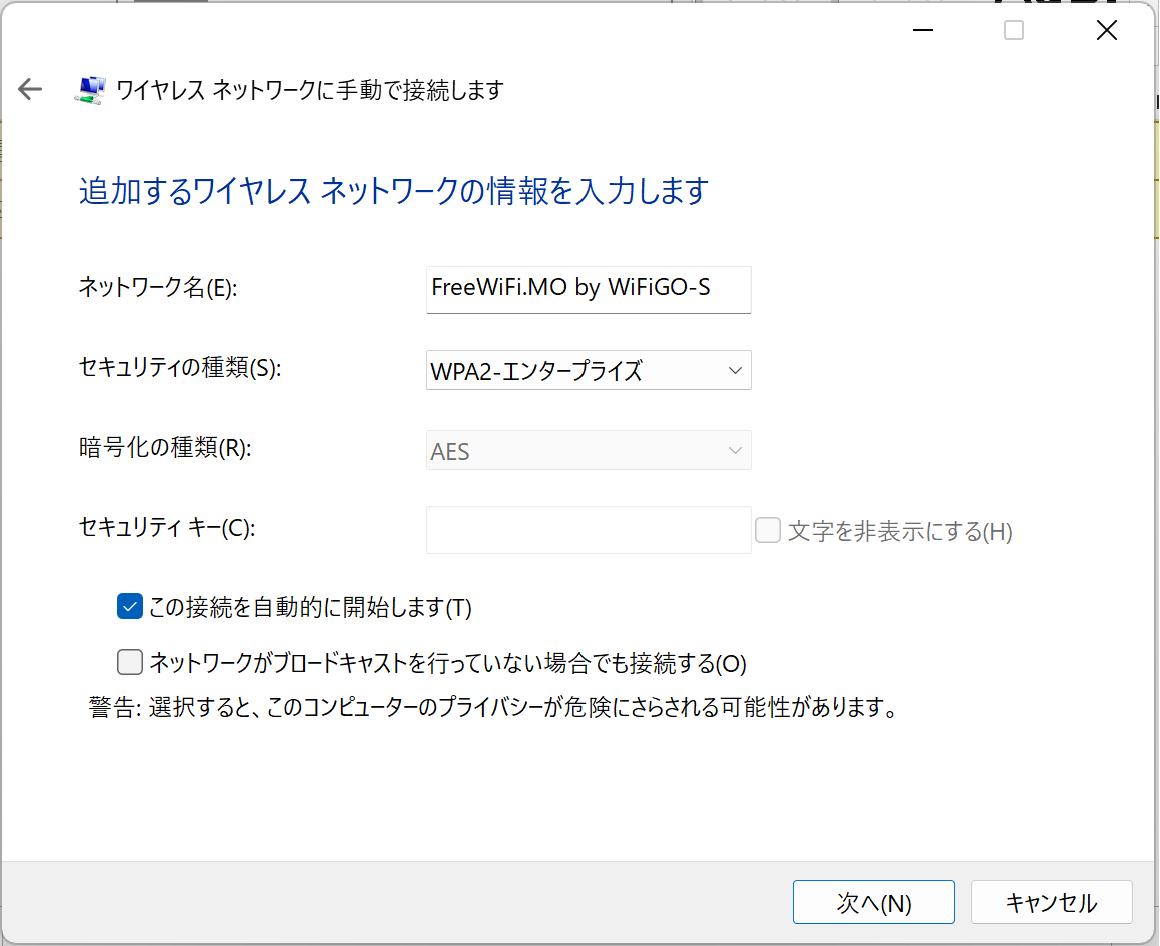
5. [接続設定の変更]をクリックします
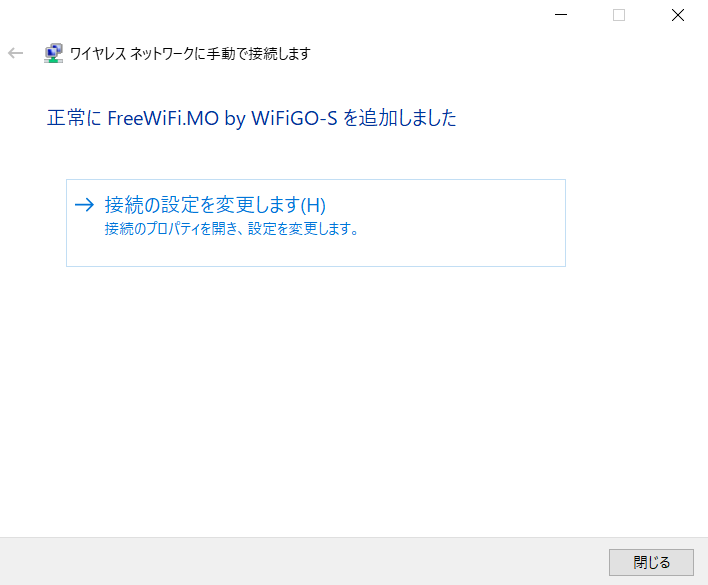
6. 「セキュリティ」を選択します
- ネットワーク認証方法の選択:保護EAP(PEAP)
- 「設定」を選択します
- 「信頼されたルート認証」のリストで「DigiCert Global Root CA」にチェックマークを付けます
- 認証方法の選択:セキュリティで保護されたパスワード(EAP-MSCHAP v2)
- 「設定」を選択します
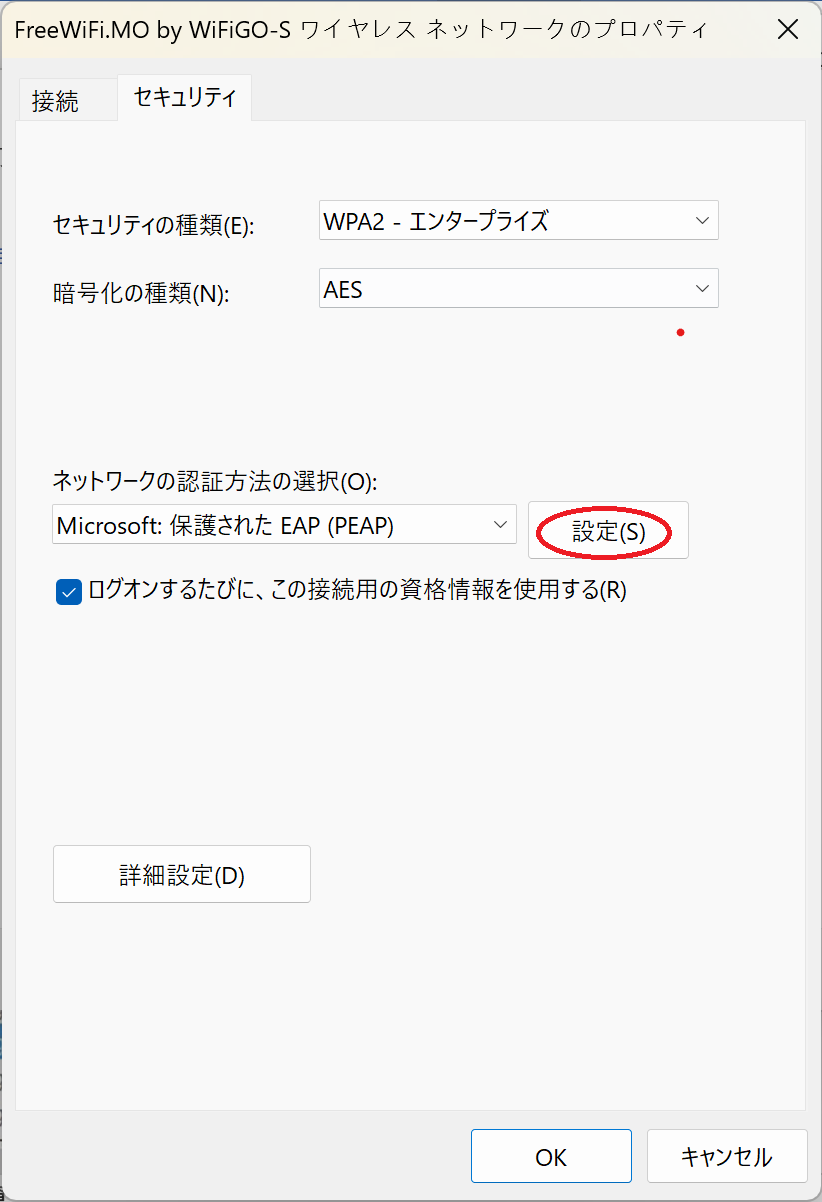
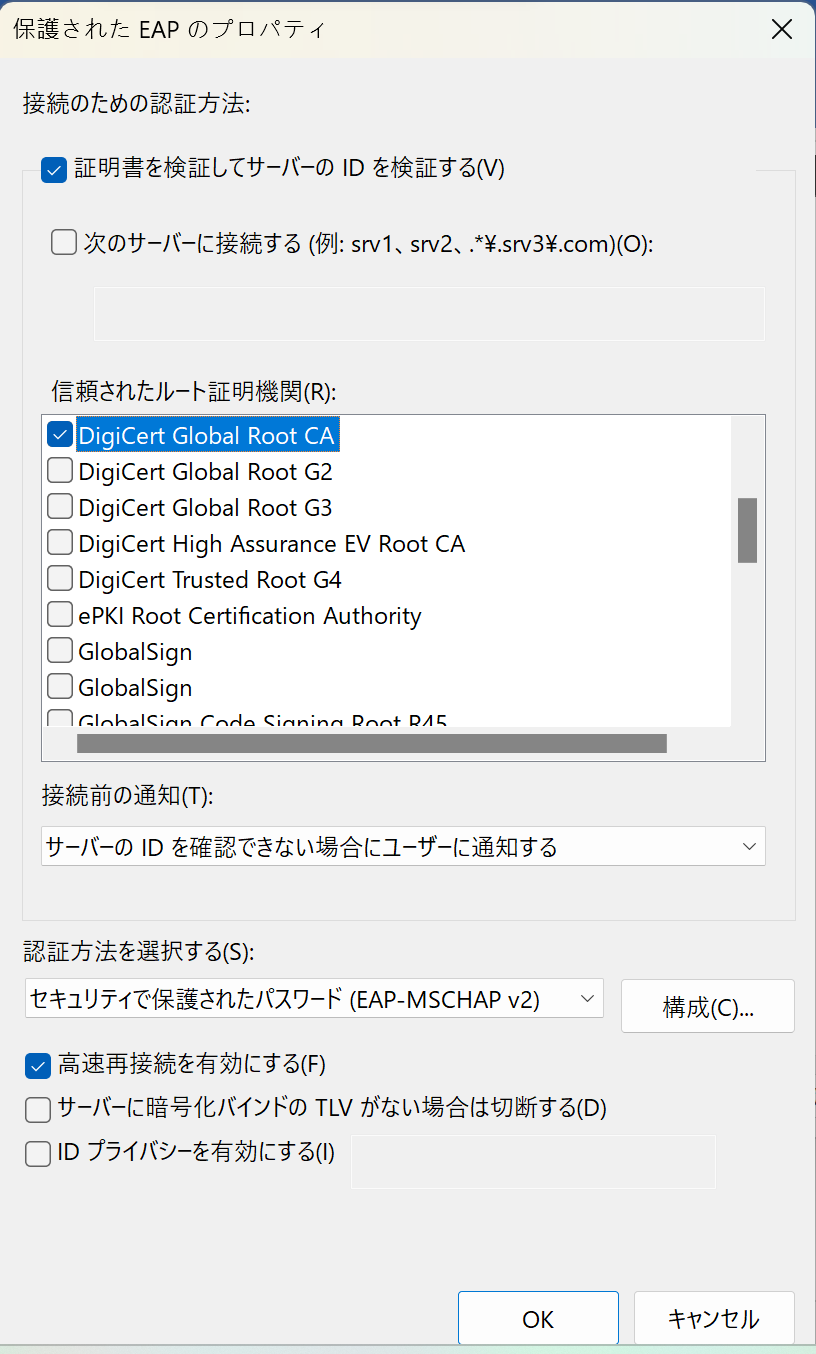
7. [Windowsログオン名とパスワード(及び、ある場合はドメイン)を自動的に使用する]のチェックを外し、以前に開いたウィンドウで[OK]を選択してから、[OK]を選択します。
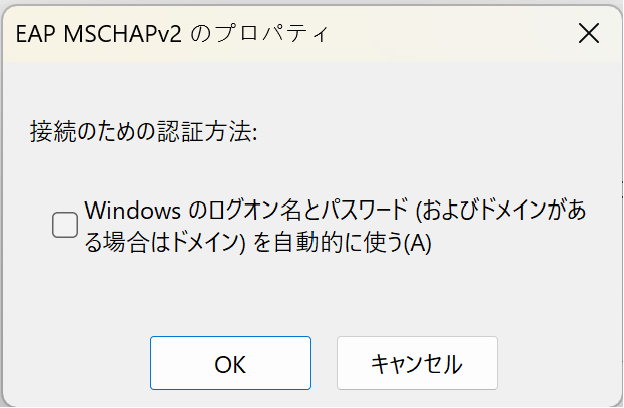
8. 「セキュリティ」を選択し、「詳細設定」を選択します。
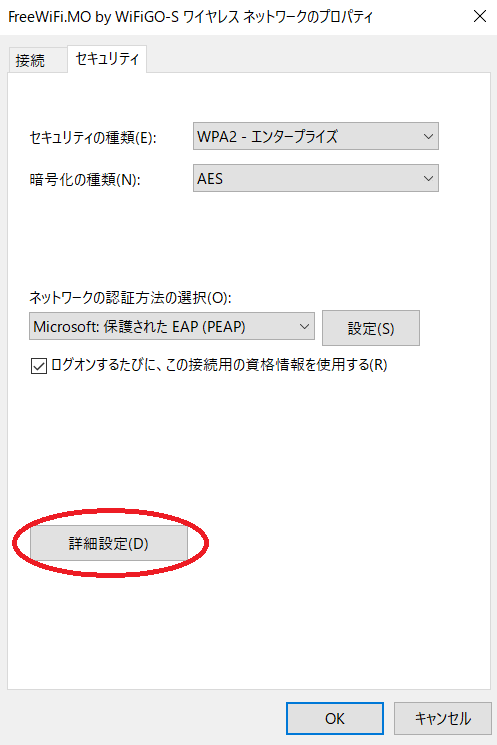
9. 「802.11X設定」を選択し、
- 「認証モードの指定」をクリックし
- 認証モードを 指定:ユーザー認証
- 「資格情報を保存」をタップします
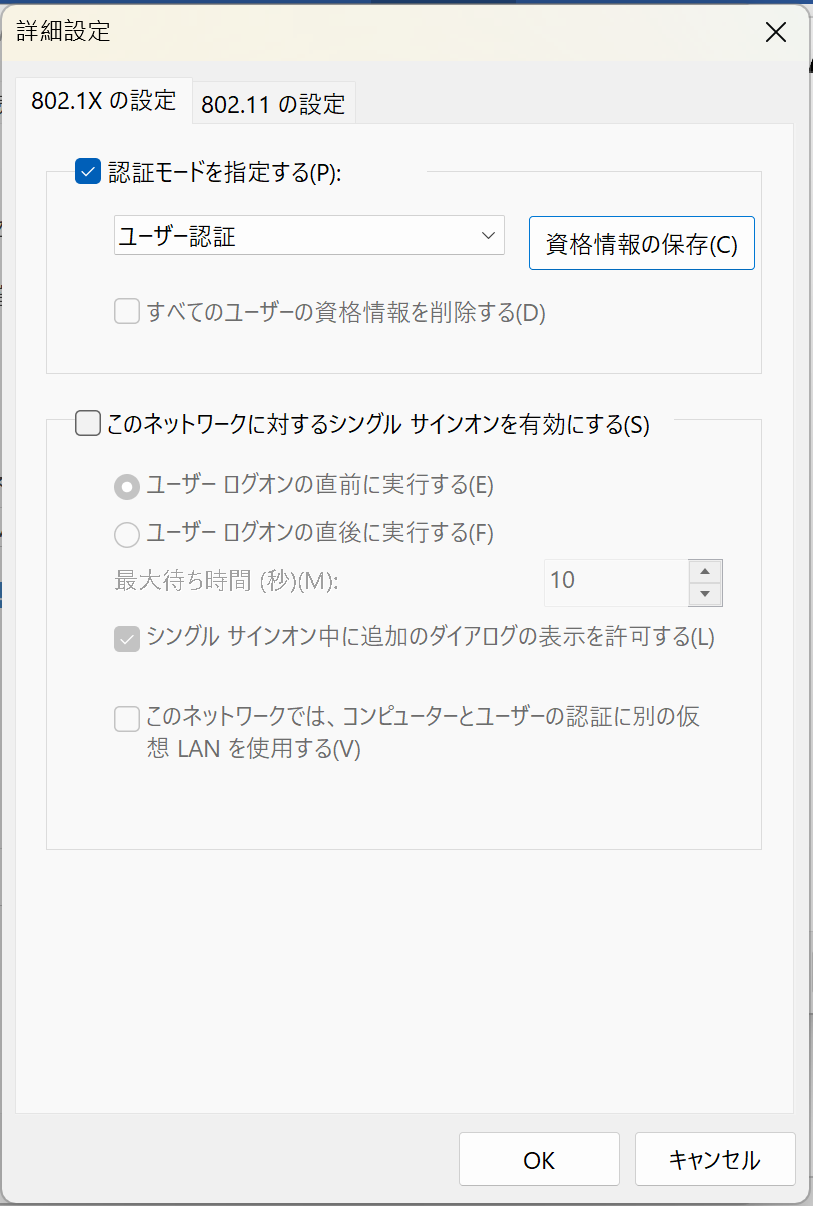
10. [資格情報の保存]ウィンドウで、[WiFi GO]のユーザー名とパスワードを入力し、[OK]を選択し、前のウィンドウに戻って[OK]を選択します
- ユーザー名:wifigo
- パスワード:wifigo
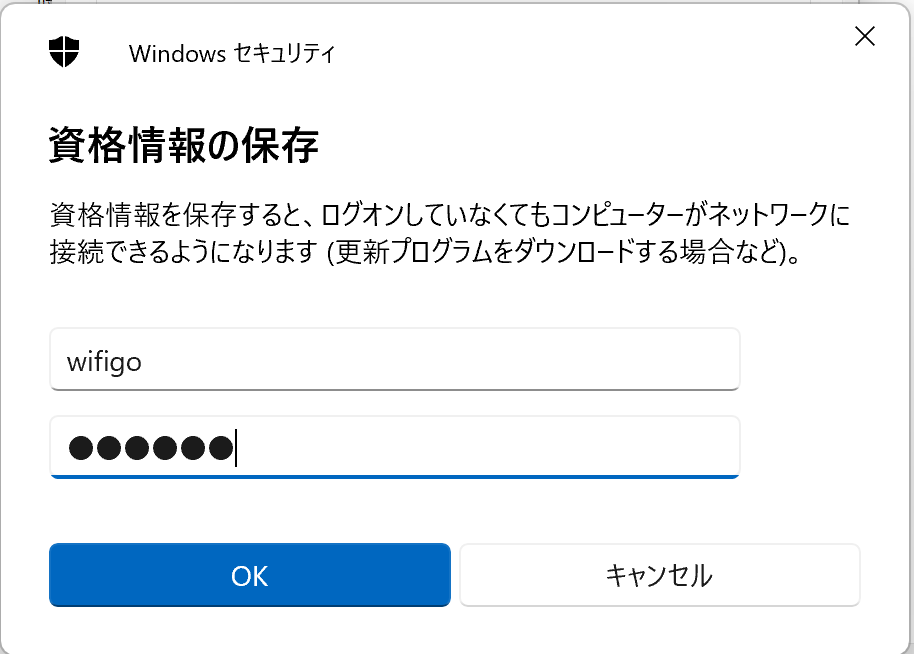
11. ブラウザを起動し、「WiFi GO」の「利用規約と免責事項」に同意して、「Agree」を選択します。
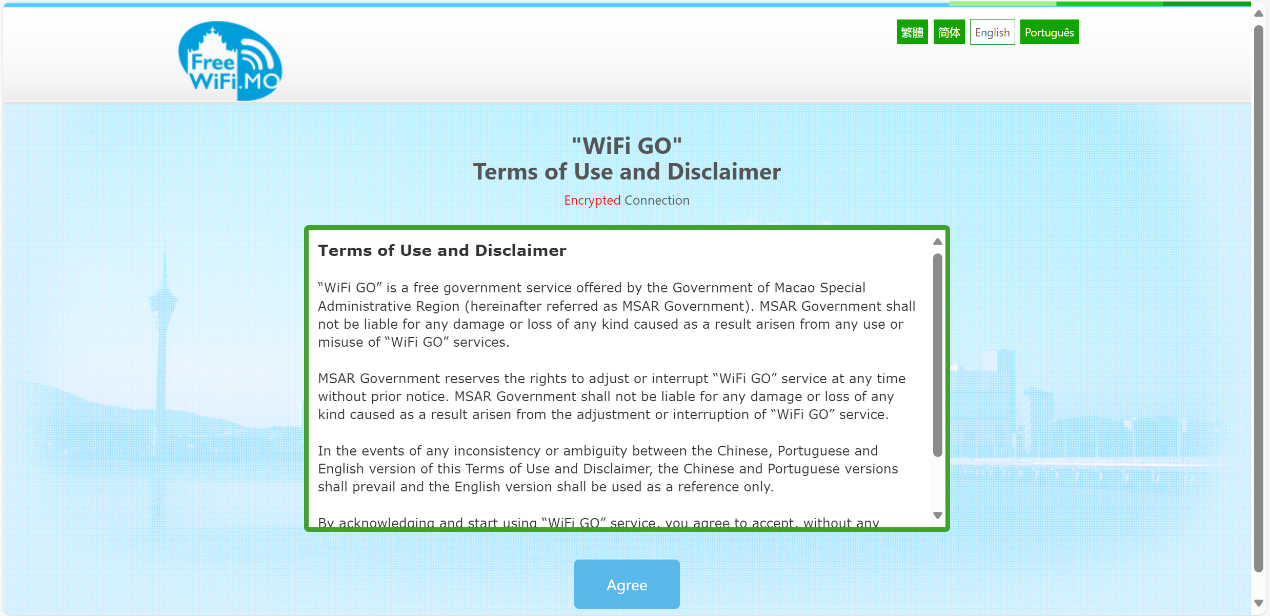
12. インターネット閲覧を開始して下さい。
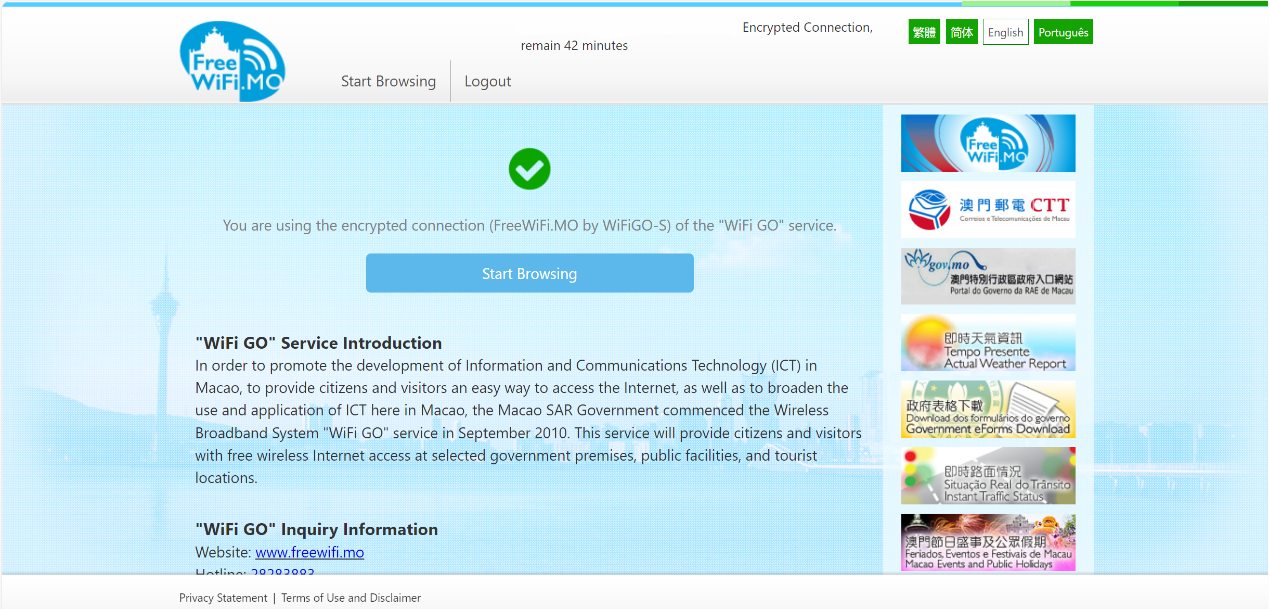
「WiFi GO」への暗号化されていない接続設定ガイド ─ Windows 11
[簡単な方法]
[手動の方法]
[簡単な方法]
1. 画面右下の通知領域にあるネットワークアイコン  をクリックすると、機能画面が開きます。
をクリックすると、機能画面が開きます。
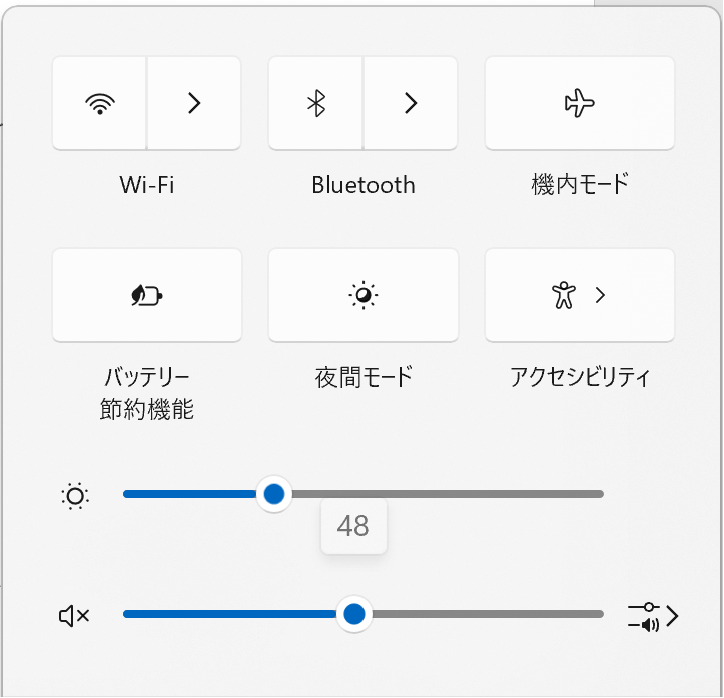
2. 機能ウィンドウで、まずアイコン 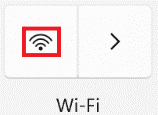 をクリックして Wi-Fi をオンにし、次にアイコン
をクリックして Wi-Fi をオンにし、次にアイコン 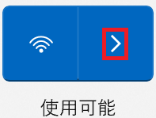 をクリックして利用可能な WIFI のリストを表示します。
をクリックして利用可能な WIFI のリストを表示します。
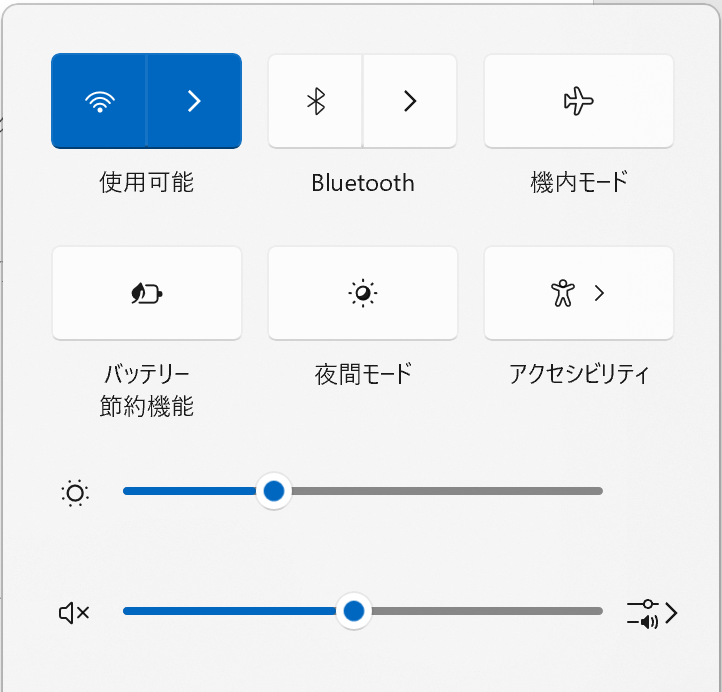
3. リスト中の「FreeWiFi.MO by WiFiGO」をクリックし、「接続」を選択します。
「自動的に接続を開始する」をクリックすると、次回からシステムがFreeWiFi.MO by WiFiGOネットワークに自動的に接続されます。
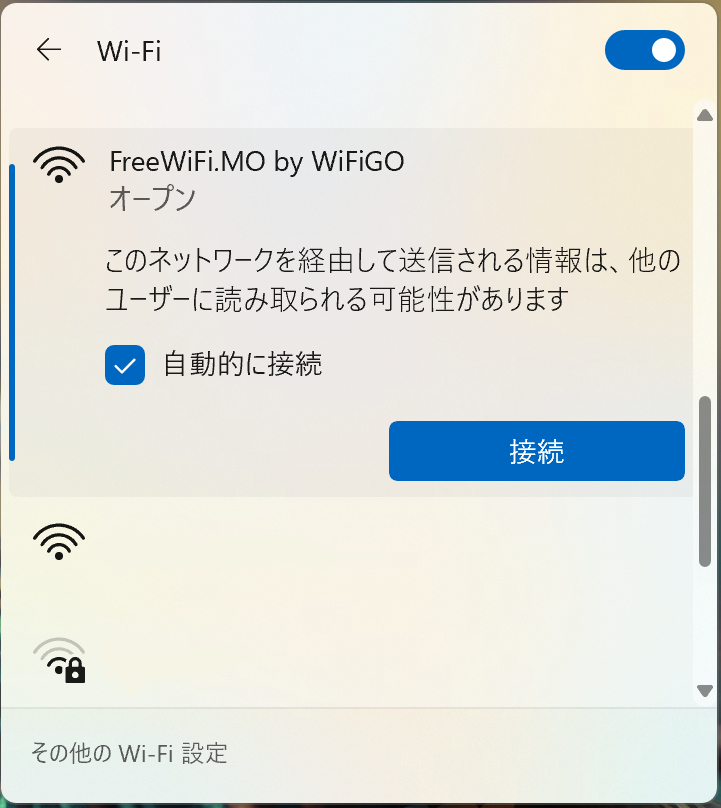
4. ブラウザを起動し、「WiFi GO」の「利用規約と免責事項」に同意して、「Agree」を選択します。

5. インターネット閲覧を開始して下さい。

[手動の方法]
1. [スタート]アイコンを右クリック  > [ネットワーク接続] > [ダイヤルアップ]
> [ネットワーク接続] > [ダイヤルアップ]
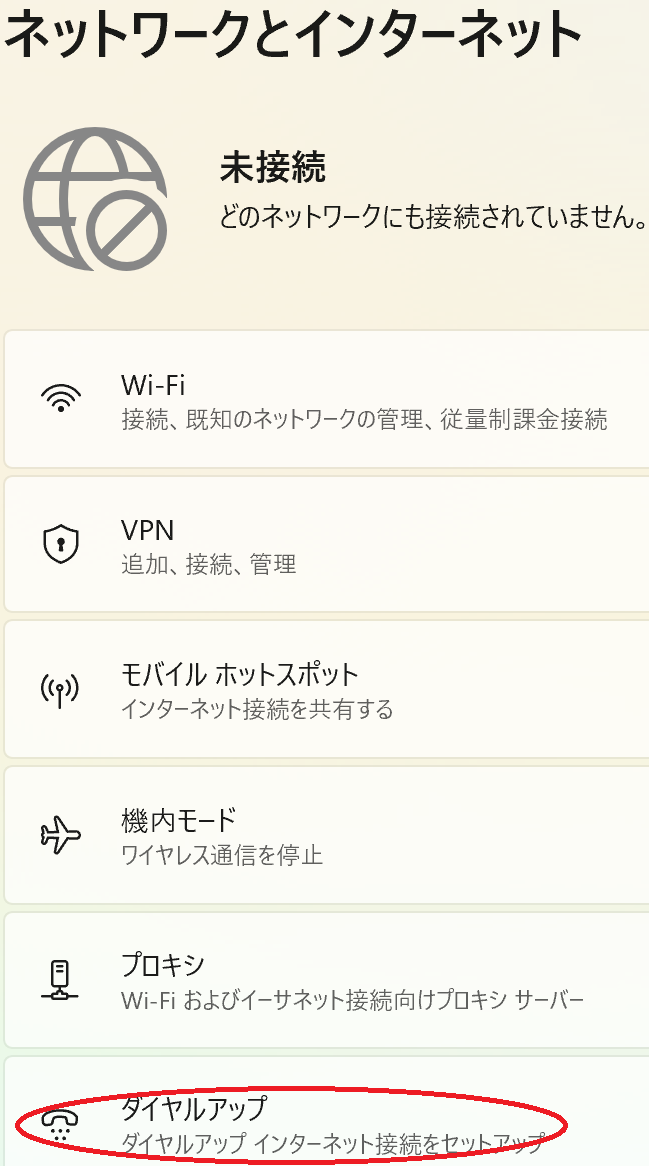
2. 「新しい接続を設定する」を押します。
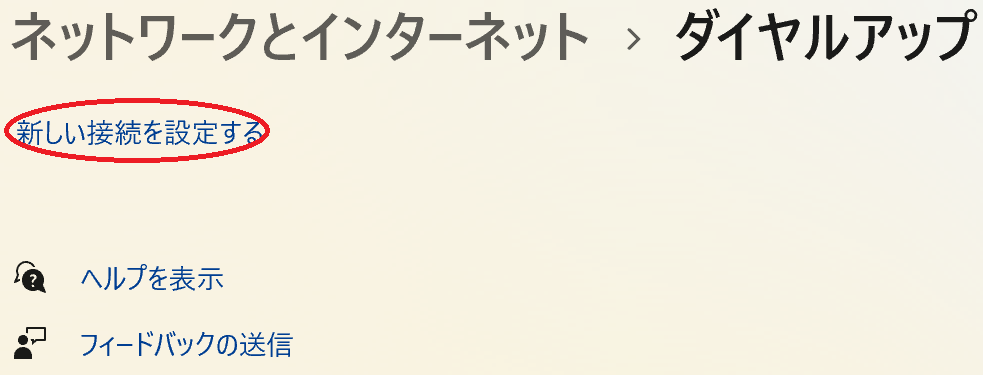
3. 「ワイヤレスネットワークに手動で接続する」を選択します。
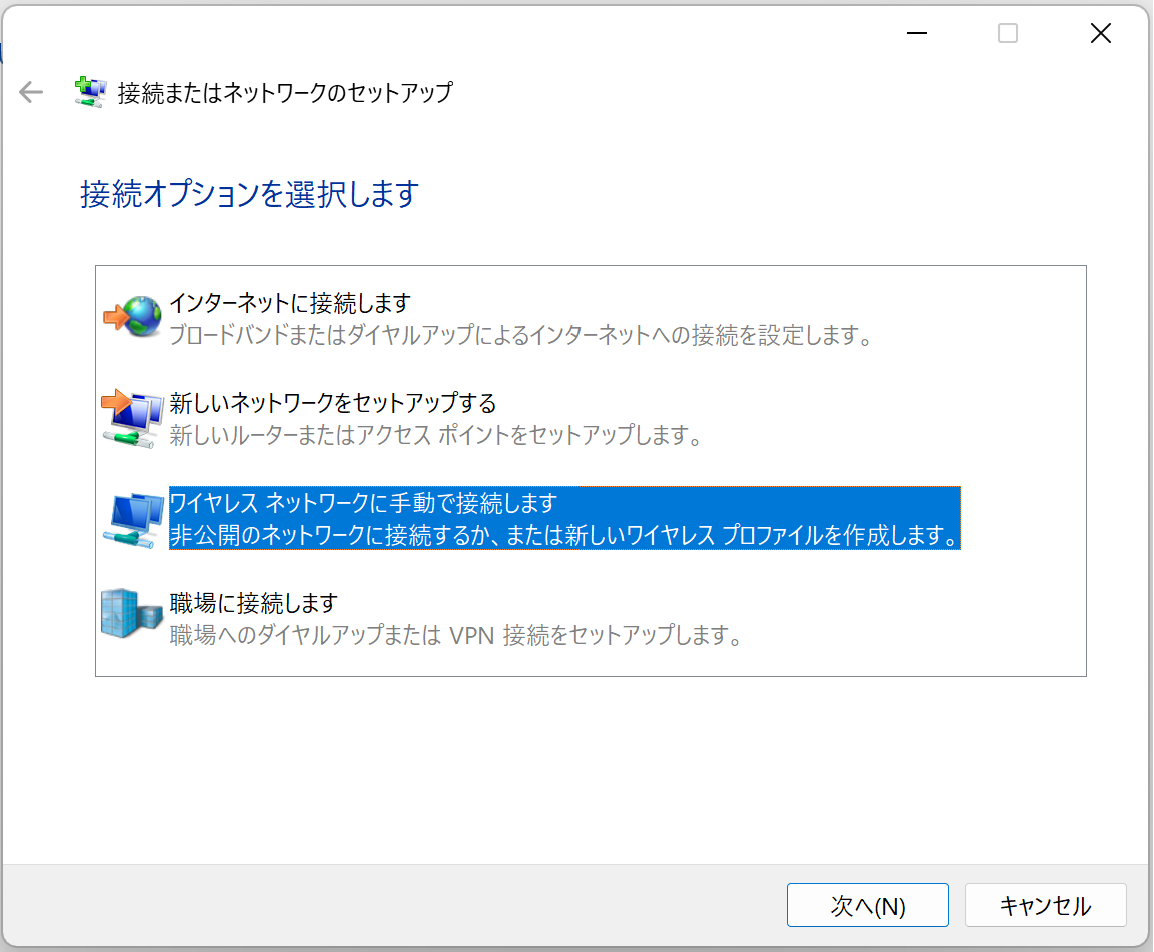
4. 次の情報を入力して選択し、「次へ」を選択します。
- ネットワーク名:FreeWiFi.MO by WiFiGO
- セキュリティの種類: 認証なし (開いた)
「自動的に接続を開始する」をクリックすると、次回からシステムがFreeWiFi.MO by WiFiGOネットワークに自動的に接続されます。
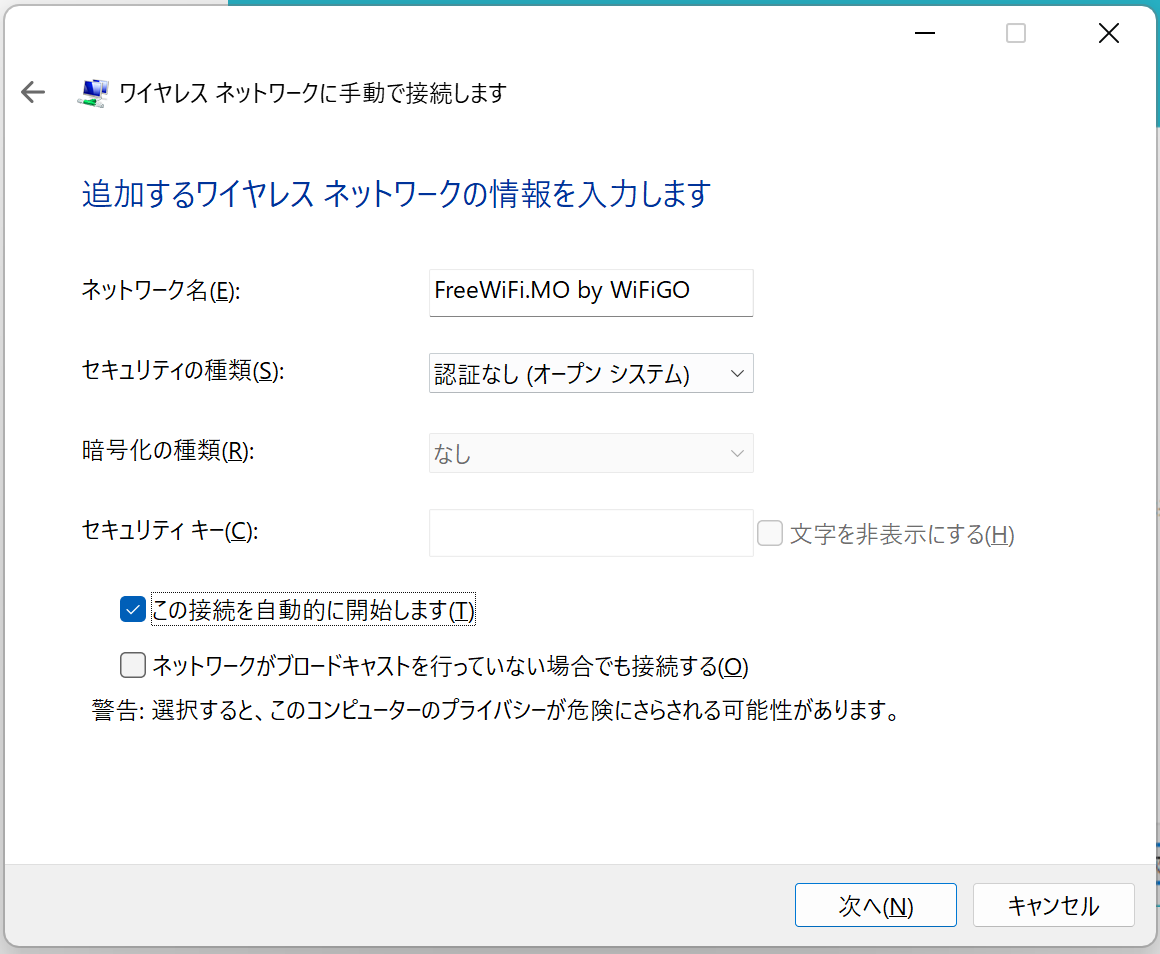
5. ブラウザを起動し、「WiFi GO」の「利用規約と免責事項」に同意して、「Agree」を選択します。

6. インターネット閲覧を開始して下さい。

 フォントサイズ
フォントサイズ
 言語
言語





 をクリックすると、機能画面が開きます。
をクリックすると、機能画面が開きます。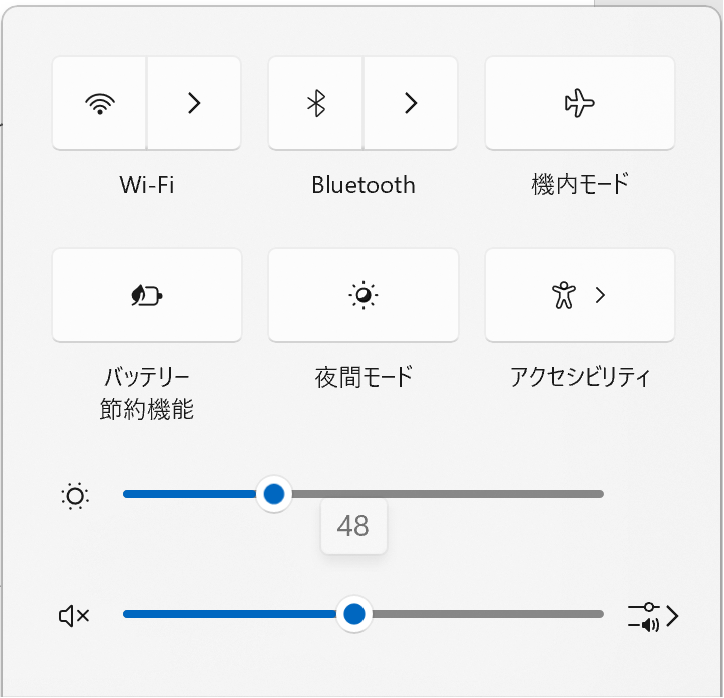
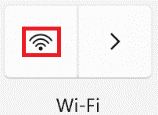 をクリックして Wi-Fi をオンにし、次にアイコン
をクリックして Wi-Fi をオンにし、次にアイコン 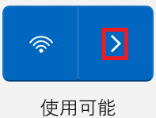 をクリックして利用可能な WIFI のリストを表示します。
をクリックして利用可能な WIFI のリストを表示します。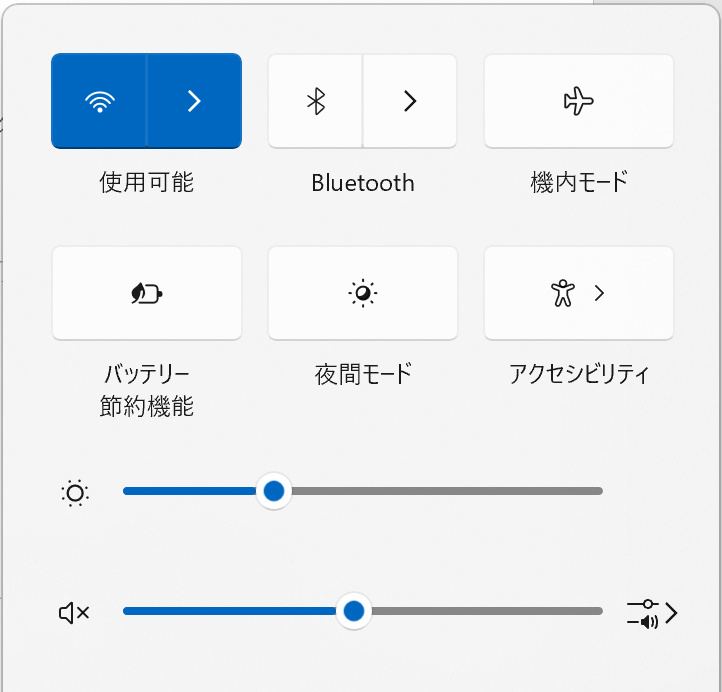
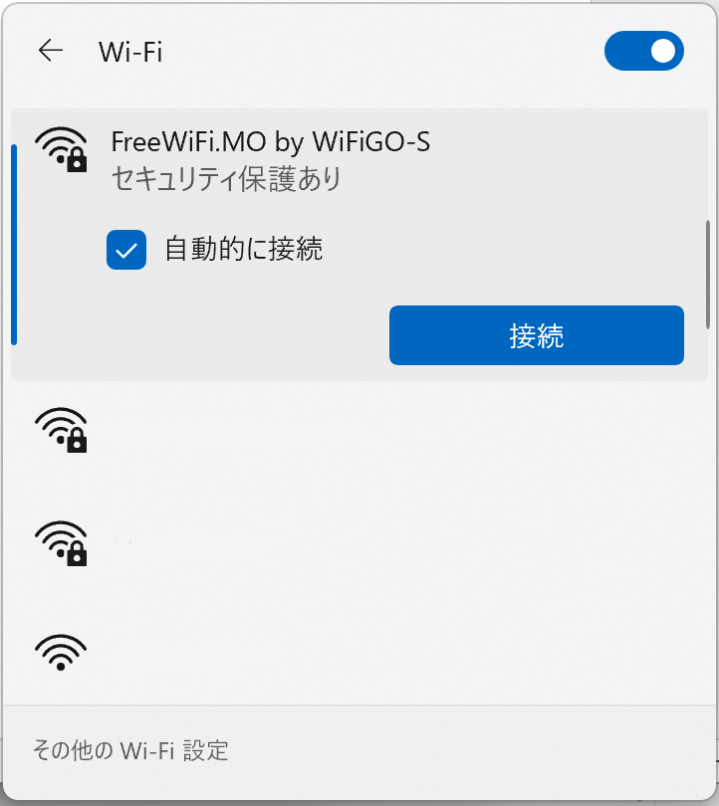
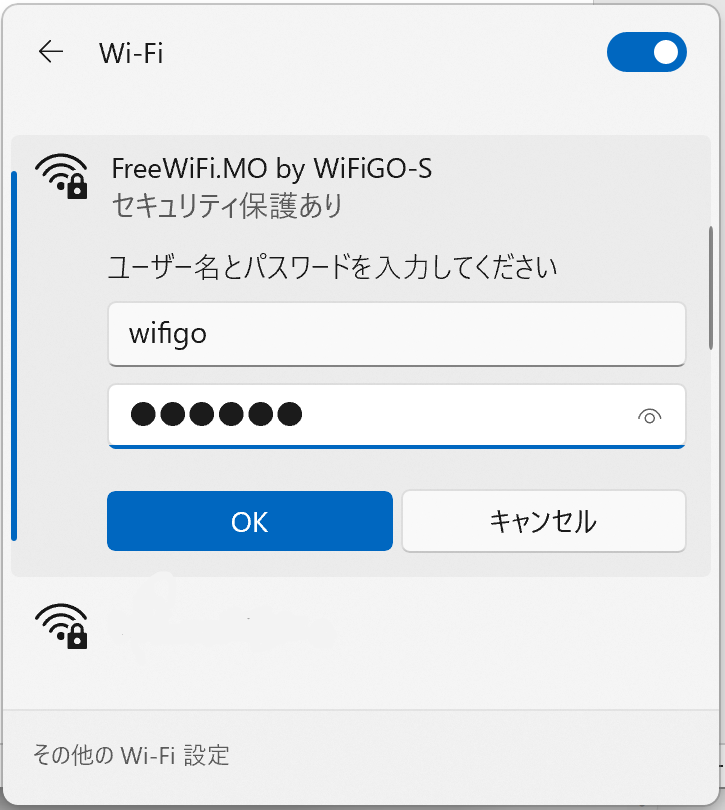
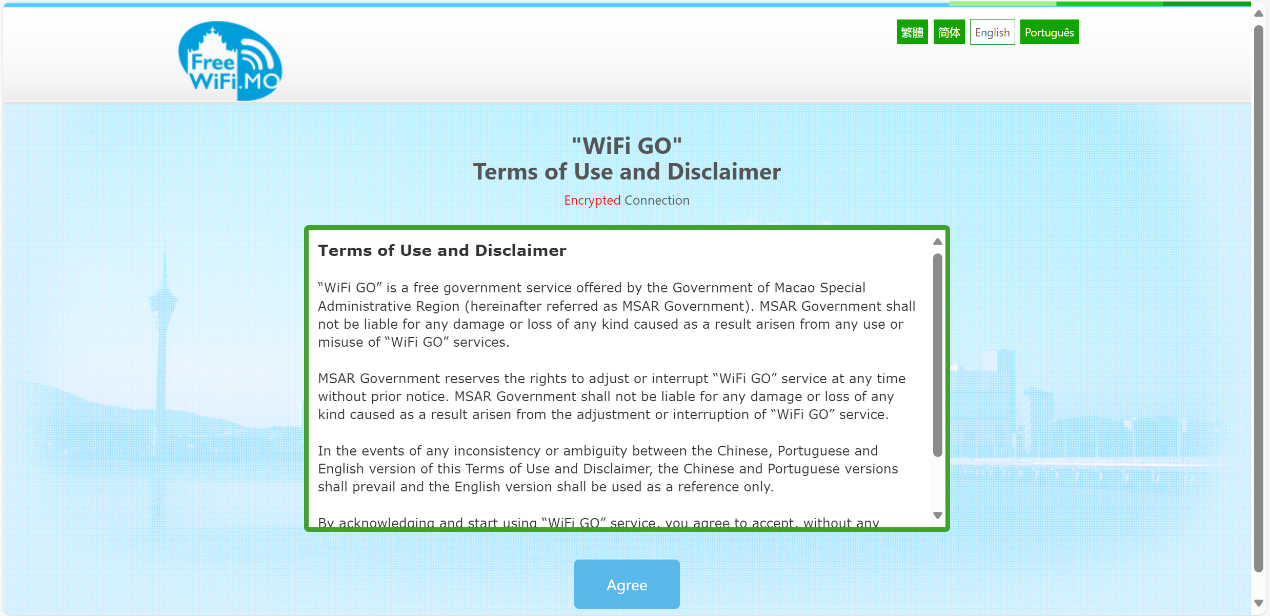
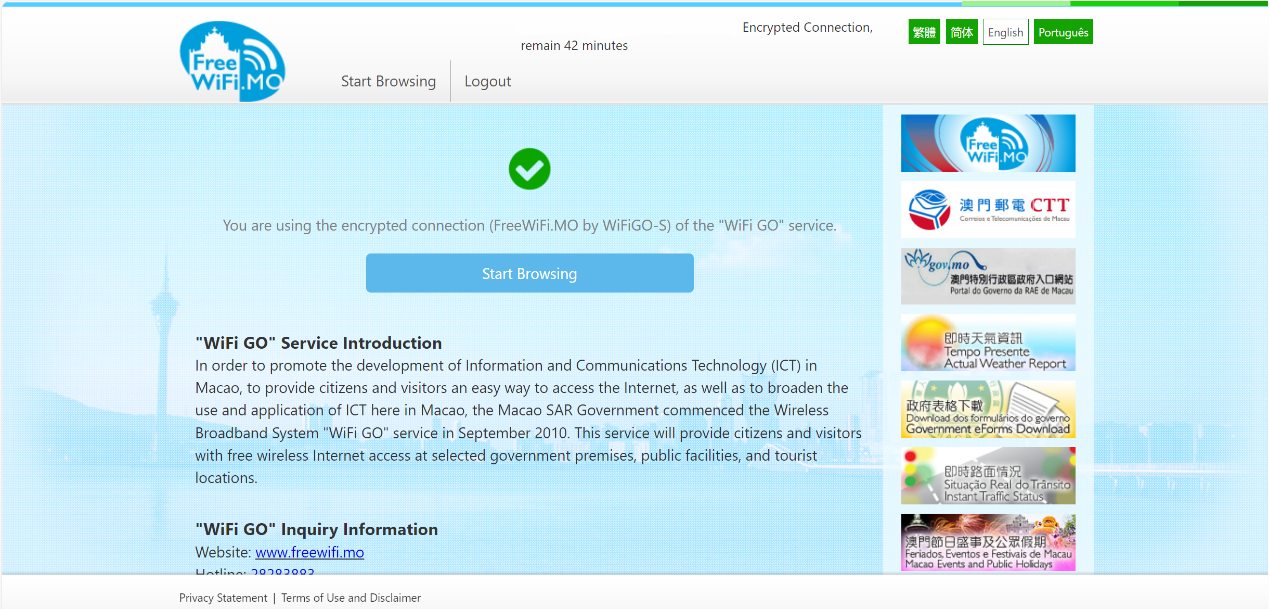
 > [ネットワーク接続] > [ダイヤルアップ]
> [ネットワーク接続] > [ダイヤルアップ]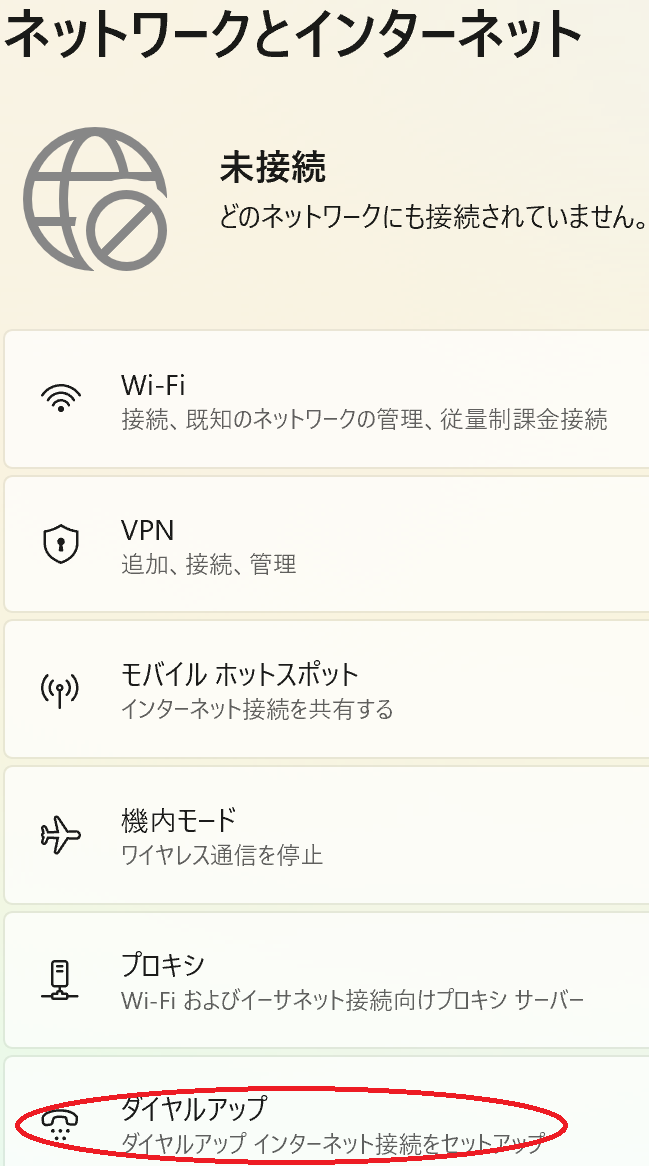
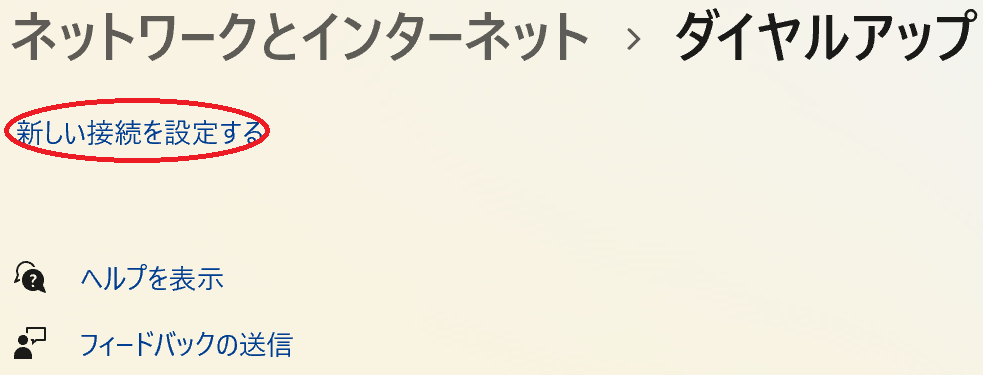
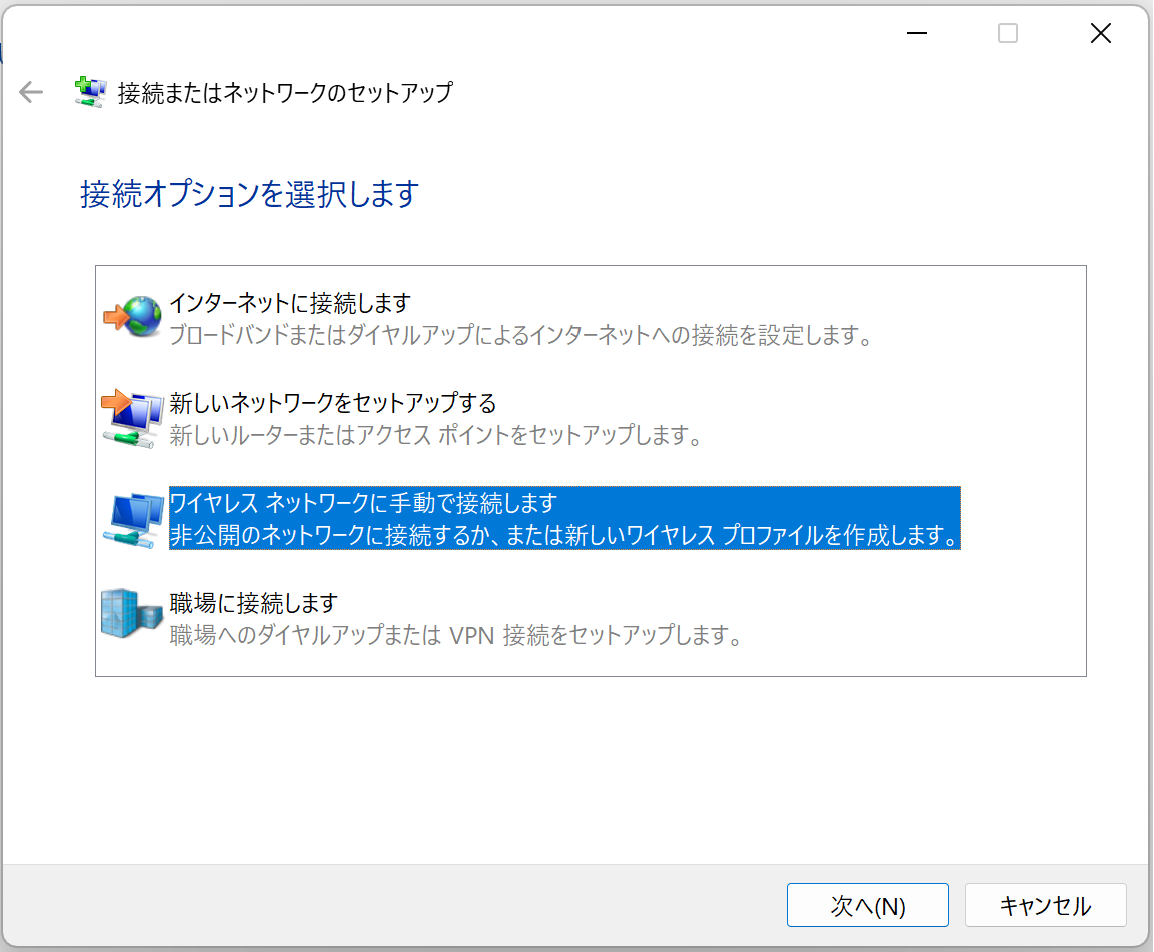
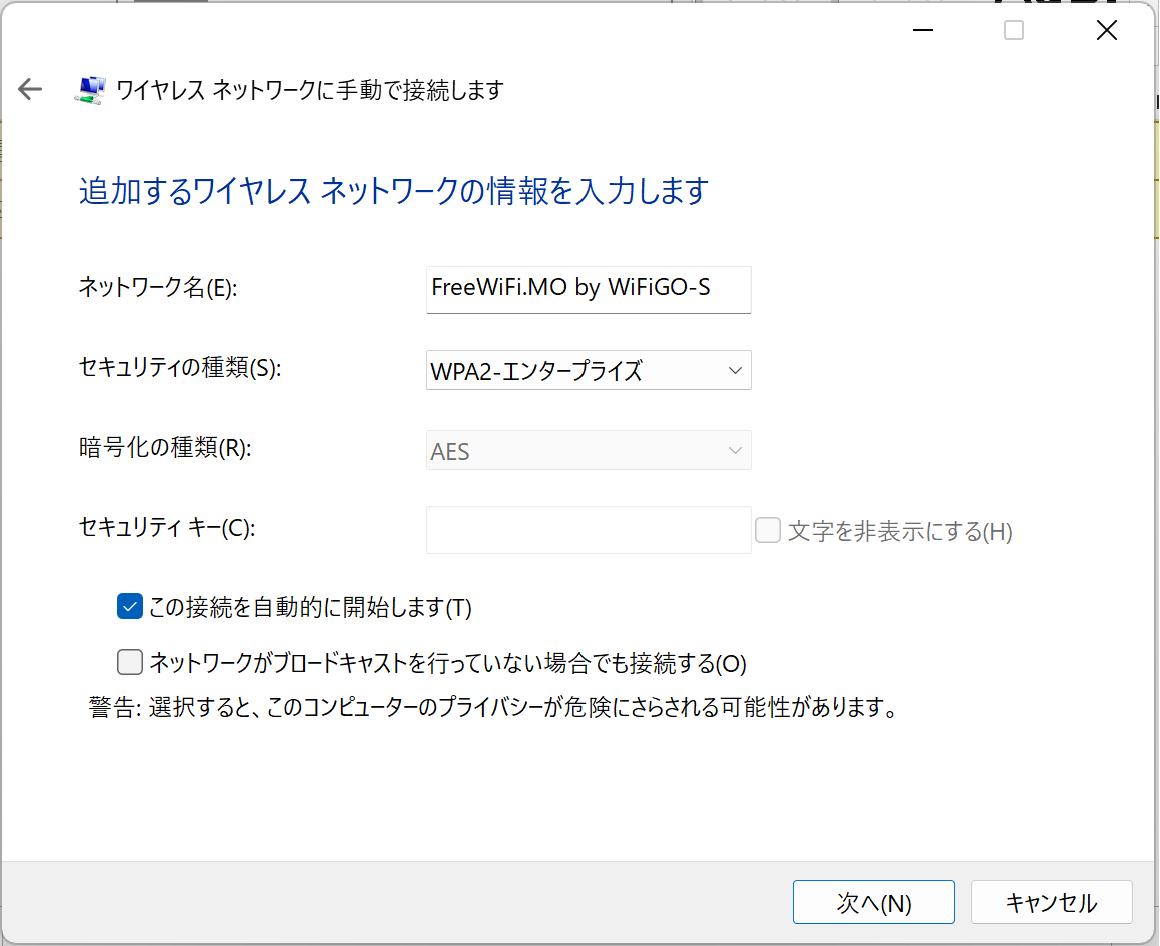
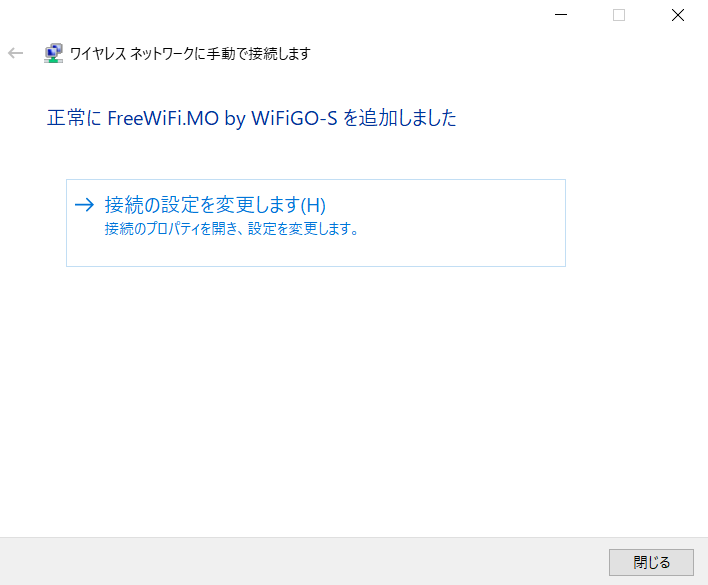
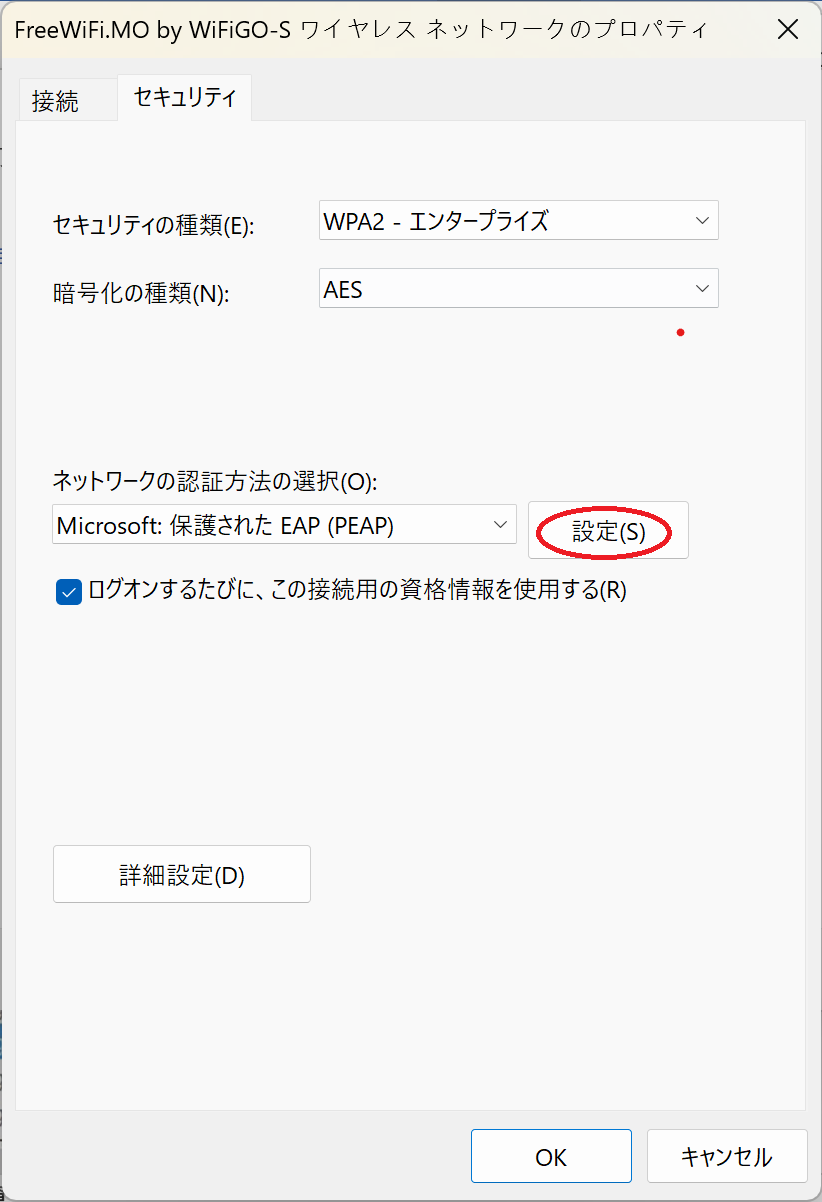
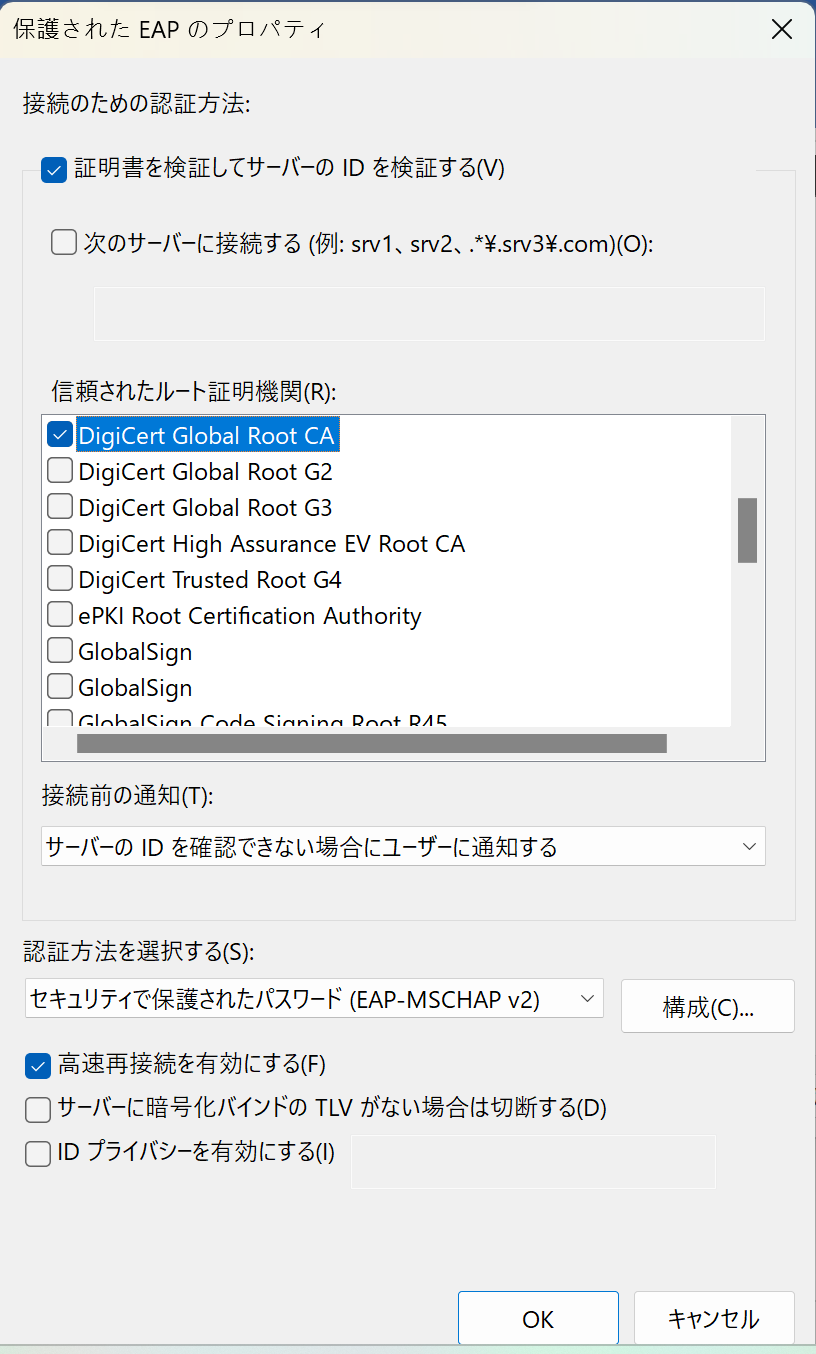
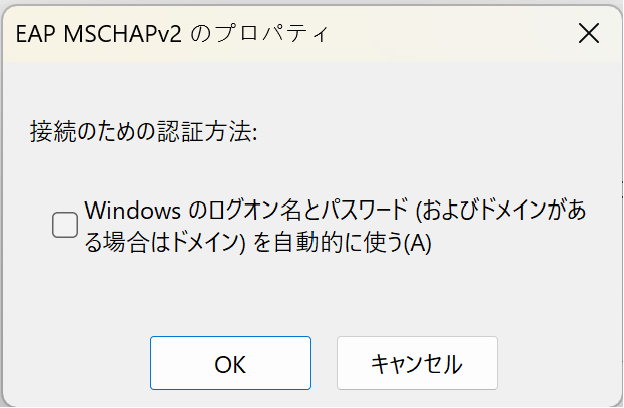
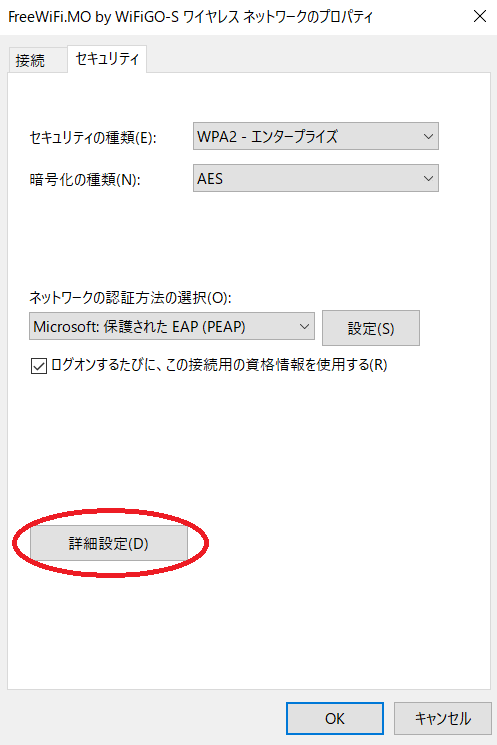
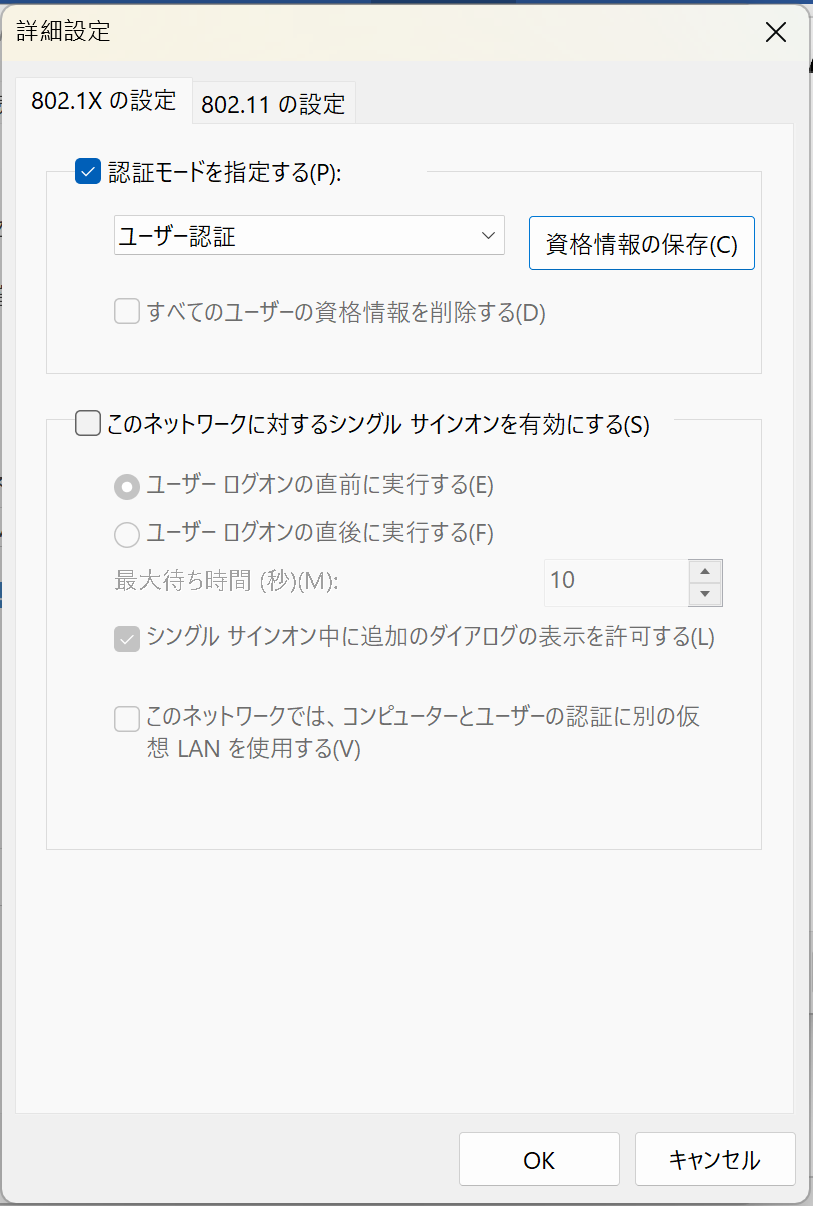
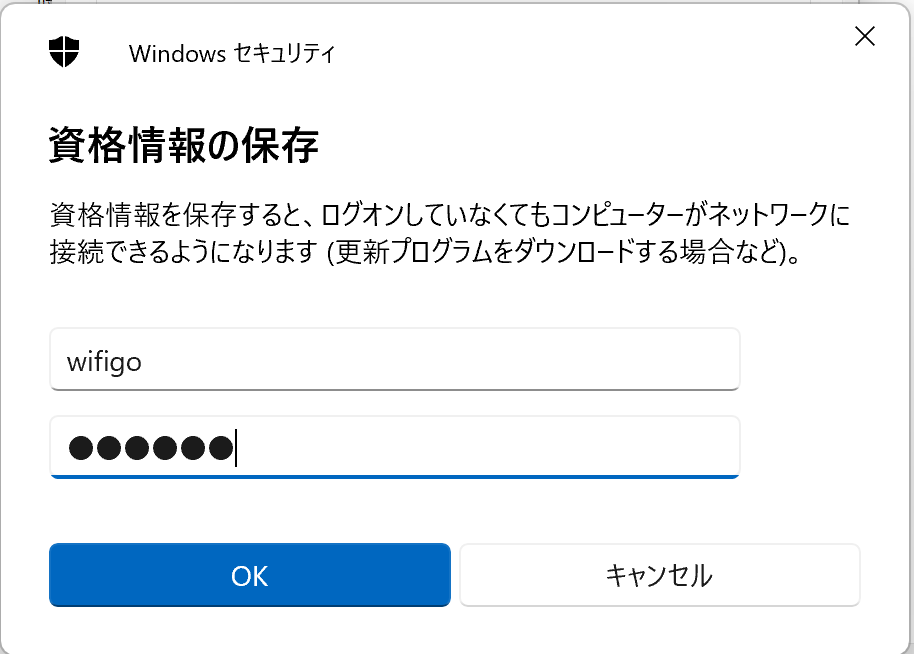
 をクリックすると、機能画面が開きます。
をクリックすると、機能画面が開きます。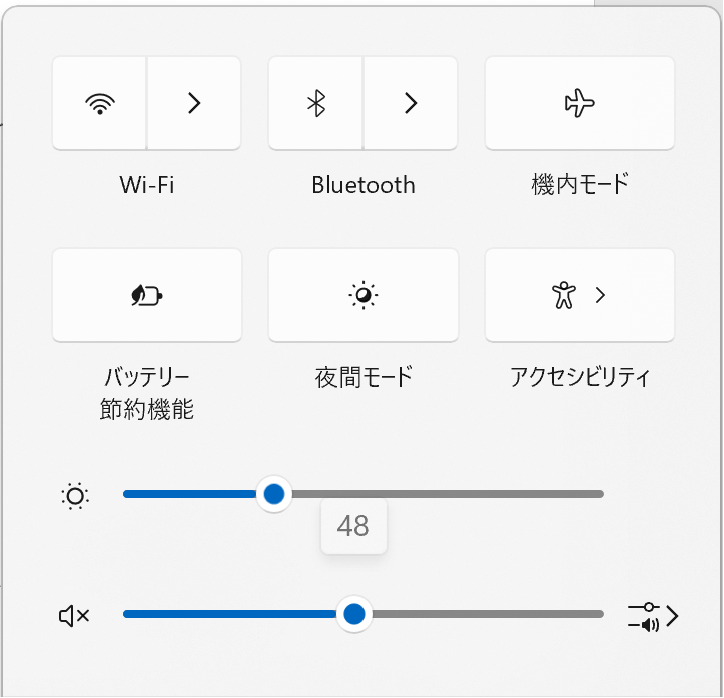
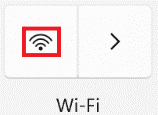 をクリックして Wi-Fi をオンにし、次にアイコン
をクリックして Wi-Fi をオンにし、次にアイコン 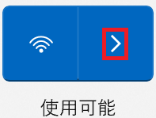 をクリックして利用可能な WIFI のリストを表示します。
をクリックして利用可能な WIFI のリストを表示します。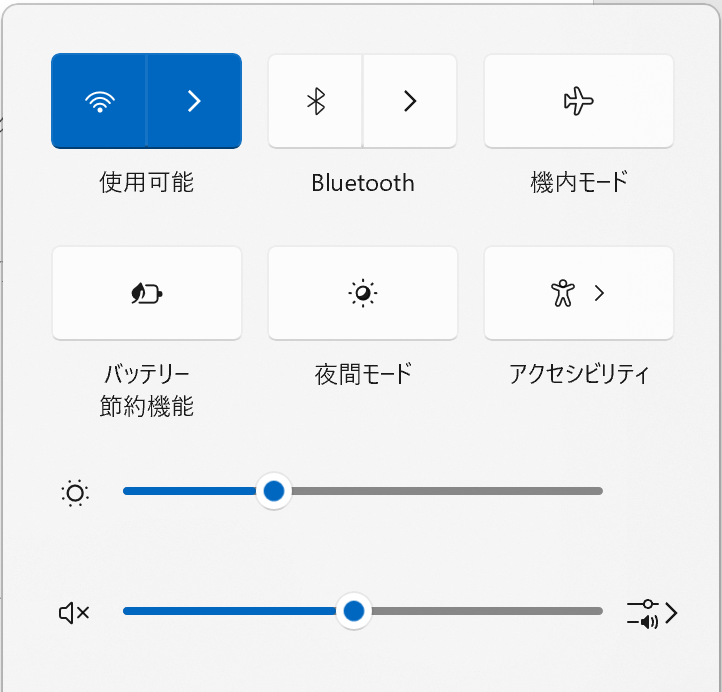
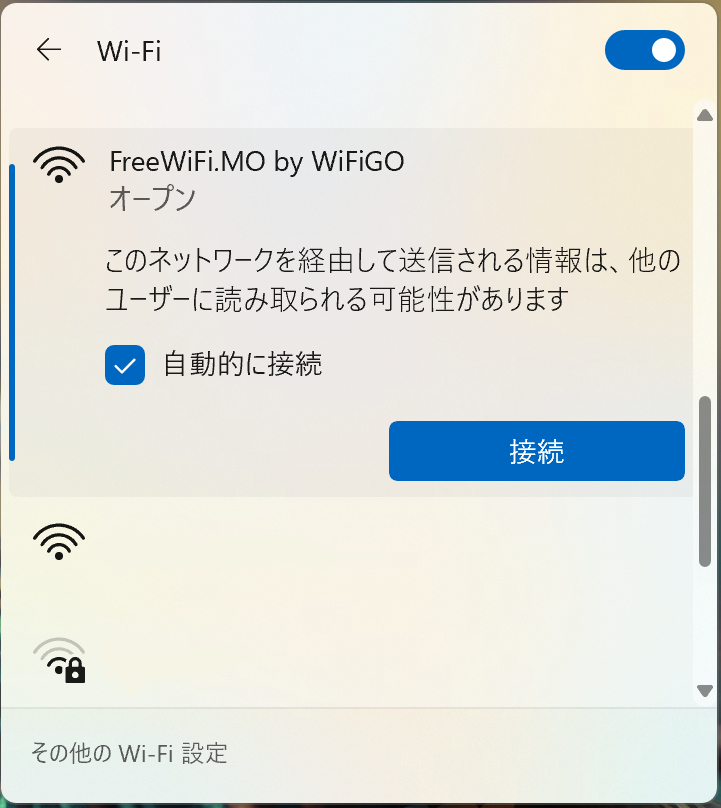


 > [ネットワーク接続] > [ダイヤルアップ]
> [ネットワーク接続] > [ダイヤルアップ]