서비스 지역 찾기
빠른 링크
"WiFi GO"에 대한 암호화 연결 설정 가이드 ─ Windows 11
1. 창 오른쪽 하단 알림 영역의 네트워크 아이콘  를 클릭하면 기능 창이 열립니다.
를 클릭하면 기능 창이 열립니다.
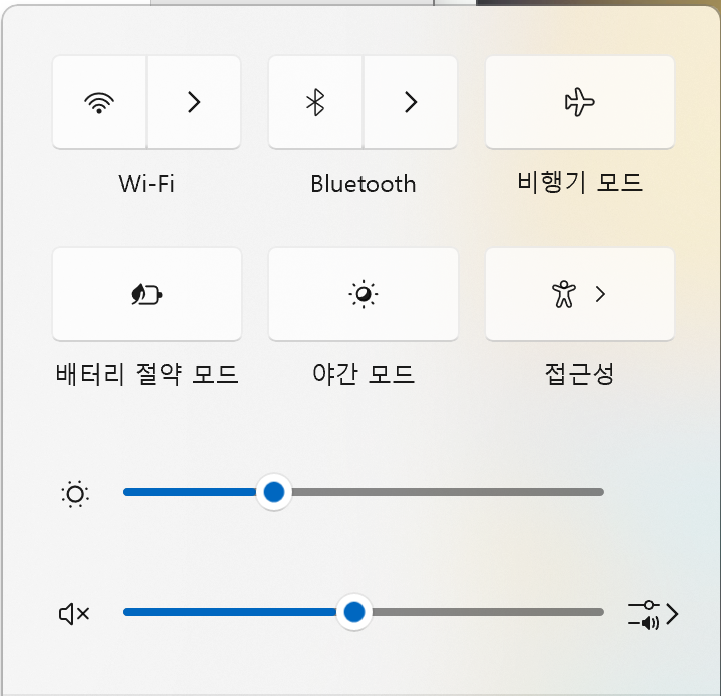
2. 기능 창에서 먼저 아이콘 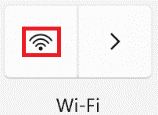 를 클릭하여 Wi-Fi를 켠 다음 아이콘
를 클릭하여 Wi-Fi를 켠 다음 아이콘 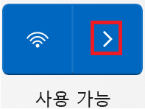 를 클릭하여 사용 가능한 WIFI 목록을 확인하세요.
를 클릭하여 사용 가능한 WIFI 목록을 확인하세요.
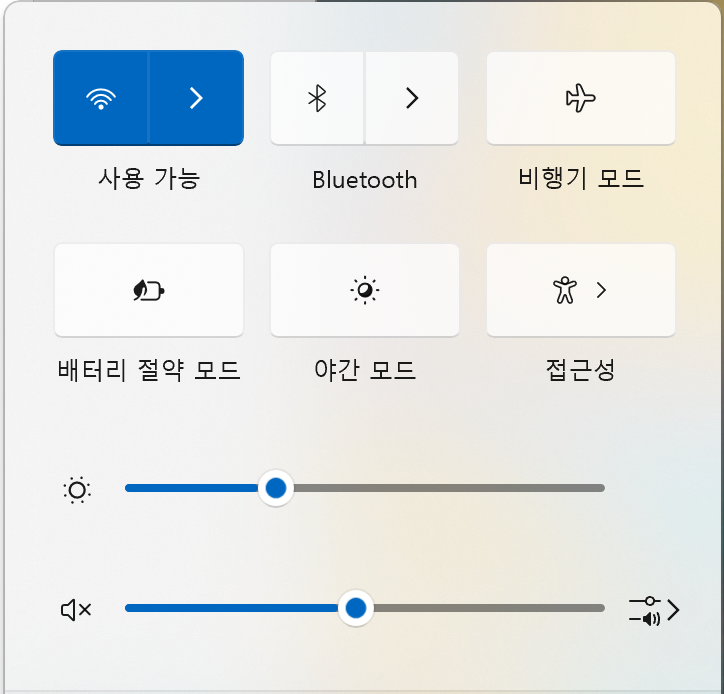
3. 목록에서 "FreeWiFi.MO by WiFiGO-S"를 클릭하고 "연결"을 누릅니다.
"자동으로 연결 시작"을 클릭하면 다음부터 시스템이 FreeWiFi.MO by WiFiGO-S 네트워크에 자동으로 연결됩니다.
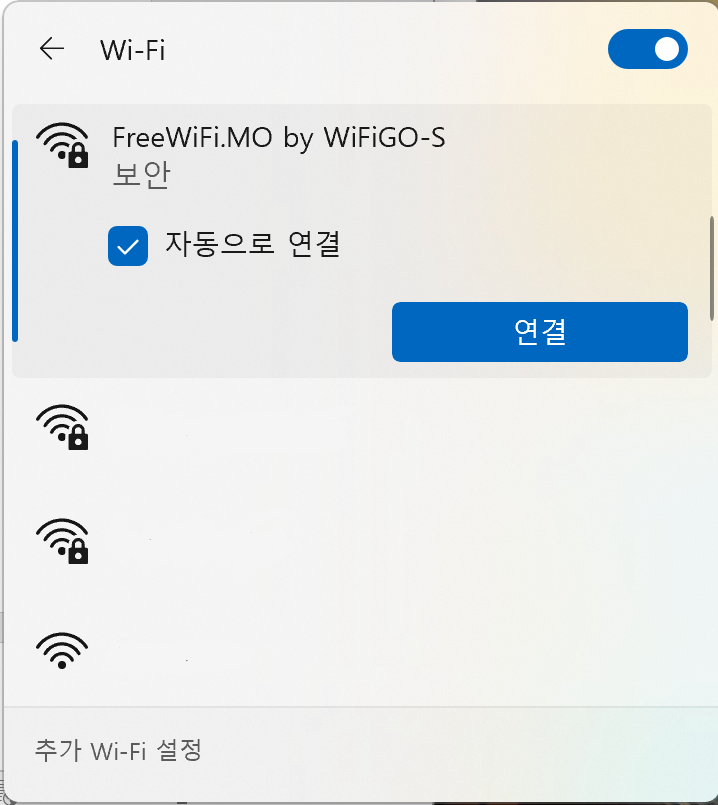
4. "WiFi GO"의 사용자 이름과 비밀번호를 입력한 다음 "확인"을 누릅니다.
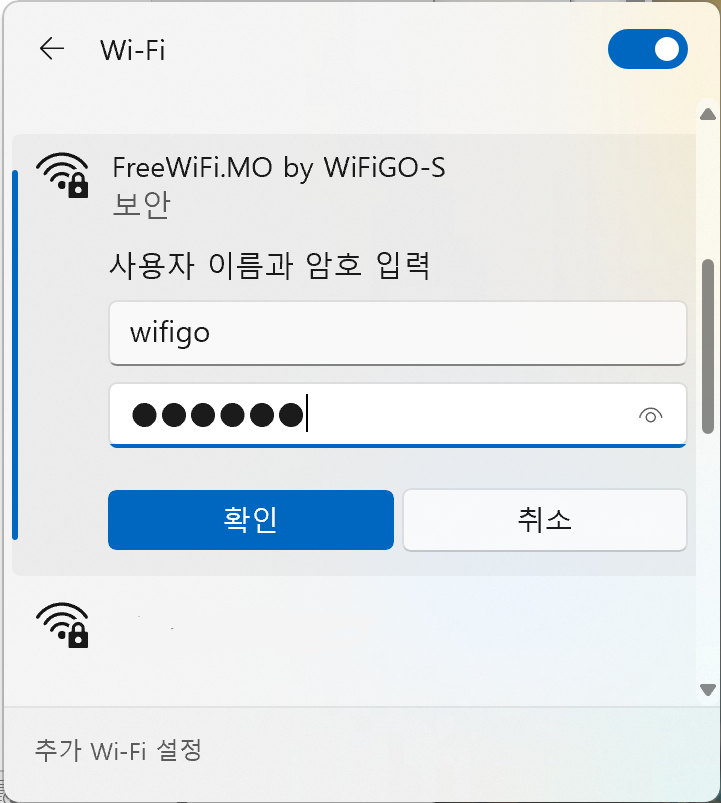
5. 브라우저를 활성화하고 "WiFi GO"의 "이용 약관"에 동의한 후 "확인"을 누릅니다.
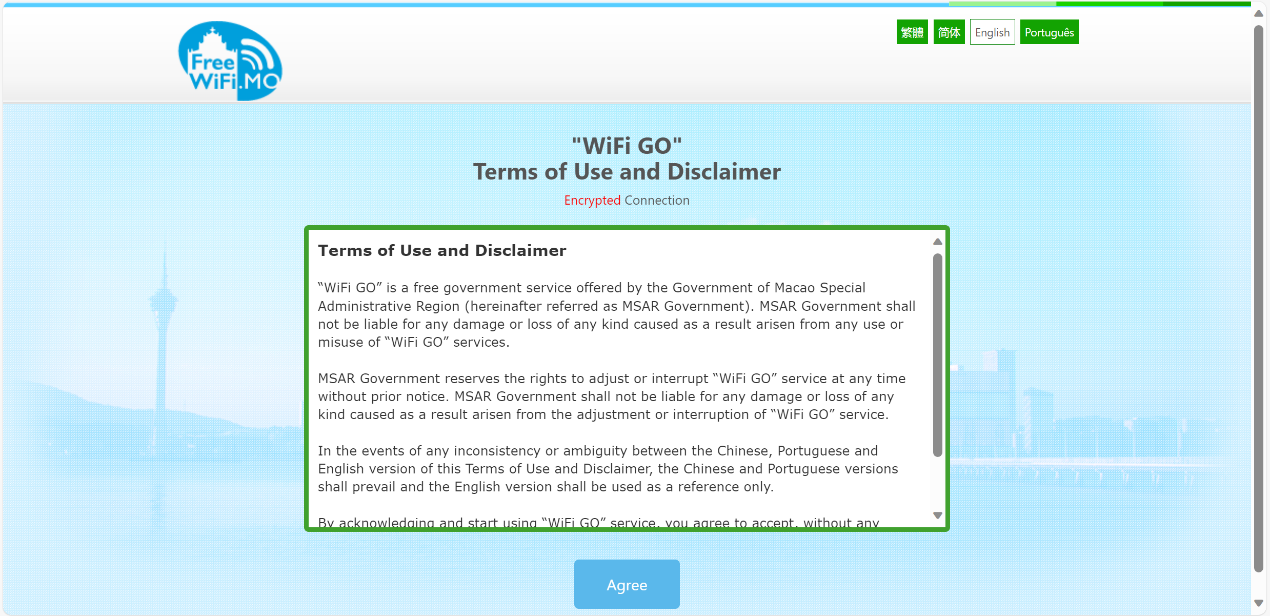
6. 인터넷 검색을 시작합니다.
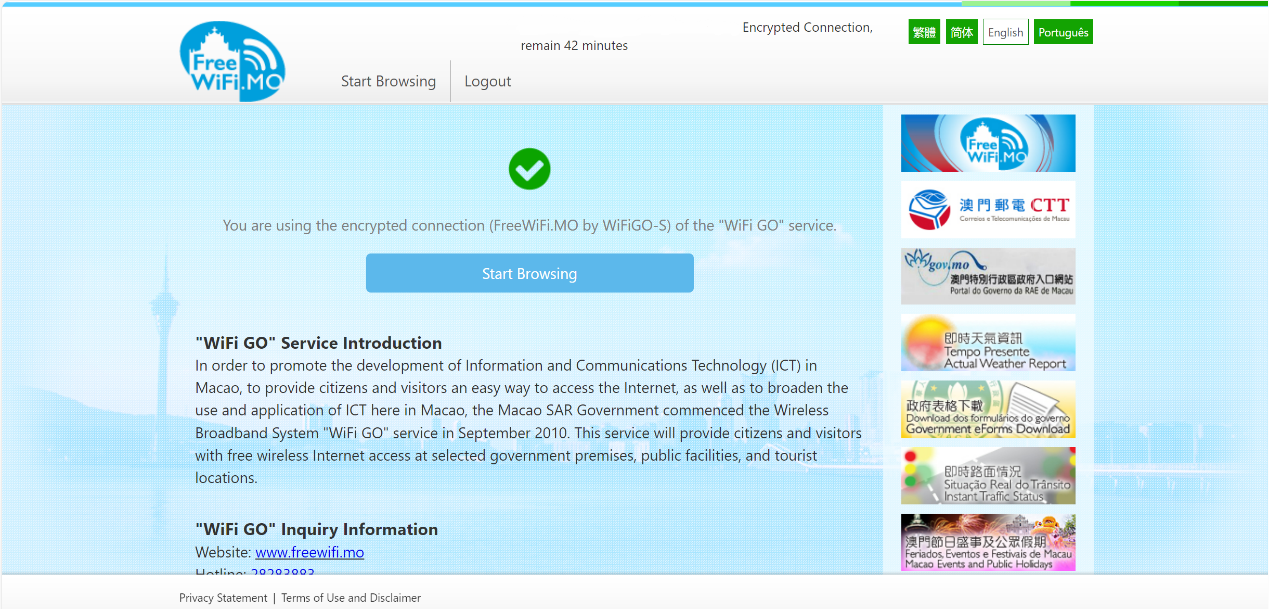
1. "시작" 아이콘을 마우스 오른쪽 버튼으로 클릭  > "네트워크 연결" > "전화 접속".
> "네트워크 연결" > "전화 접속".
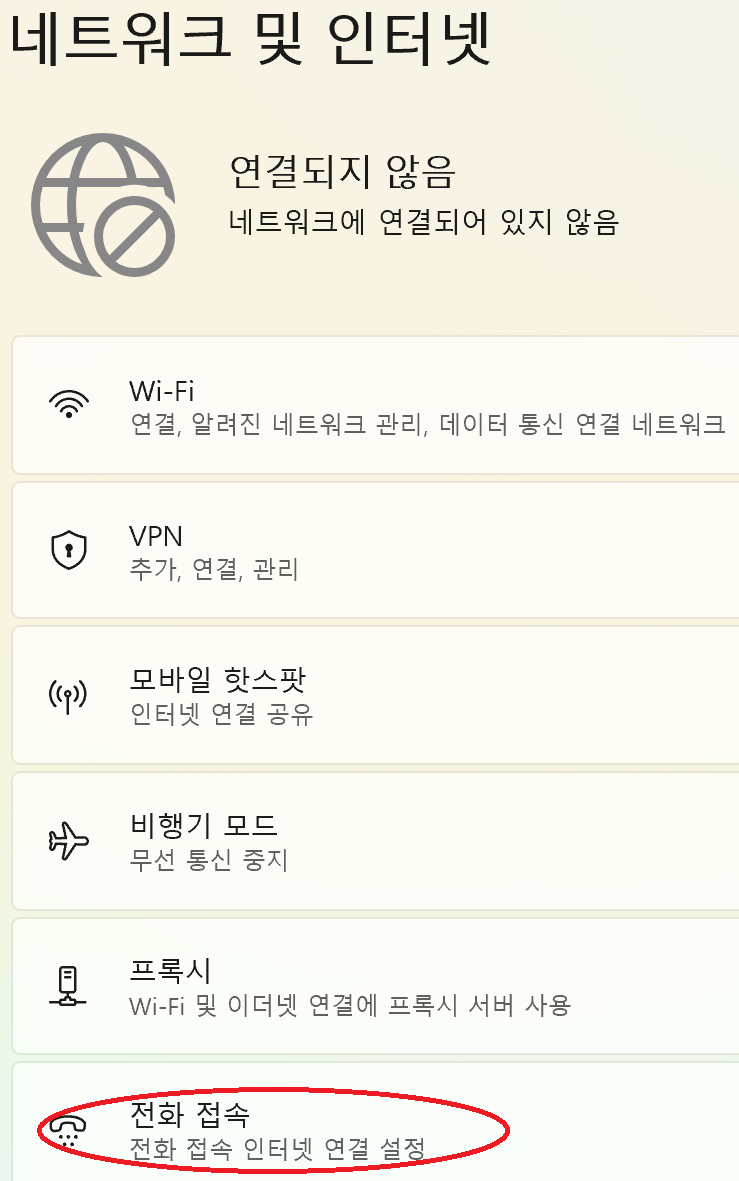
2. "새 연결 설정 '을 누릅니다.
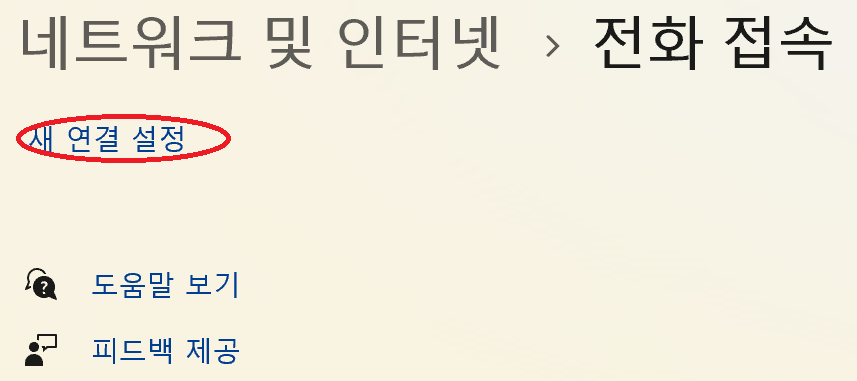
3. "수동으로 무선 네트워크에 연결"을 선택합니다.
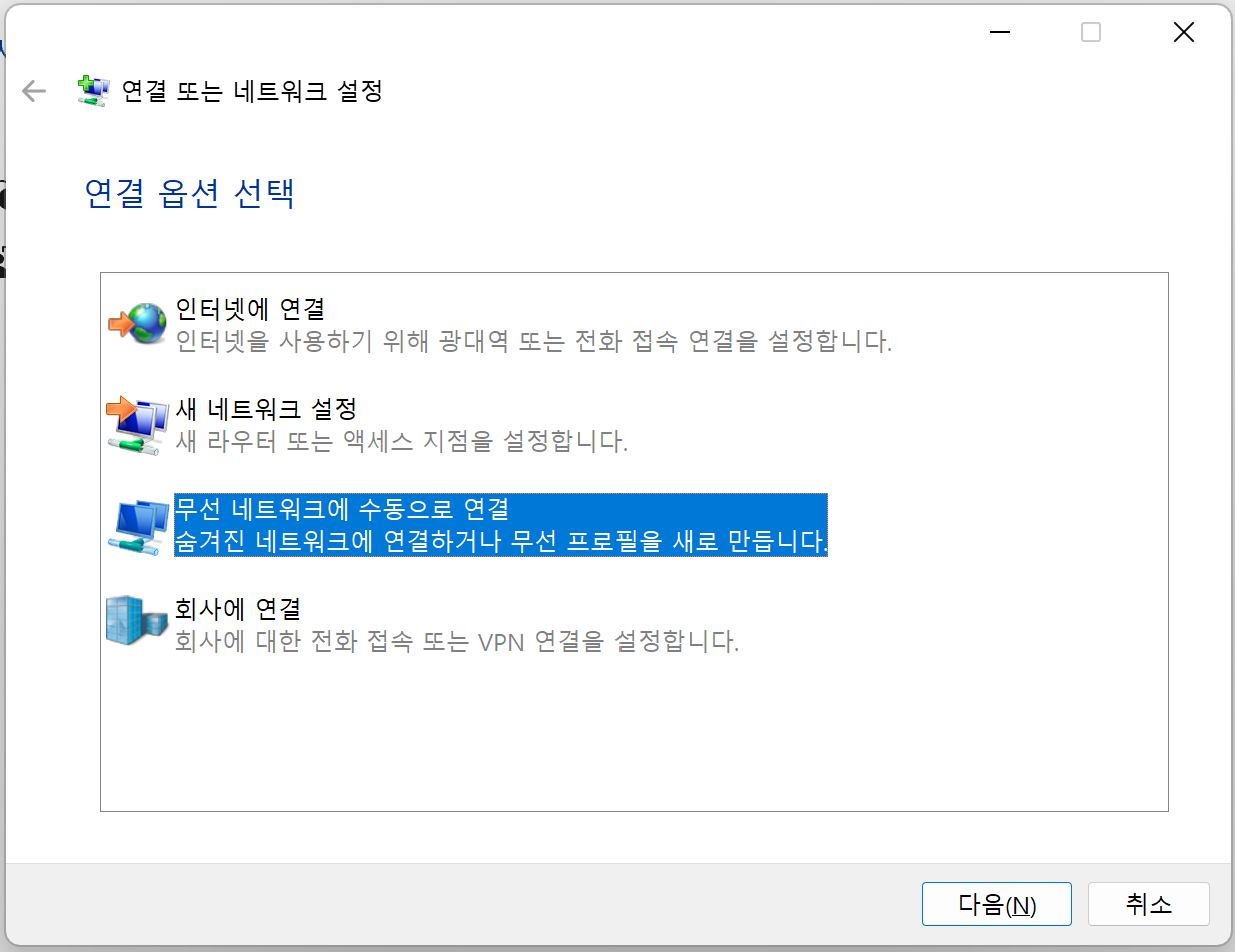
4. 다음 정보를 입력하고 선택한 후 "다음"을 누릅니다.
"자동으로 연결 시작"을 클릭하면 다음부터 시스템이 FreeWiFi.MO by WiFiGO-S 네트워크에 자동으로 연결됩니다.
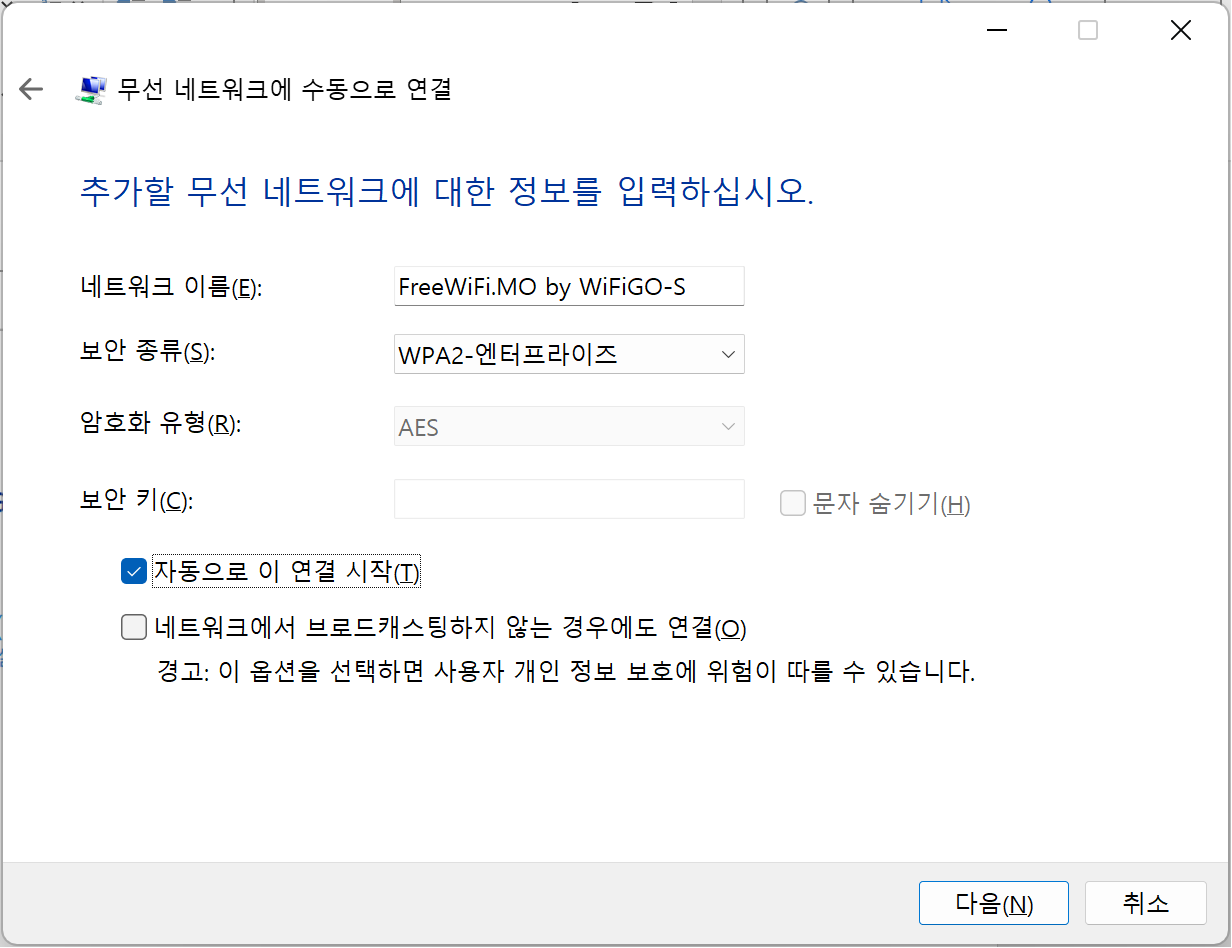
5. "연결 설정 변경"을 클릭.
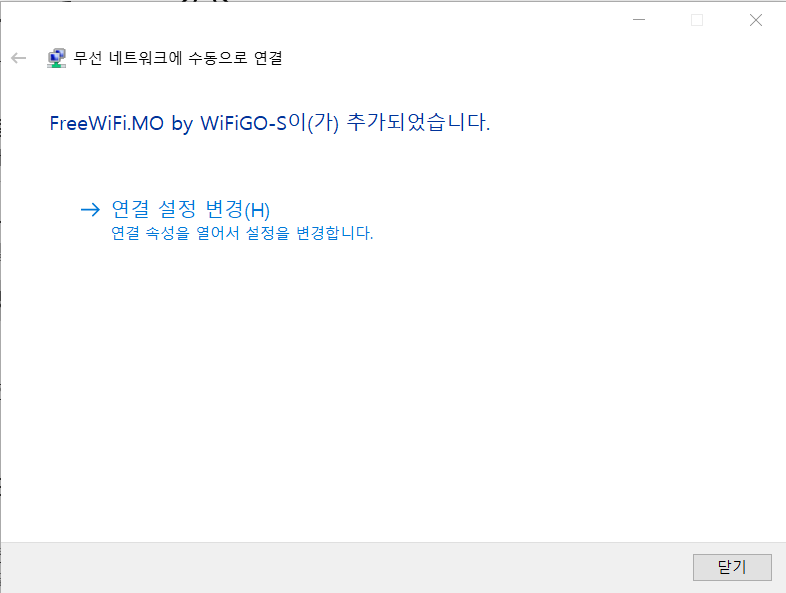
6. "보안"을 선택
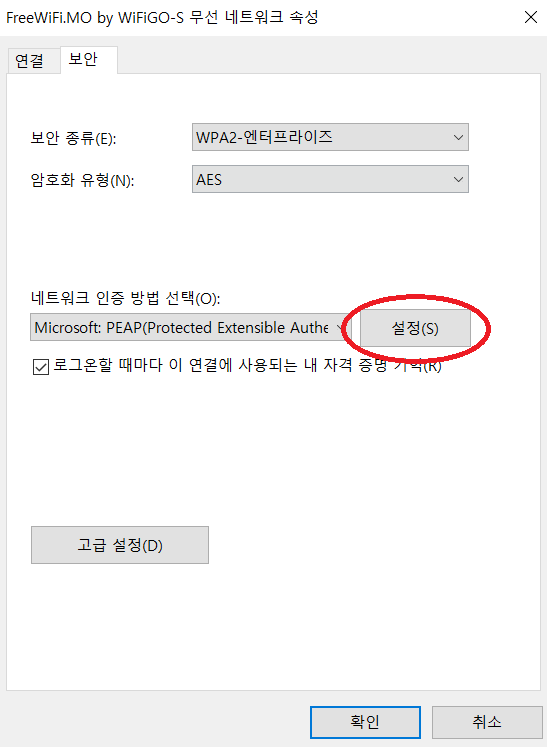
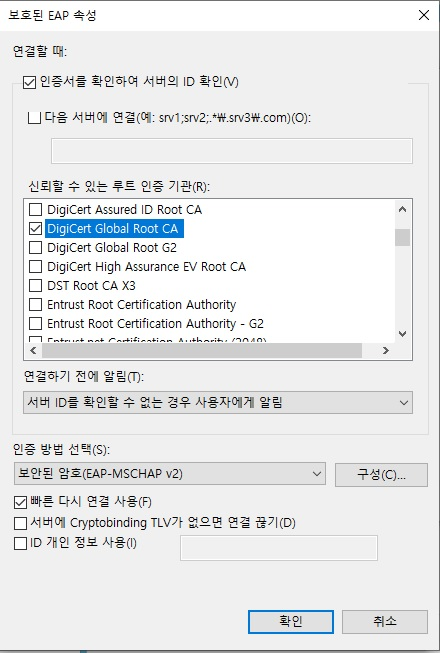
7. "Windows 로그온 이름 및 암호 자동 사용"의 선택을 취소하고 이전에 열려 있던 창에서 "확인"을 누른 다음 "확인"을 누릅니다.
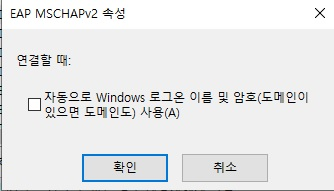
8. "보안"을 선택하고 "고급 설정"을 누릅니다.
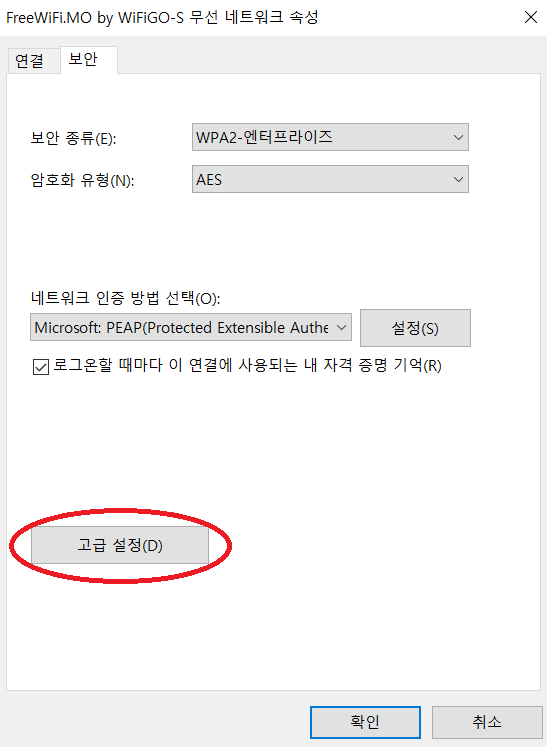
9. "802.11X 설정" 선택
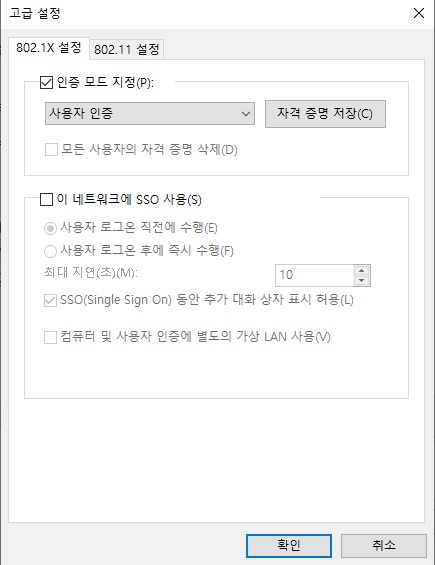
10. "자격 증명 저장" 창에서 "WiFi GO"의 사용자 이름과 비밀번호를 입력한 다음 "확인"를 누르고 이전 창으로 돌아가 "확인"을 누릅니다.
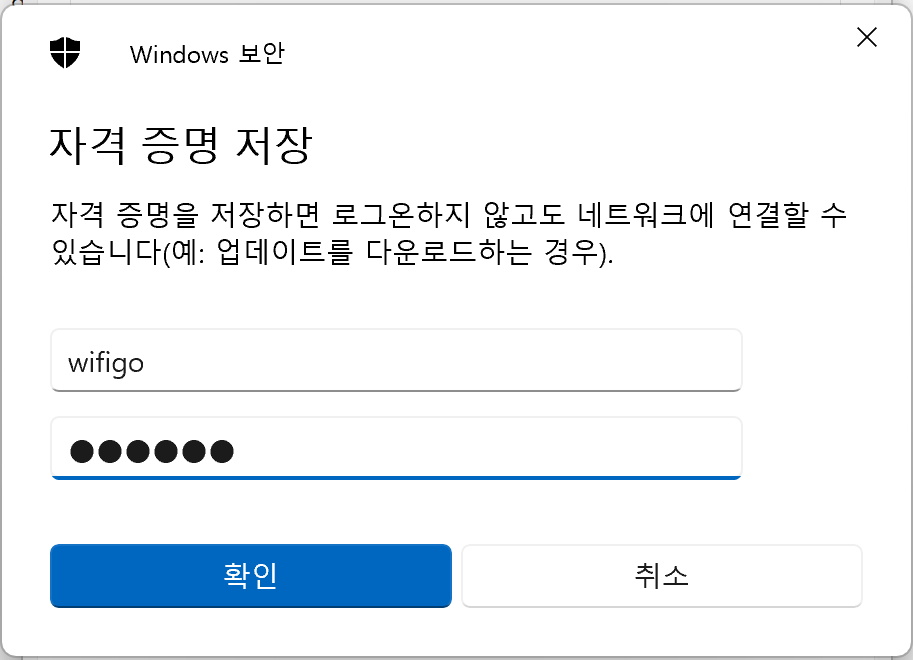
11. 브라우저를 활성화하고 "WiFi GO"의 "이용 약관"에 동의한 후 "확인"을 누릅니다.
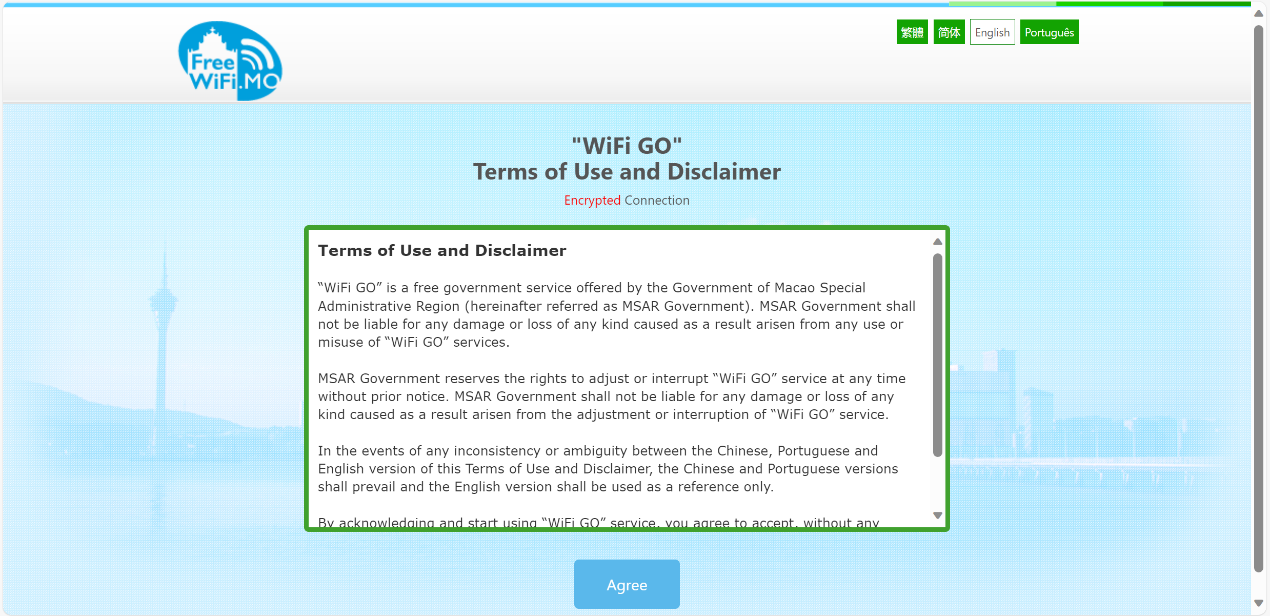
12. 인터넷 검색을 시작합니다.
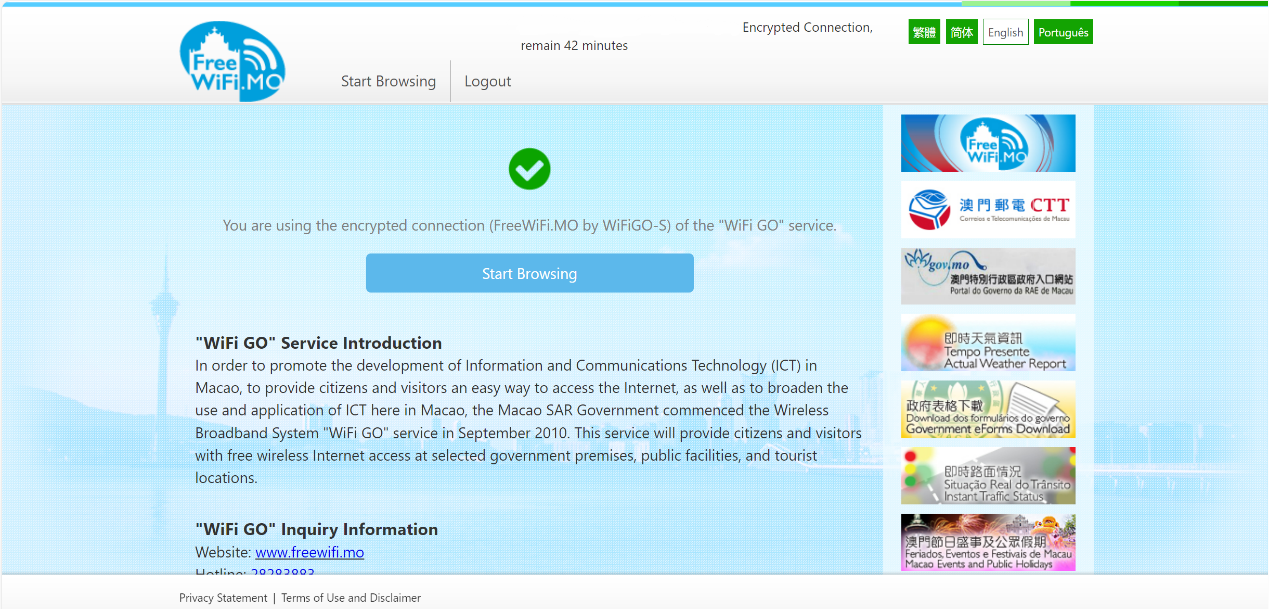
"WiFi GO"에 대한 암호화되지 않은 연결 설정 안내서 ─ Windows 11
1. 창 오른쪽 하단 알림 영역의 네트워크 아이콘  를 클릭하면 기능 창이 열립니다.
를 클릭하면 기능 창이 열립니다.
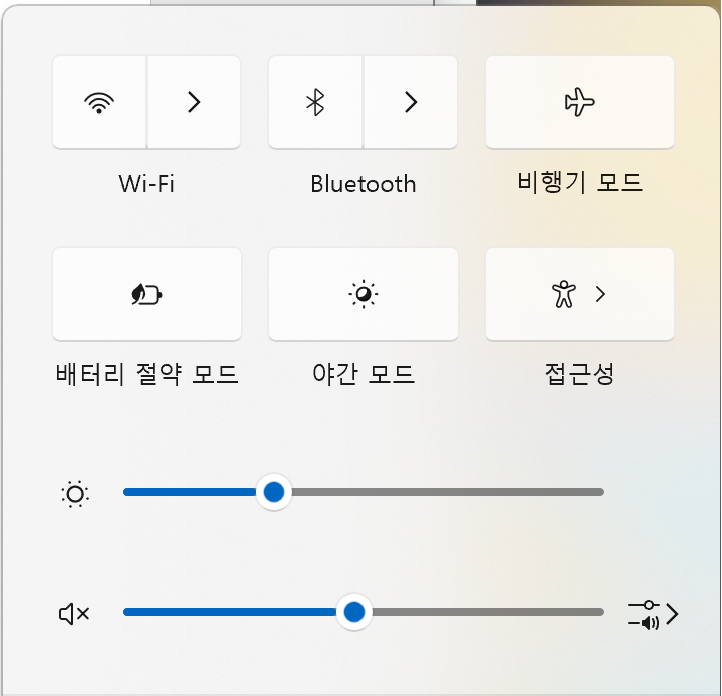
2. 기능 창에서 먼저 아이콘 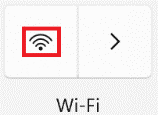 를 클릭하여 Wi-Fi를 켠 다음 아이콘
를 클릭하여 Wi-Fi를 켠 다음 아이콘 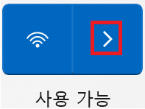 를 클릭하여 사용 가능한 WIFI 목록을 확인하세요.
를 클릭하여 사용 가능한 WIFI 목록을 확인하세요.
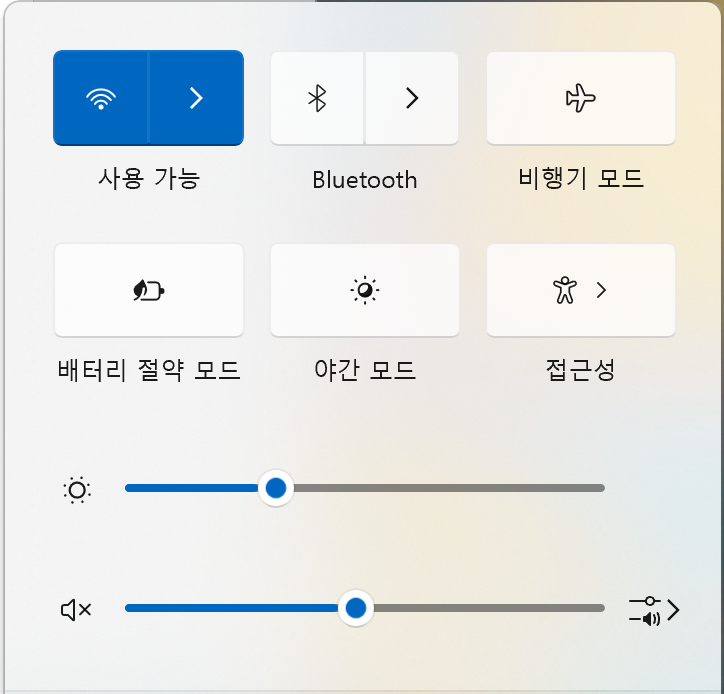
3. 목록에서 "FreeWiFi.MO by WiFiGO"를 클릭하고 "연결"을 누릅니다.
"자동으로 연결 시작"을 클릭하면 다음부터 시스템이 FreeWiFi.MO by WiFiGO 네트워크에 자동으로 연결됩니다.
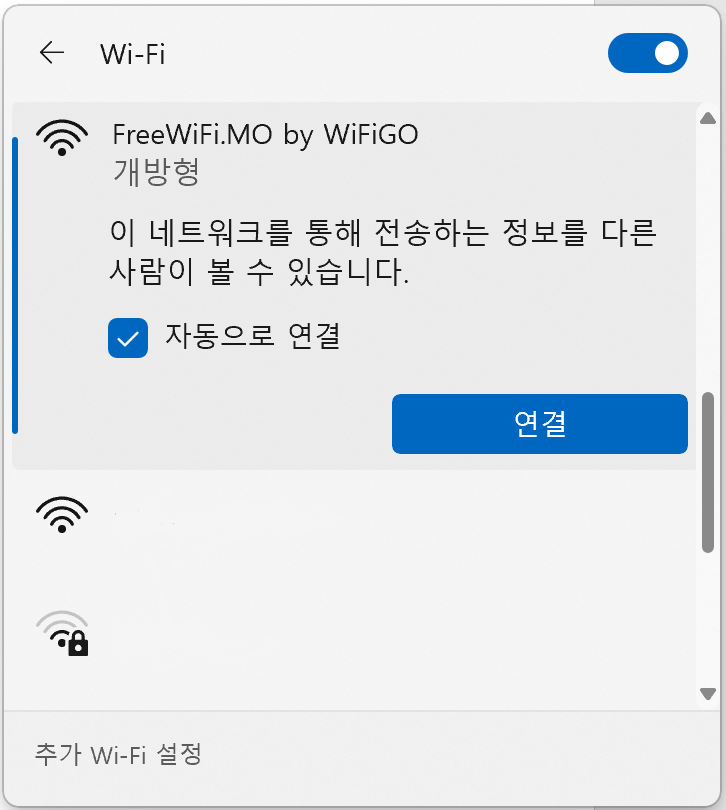
4. 브라우저를 활성화하고 "WiFi GO"의 "이용 약관"에 동의한 후 "확인"을 누릅니다.

5. 인터넷 검색을 시작합니다.

1. "시작" 아이콘을 마우스 오른쪽 버튼으로 클릭  > "네트워크 연결" > "전화 접속"/p>
> "네트워크 연결" > "전화 접속"/p>
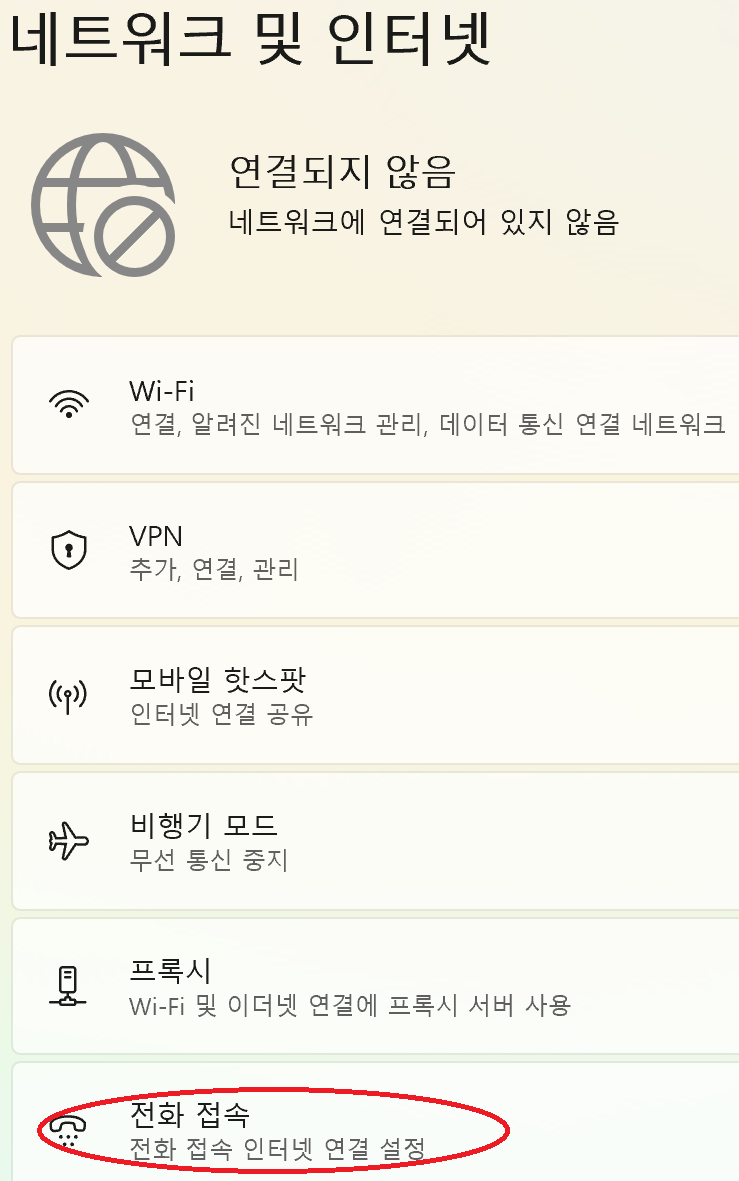
2. "새 연결 설정 '을 누릅니다.
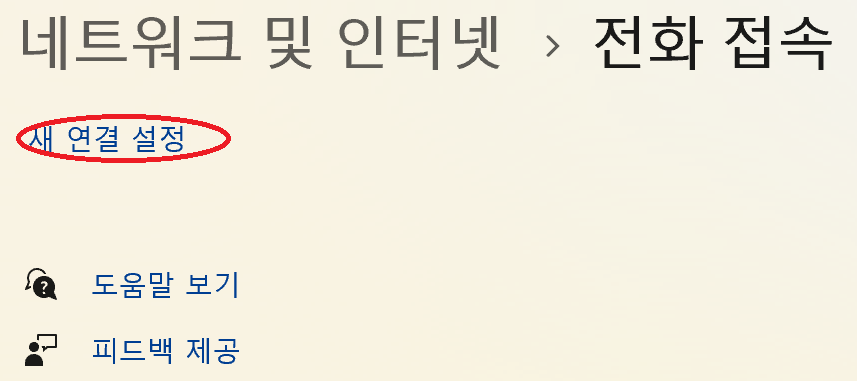
3. "수동으로 무선 네트워크에 연결"을 선택합니다.
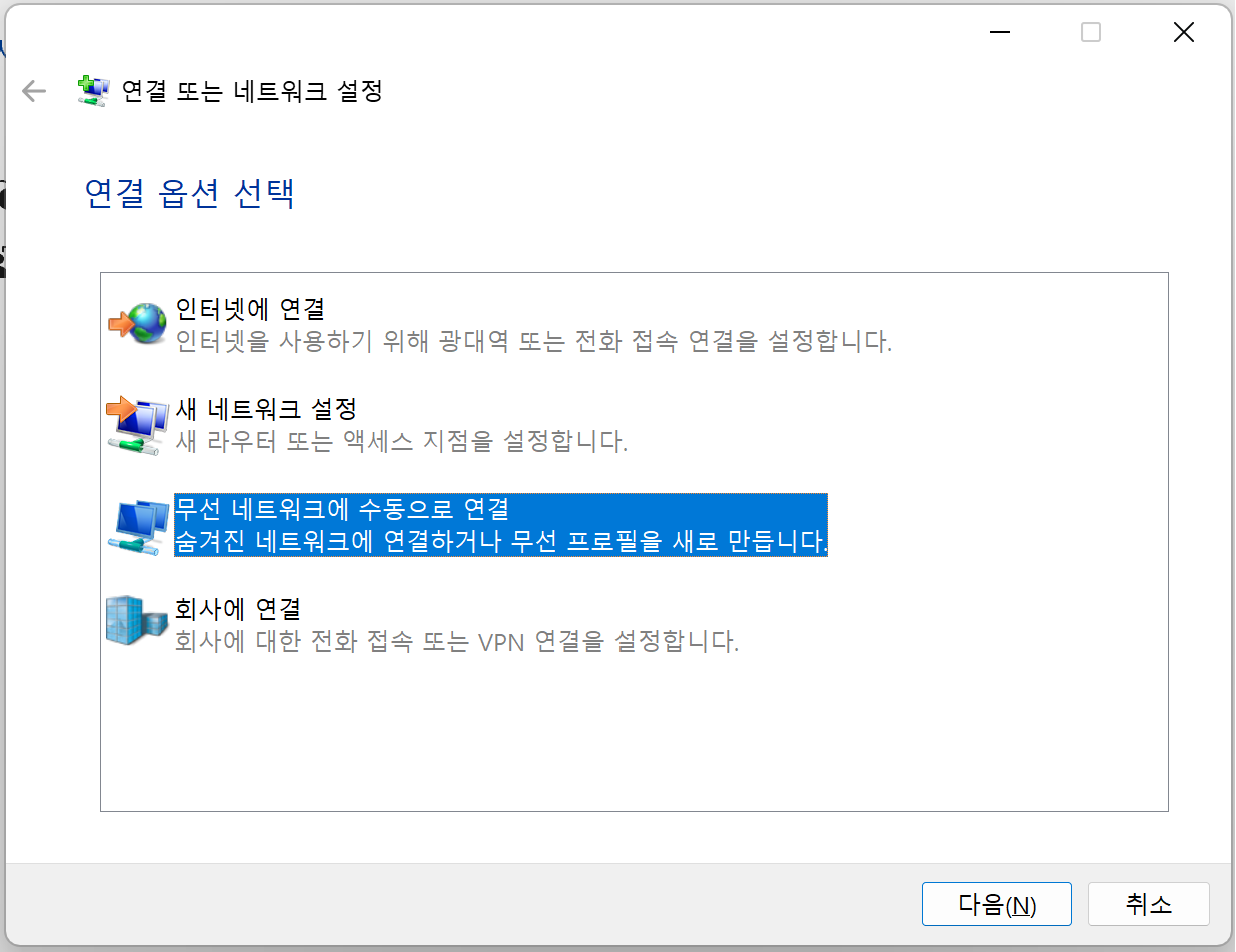
4. 다음 정보를 입력하고 선택한 후 "다음"을 누릅니다.
"자동으로 연결 시작"을 클릭하면 다음부터 시스템이 FreeWiFi.MO by WiFiGO 네트워크에 자동으로 연결됩니다.
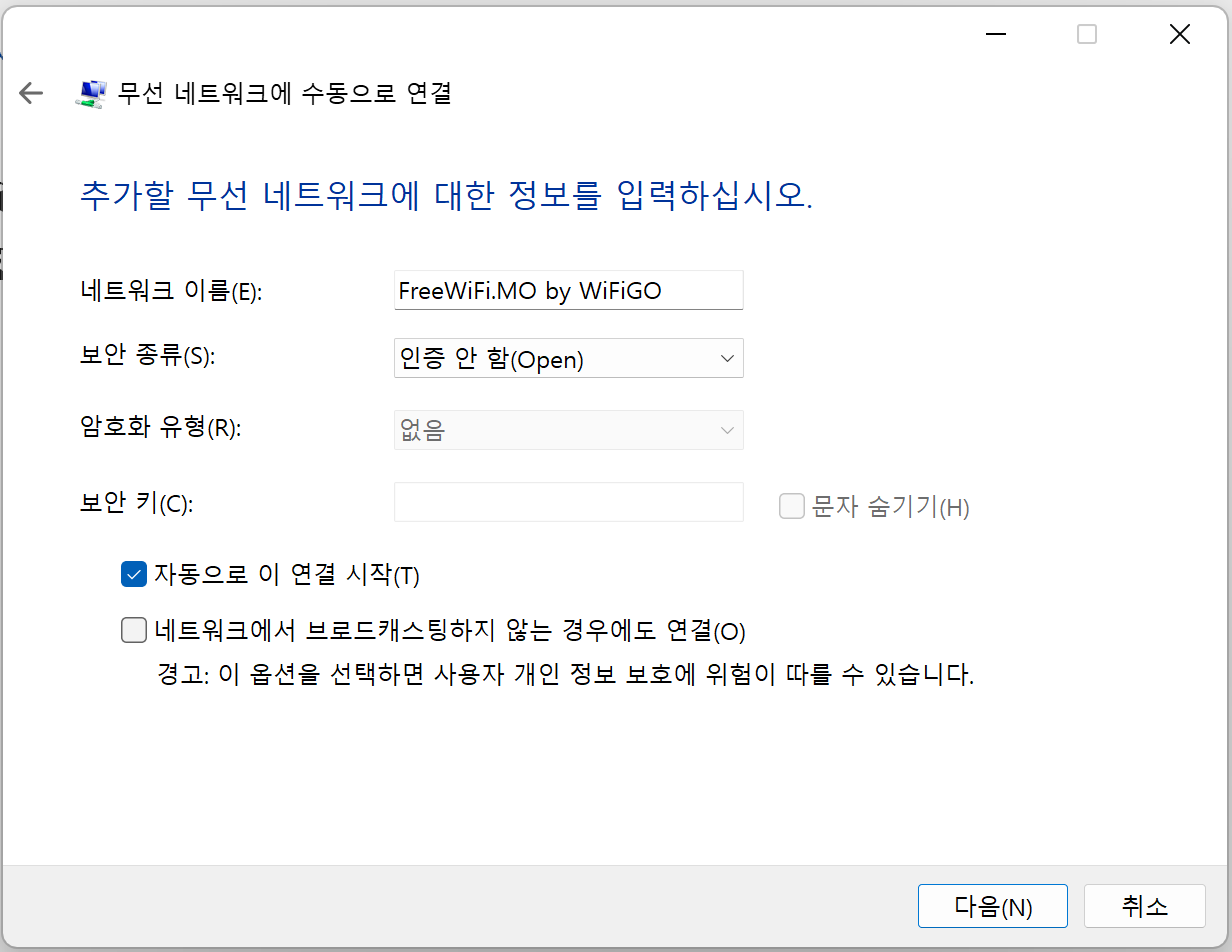
5. 브라우저를 활성화하고 "WiFi GO"의 "이용 약관"에 동의한 후 "확인"을 누릅니다.

6. 인터넷 검색을 시작합니다.

"WiFi GO"에 대한 암호화 연결 설정 가이드 ─ Windows 11
1. 창 오른쪽 하단 알림 영역의 네트워크 아이콘  를 클릭하면 기능 창이 열립니다.
를 클릭하면 기능 창이 열립니다.
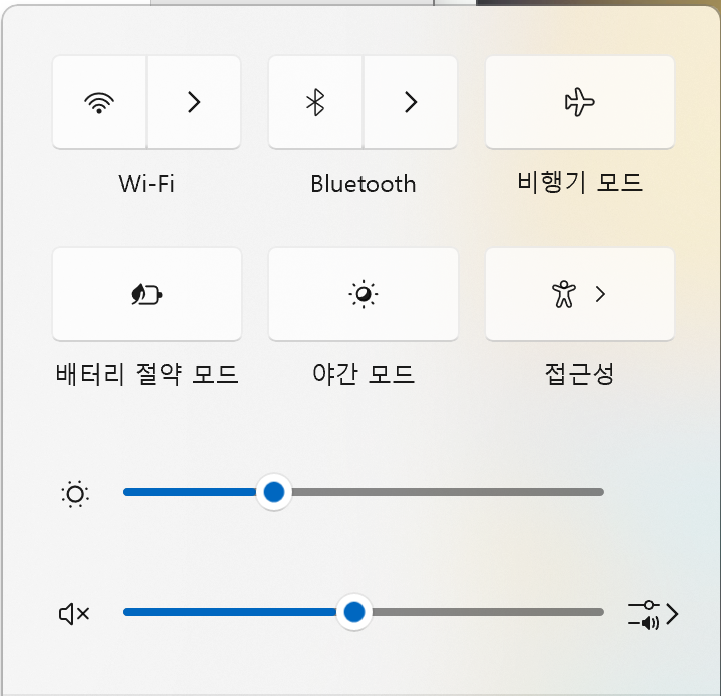
2. 기능 창에서 먼저 아이콘 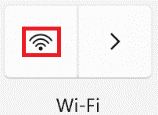 를 클릭하여 Wi-Fi를 켠 다음 아이콘
를 클릭하여 Wi-Fi를 켠 다음 아이콘 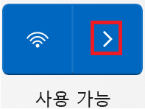 를 클릭하여 사용 가능한 WIFI 목록을 확인하세요.
를 클릭하여 사용 가능한 WIFI 목록을 확인하세요.
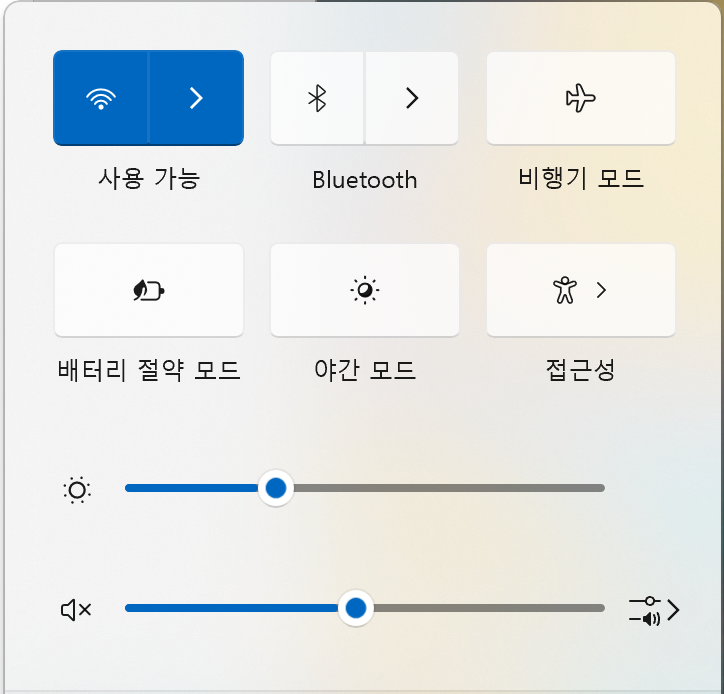
3. 목록에서 "FreeWiFi.MO by WiFiGO-S"를 클릭하고 "연결"을 누릅니다.
"자동으로 연결 시작"을 클릭하면 다음부터 시스템이 FreeWiFi.MO by WiFiGO-S 네트워크에 자동으로 연결됩니다.
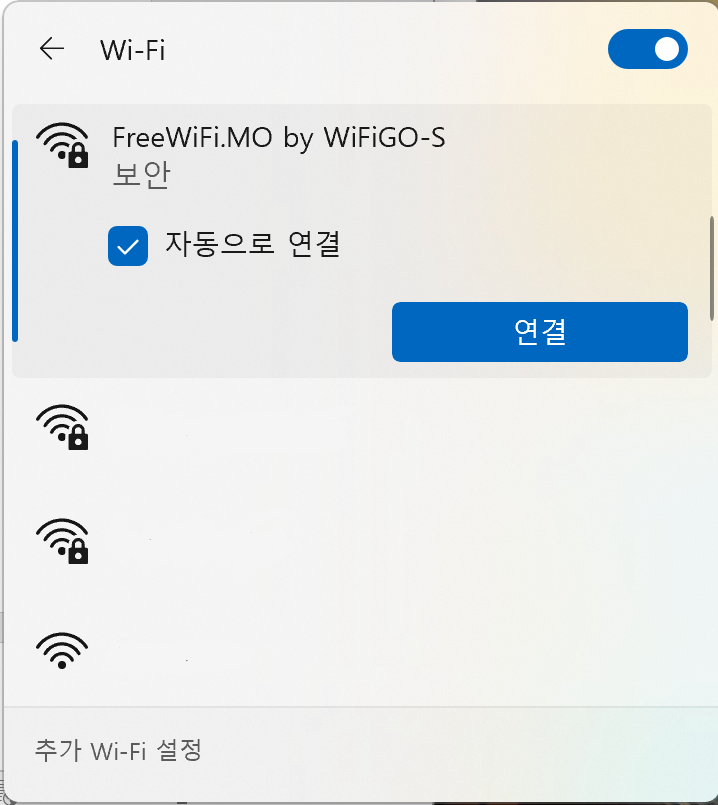
4. "WiFi GO"의 사용자 이름과 비밀번호를 입력한 다음 "확인"을 누릅니다.
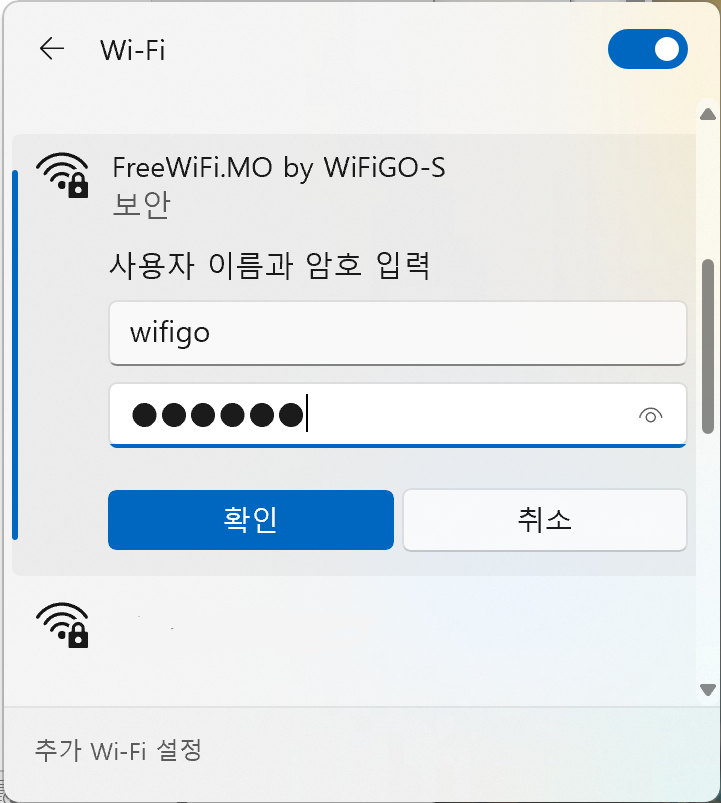
5. 브라우저를 활성화하고 "WiFi GO"의 "이용 약관"에 동의한 후 "확인"을 누릅니다.
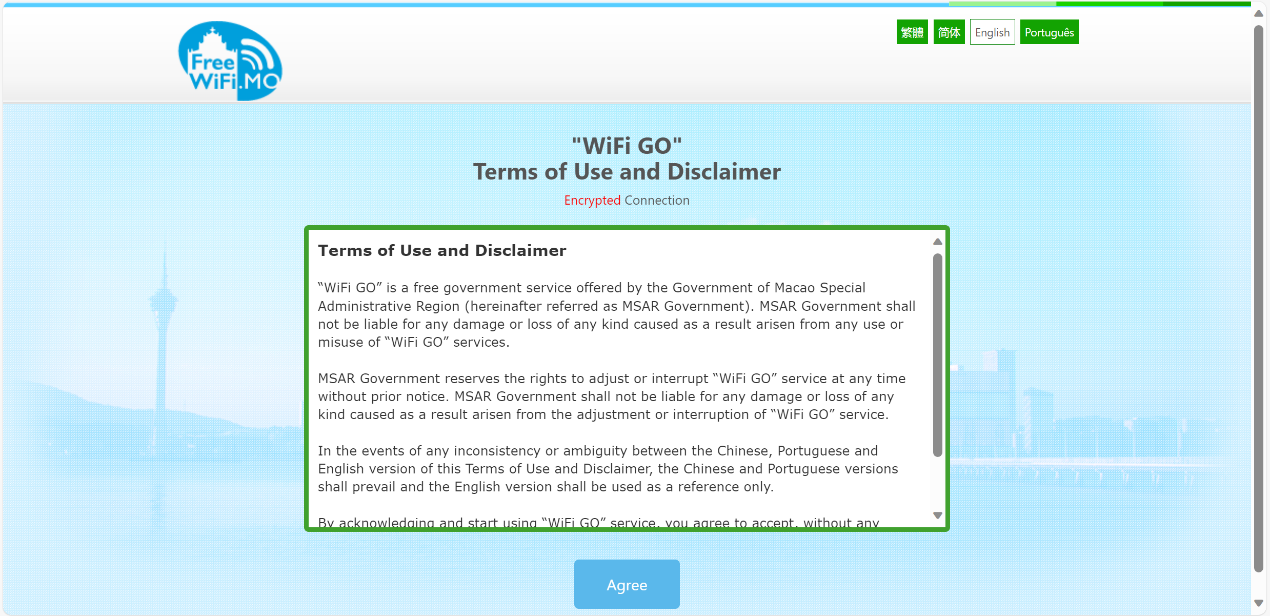
6. 인터넷 검색을 시작합니다.
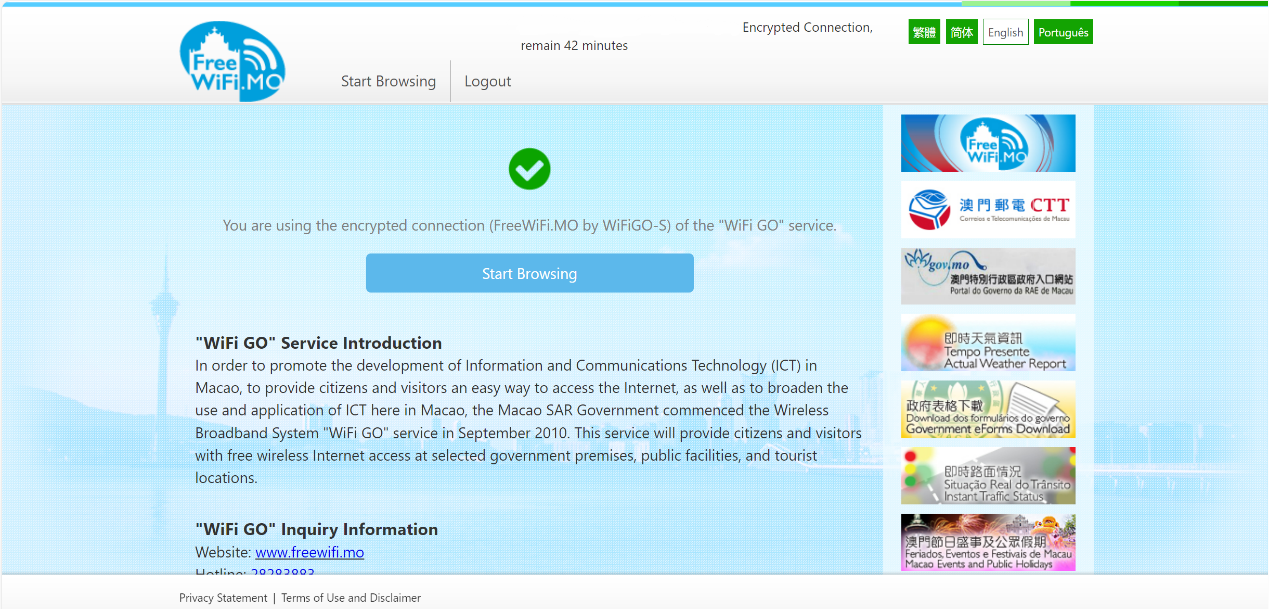
1. "시작" 아이콘을 마우스 오른쪽 버튼으로 클릭  > "네트워크 연결" > "전화 접속".
> "네트워크 연결" > "전화 접속".
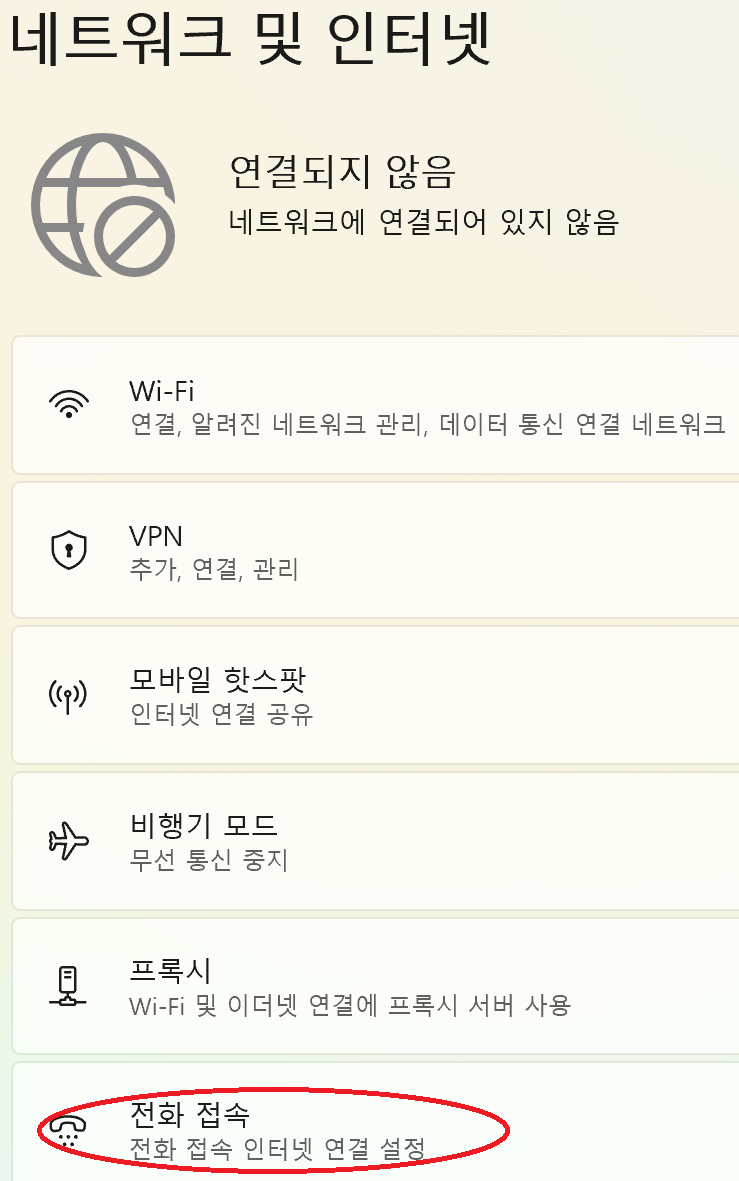
2. "새 연결 설정 '을 누릅니다.
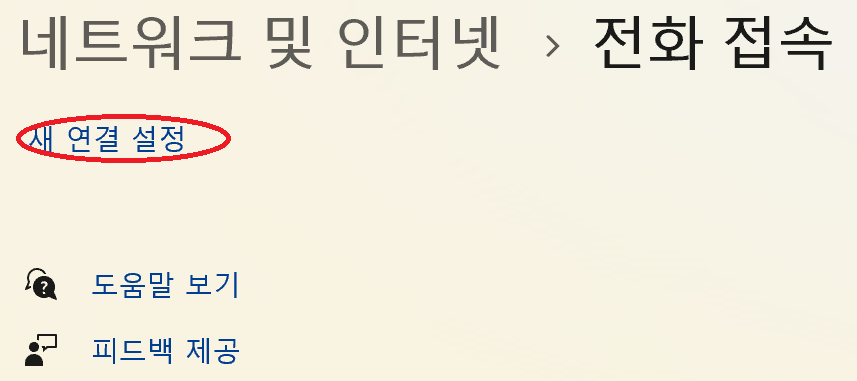
3. "수동으로 무선 네트워크에 연결"을 선택합니다.
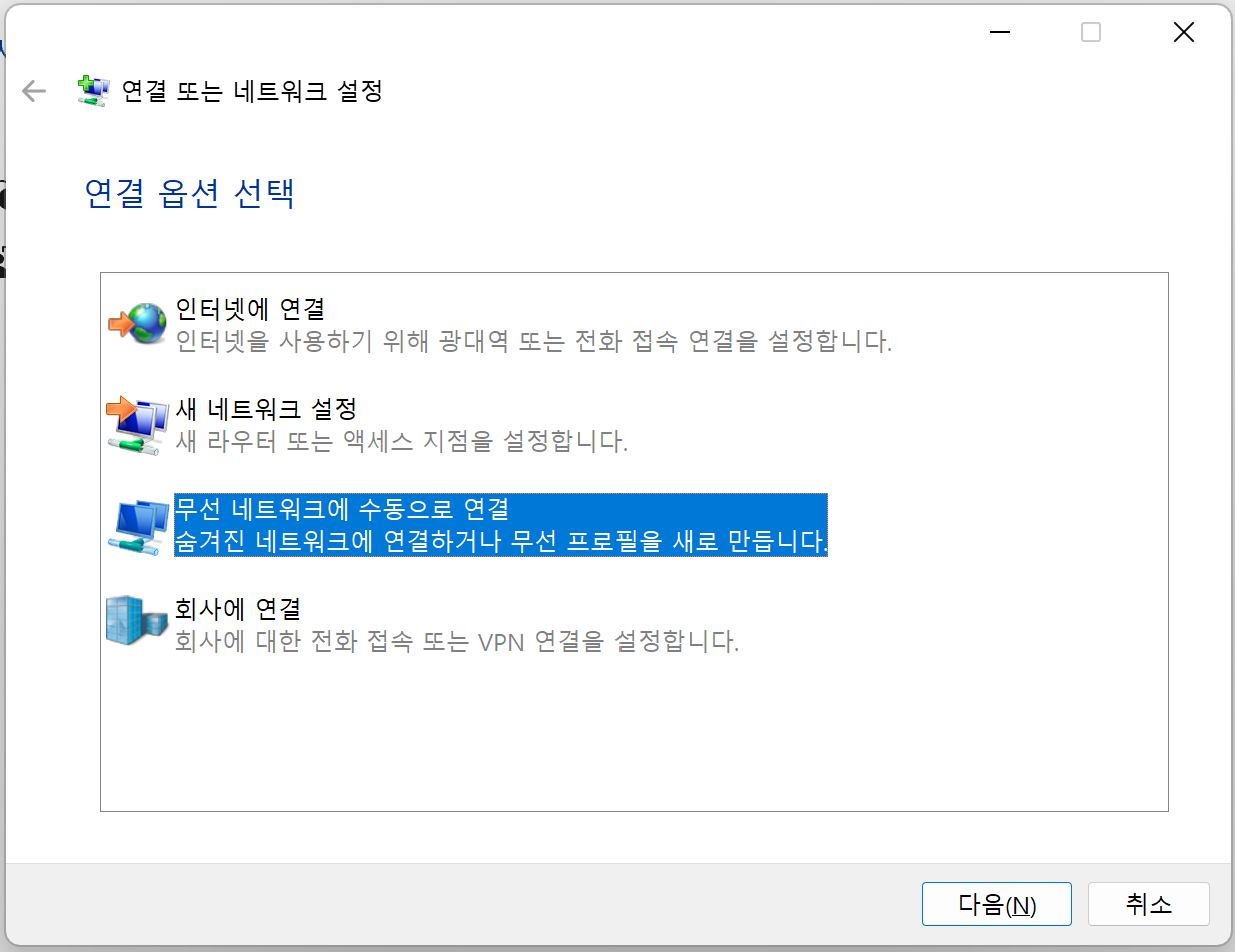
4. 다음 정보를 입력하고 선택한 후 "다음"을 누릅니다.
"자동으로 연결 시작"을 클릭하면 다음부터 시스템이 FreeWiFi.MO by WiFiGO-S 네트워크에 자동으로 연결됩니다.
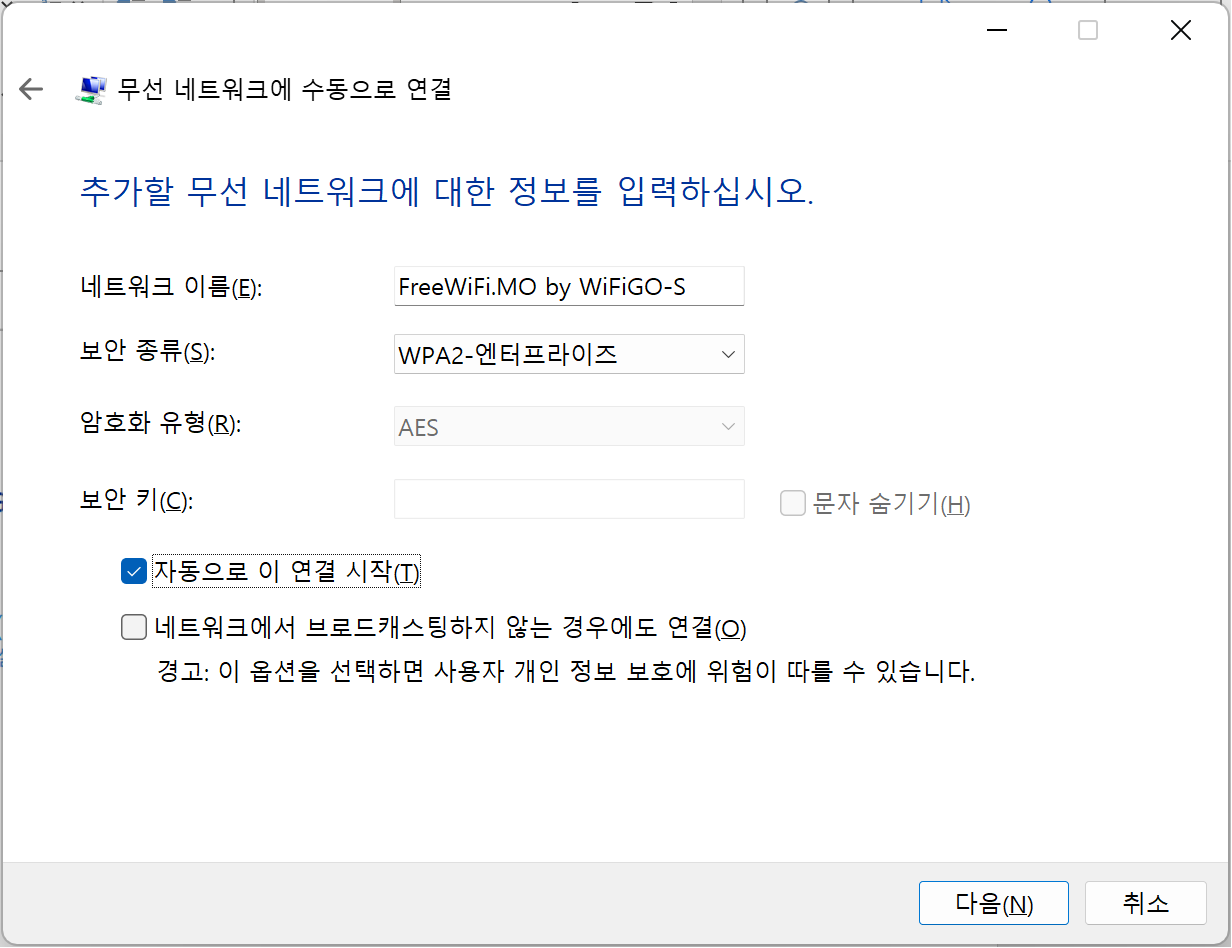
5. "연결 설정 변경"을 클릭.
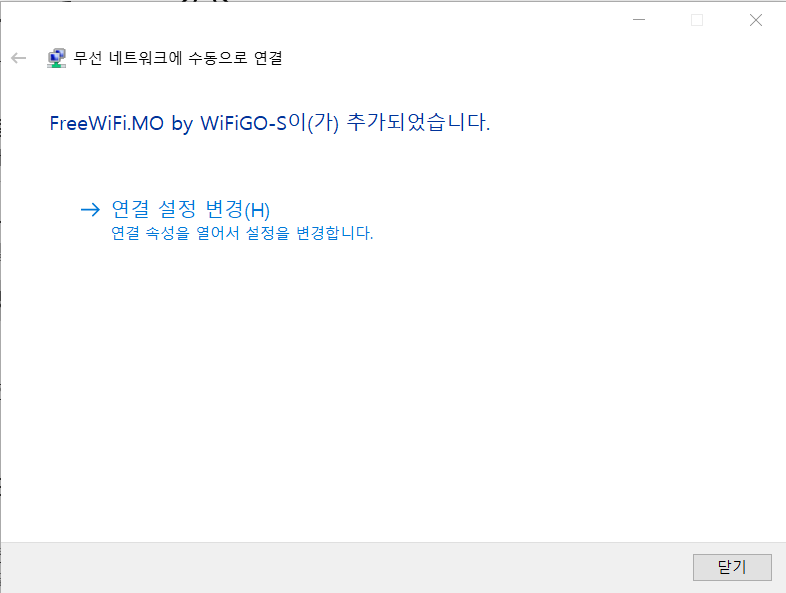
6. "보안"을 선택
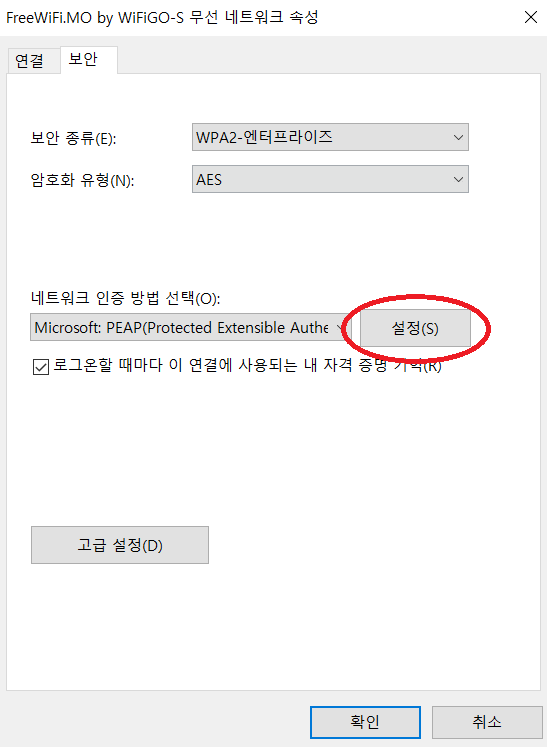
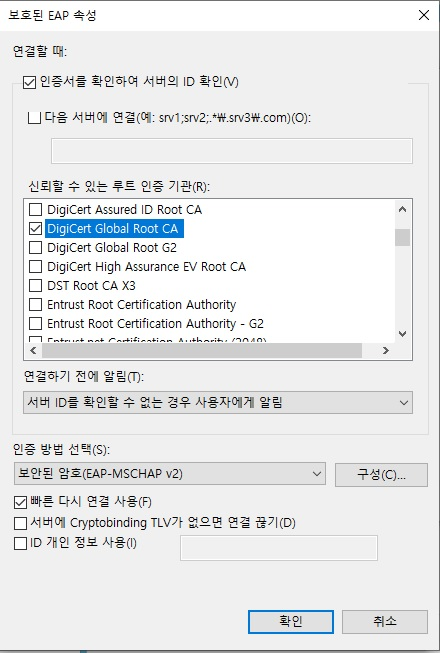
7. "Windows 로그온 이름 및 암호 자동 사용"의 선택을 취소하고 이전에 열려 있던 창에서 "확인"을 누른 다음 "확인"을 누릅니다.
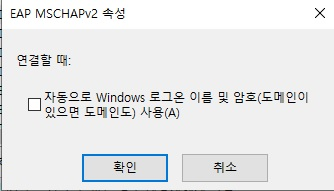
8. "보안"을 선택하고 "고급 설정"을 누릅니다.
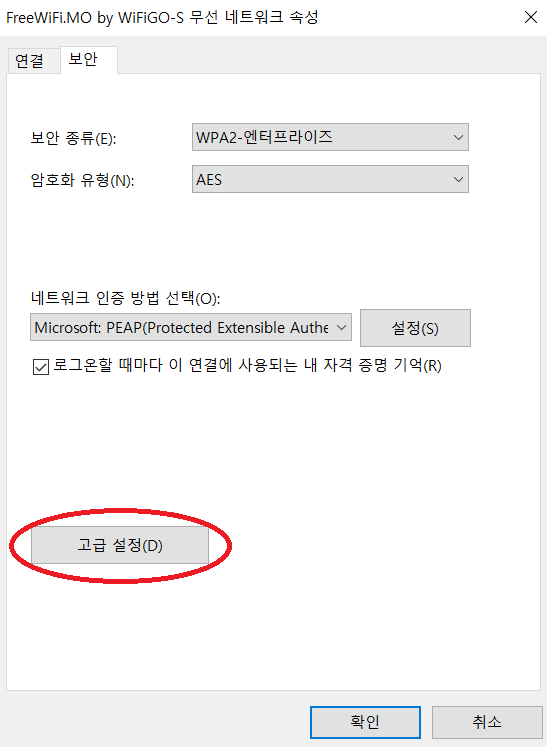
9. "802.11X 설정" 선택
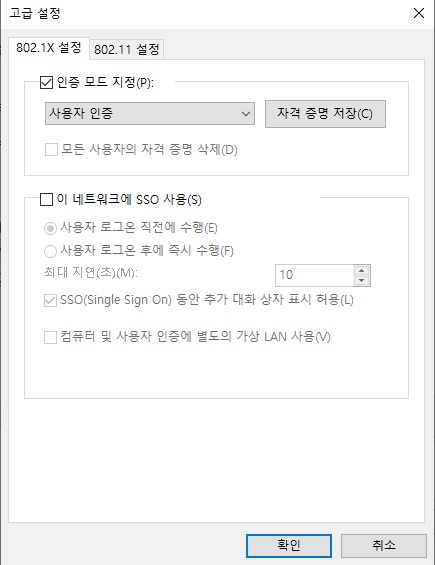
10. "자격 증명 저장" 창에서 "WiFi GO"의 사용자 이름과 비밀번호를 입력한 다음 "확인"를 누르고 이전 창으로 돌아가 "확인"을 누릅니다.
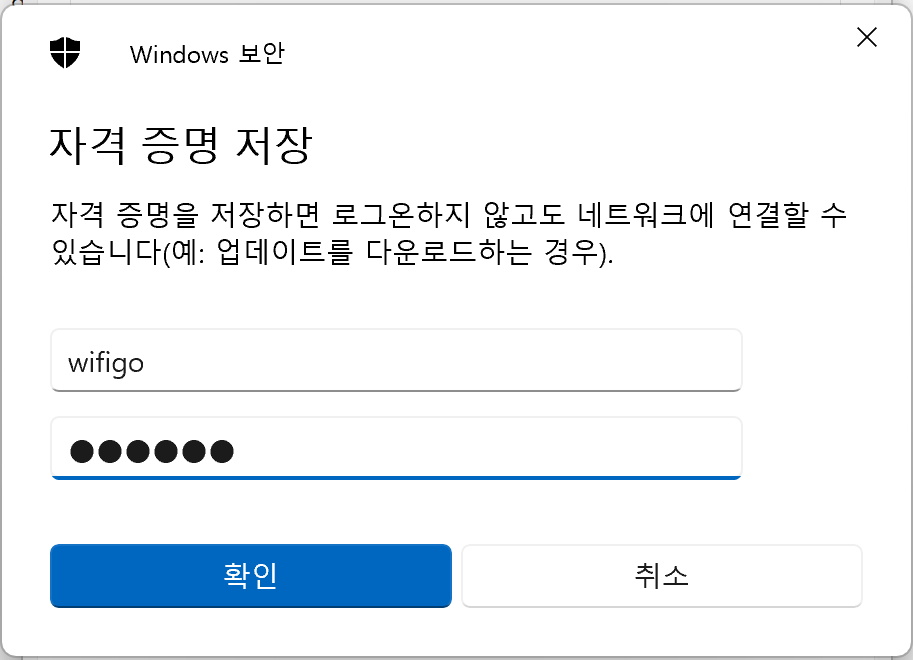
11. 브라우저를 활성화하고 "WiFi GO"의 "이용 약관"에 동의한 후 "확인"을 누릅니다.
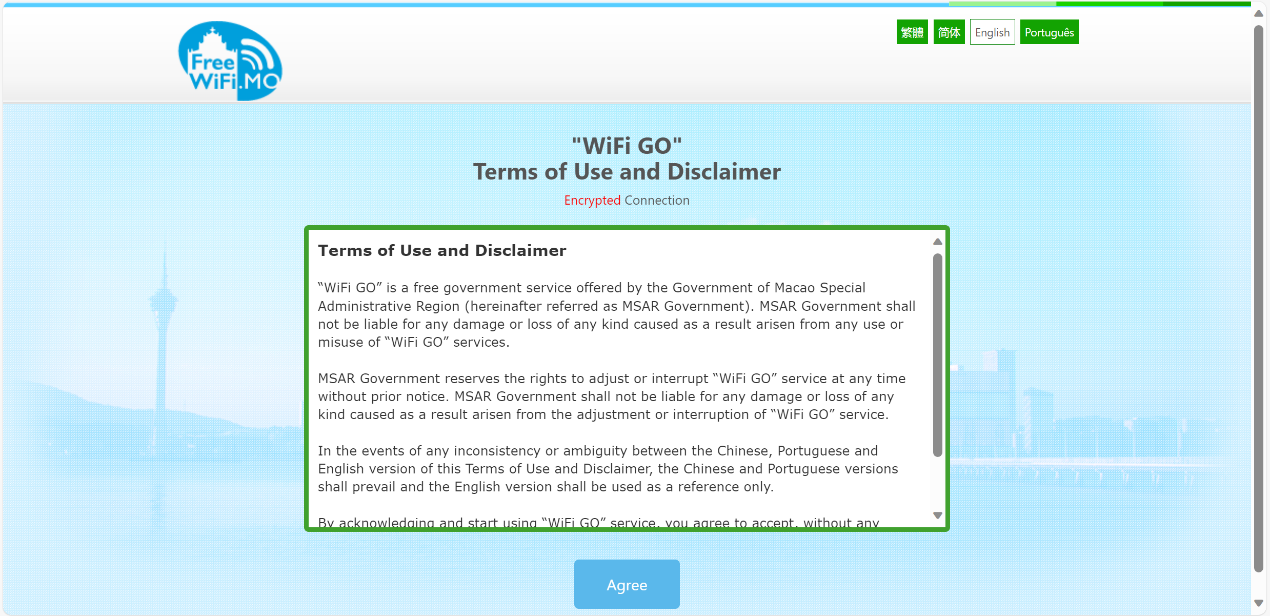
12. 인터넷 검색을 시작합니다.
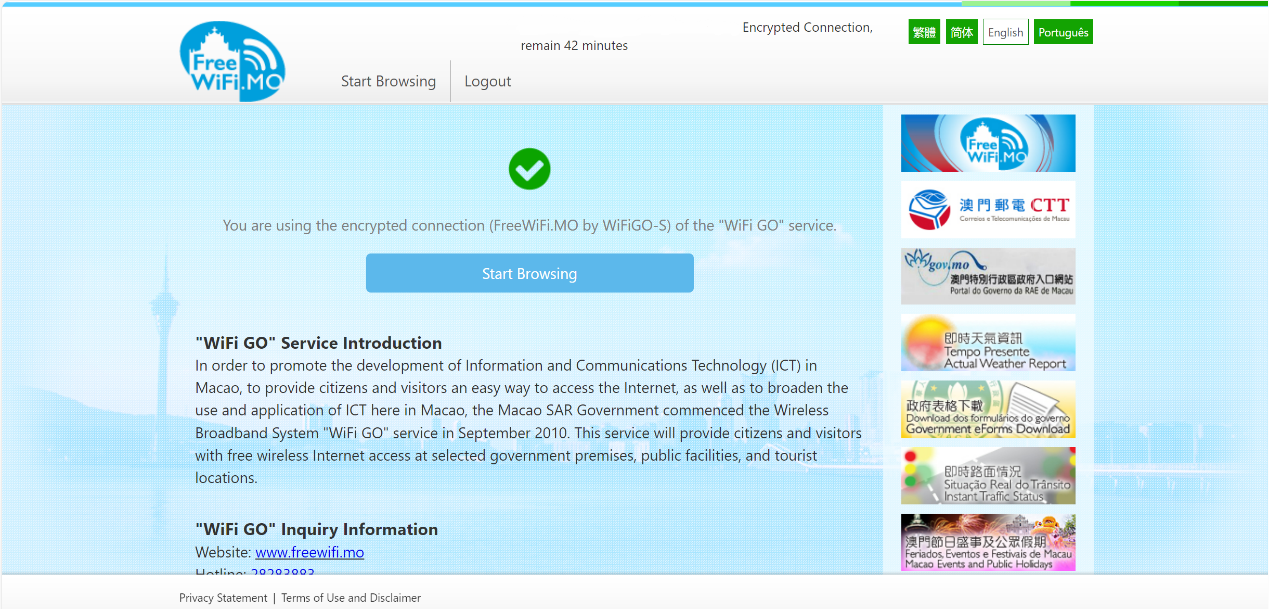
"WiFi GO"에 대한 암호화되지 않은 연결 설정 안내서 ─ Windows 11
1. 창 오른쪽 하단 알림 영역의 네트워크 아이콘  를 클릭하면 기능 창이 열립니다.
를 클릭하면 기능 창이 열립니다.
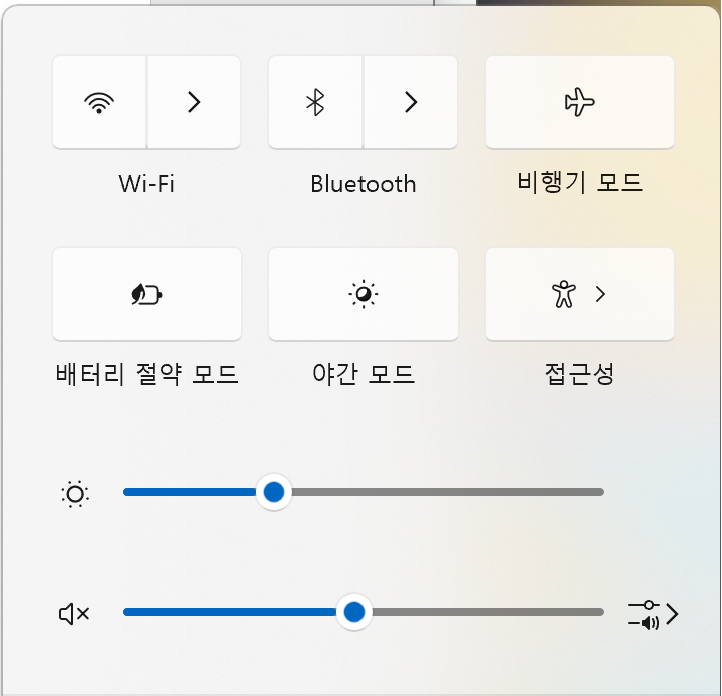
2. 기능 창에서 먼저 아이콘 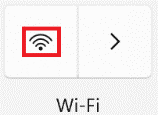 를 클릭하여 Wi-Fi를 켠 다음 아이콘
를 클릭하여 Wi-Fi를 켠 다음 아이콘 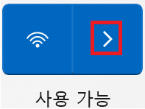 를 클릭하여 사용 가능한 WIFI 목록을 확인하세요.
를 클릭하여 사용 가능한 WIFI 목록을 확인하세요.
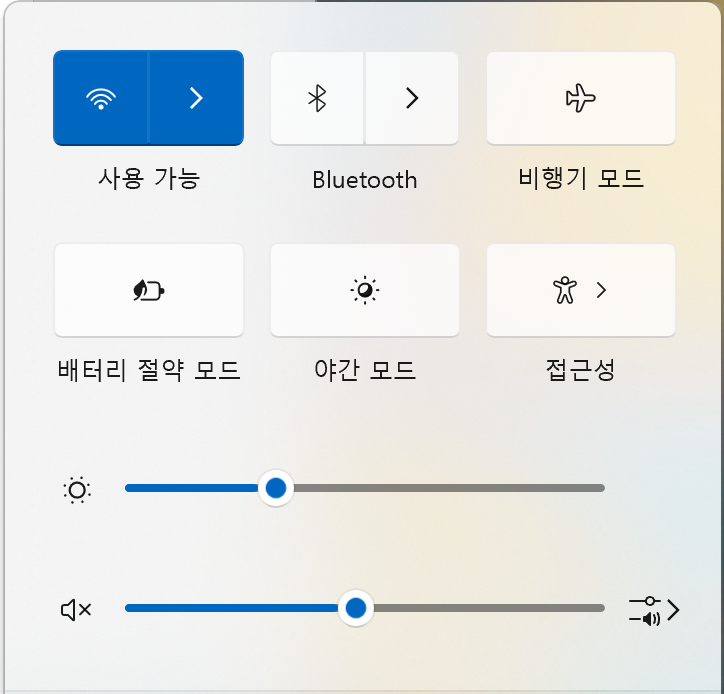
3. 목록에서 "FreeWiFi.MO by WiFiGO"를 클릭하고 "연결"을 누릅니다.
"자동으로 연결 시작"을 클릭하면 다음부터 시스템이 FreeWiFi.MO by WiFiGO 네트워크에 자동으로 연결됩니다.
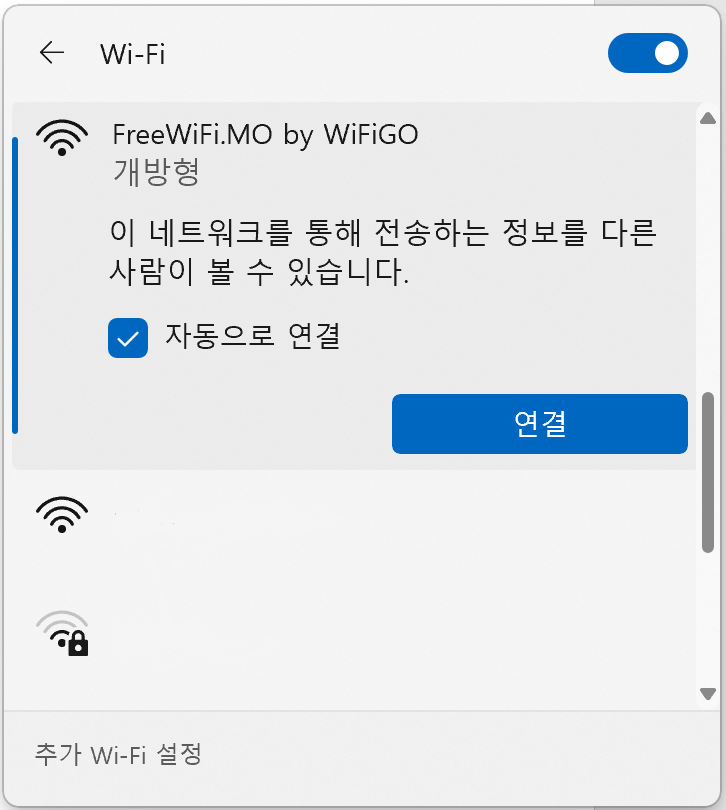
4. 브라우저를 활성화하고 "WiFi GO"의 "이용 약관"에 동의한 후 "확인"을 누릅니다.

5. 인터넷 검색을 시작합니다.

1. "시작" 아이콘을 마우스 오른쪽 버튼으로 클릭  > "네트워크 연결" > "전화 접속"/p>
> "네트워크 연결" > "전화 접속"/p>
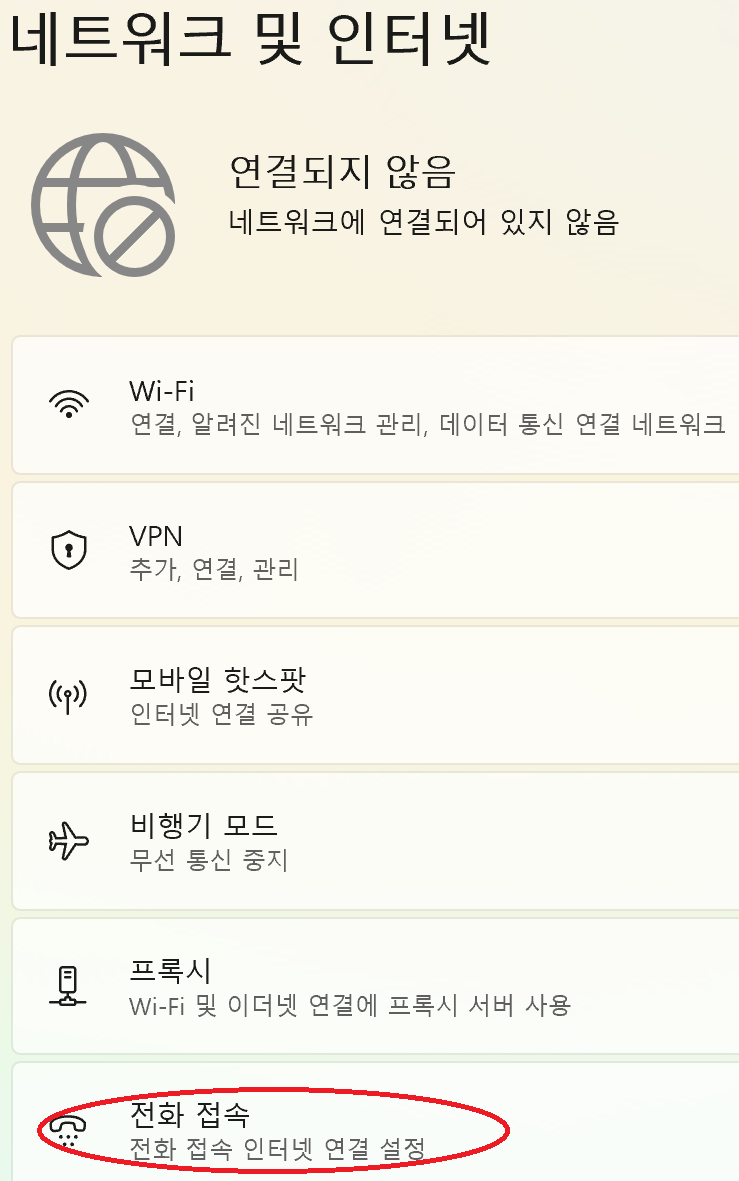
2. "새 연결 설정 '을 누릅니다.
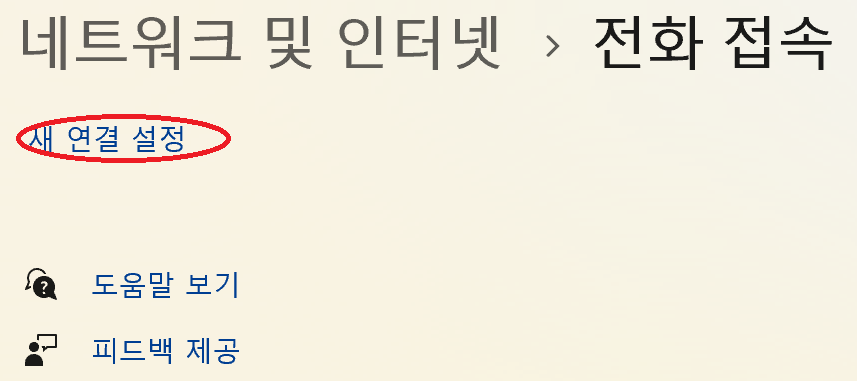
3. "수동으로 무선 네트워크에 연결"을 선택합니다.
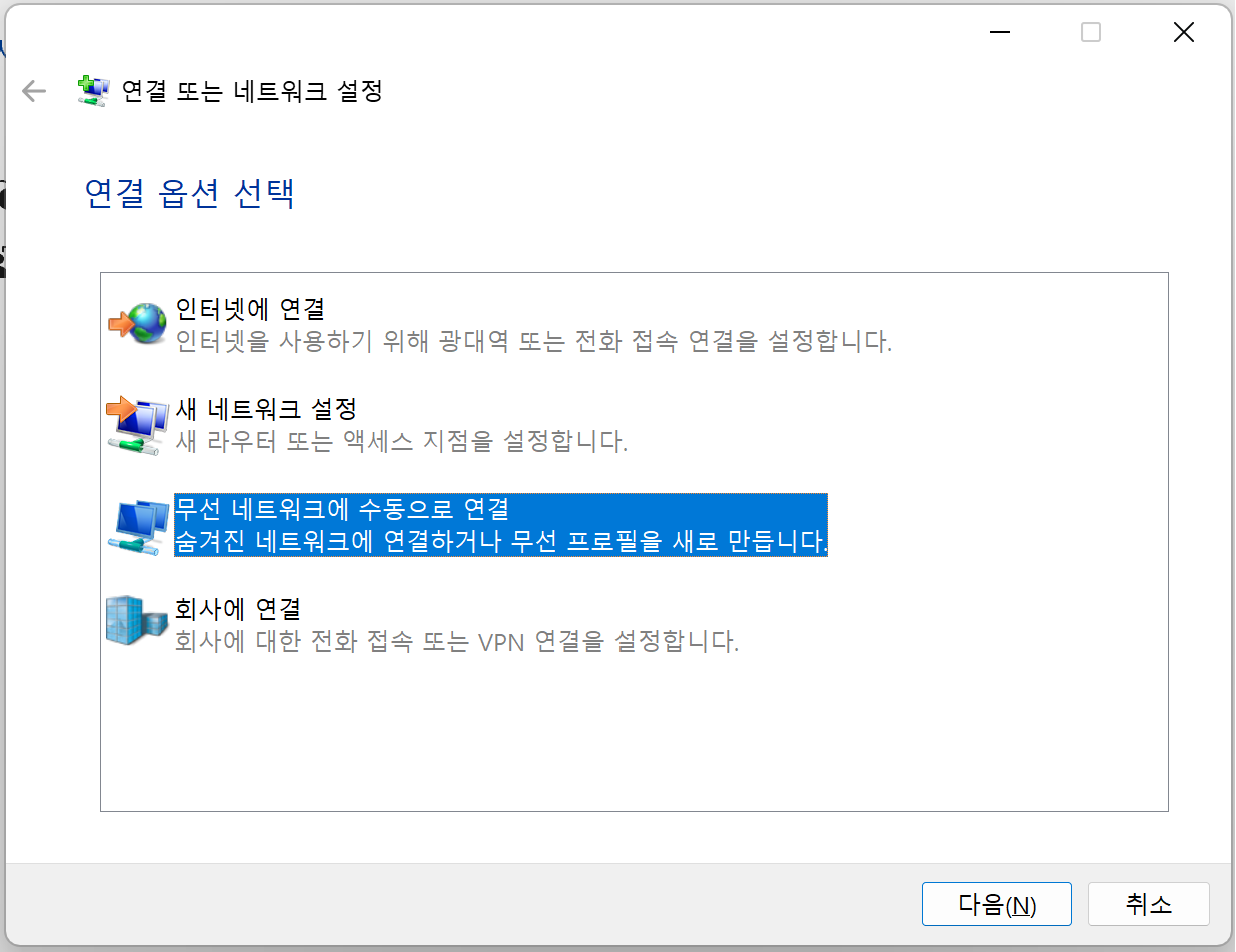
4. 다음 정보를 입력하고 선택한 후 "다음"을 누릅니다.
"자동으로 연결 시작"을 클릭하면 다음부터 시스템이 FreeWiFi.MO by WiFiGO 네트워크에 자동으로 연결됩니다.
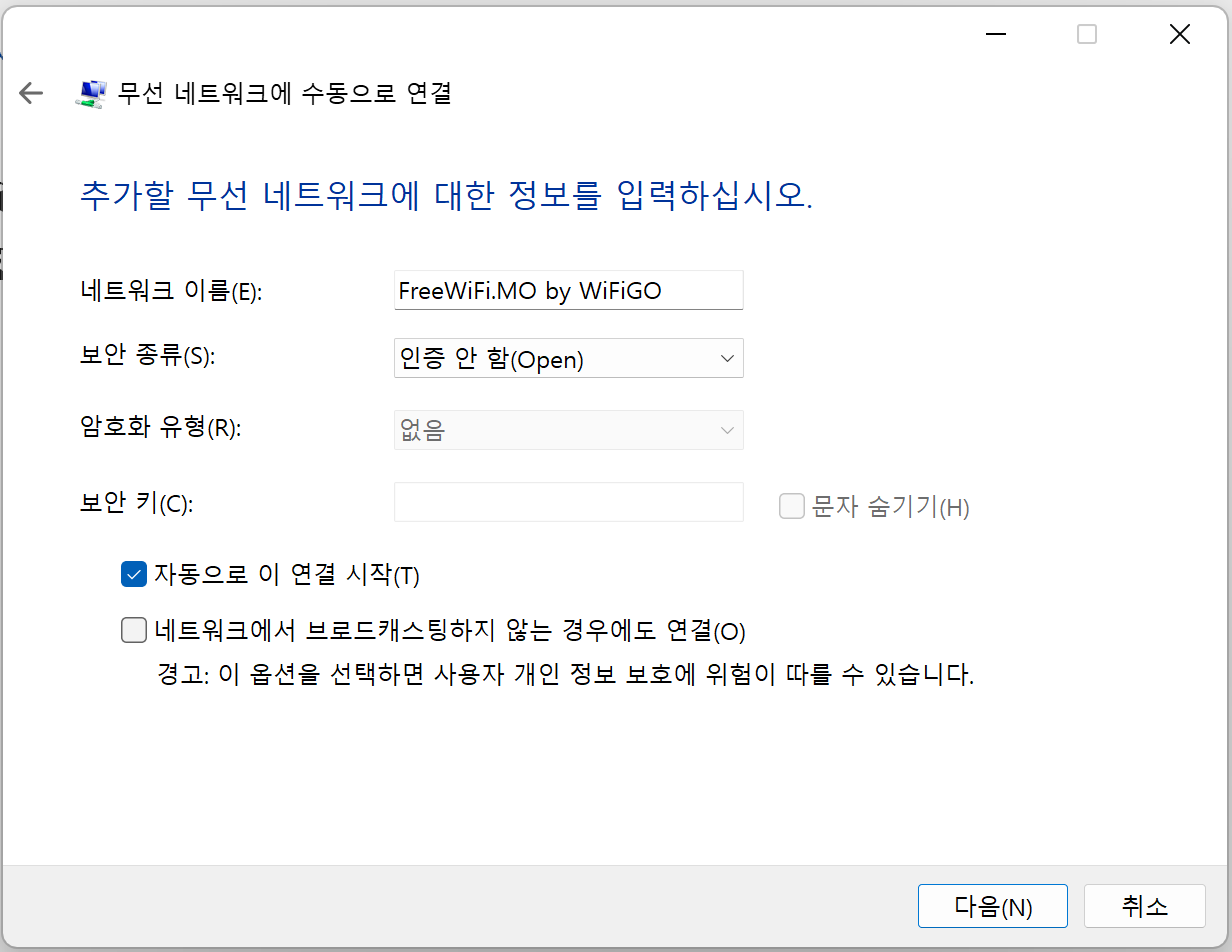
5. 브라우저를 활성화하고 "WiFi GO"의 "이용 약관"에 동의한 후 "확인"을 누릅니다.

6. 인터넷 검색을 시작합니다.

