서비스 지역 찾기
빠른 링크
"WiFi GO"에 대한 암호화 연결 설정 가이드 ─ Ubuntu
1. 제어판에서 아이콘을 마우스 오른쪽 버튼으로 클릭하고 ![]() "네트워킹 사용" 및 "무선 사용"이 선택되었는지 확인합니다.
"네트워킹 사용" 및 "무선 사용"이 선택되었는지 확인합니다.
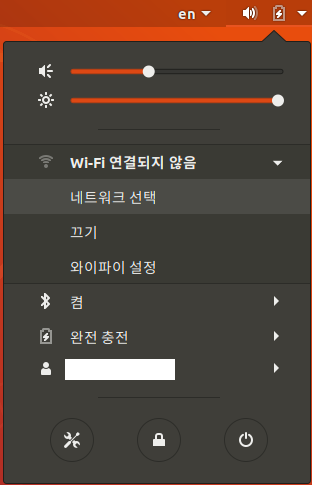
2. 아이콘을 마우스 왼쪽 버튼으로 클릭하고  목록에서 "FreeWiFi.MO by WiFiGO-S"를 선택합니다.
목록에서 "FreeWiFi.MO by WiFiGO-S"를 선택합니다.
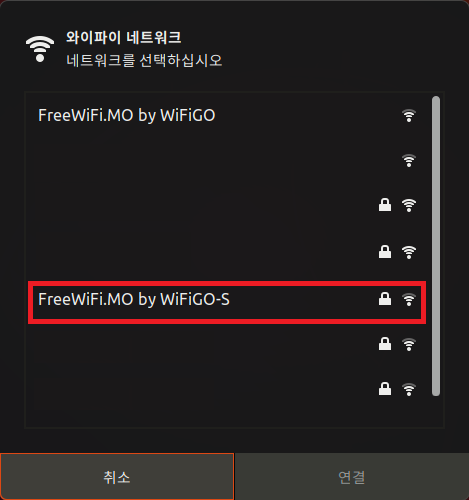
3. 다음 정보를 입력하고 선택한 후 "연결"을 누릅니다.
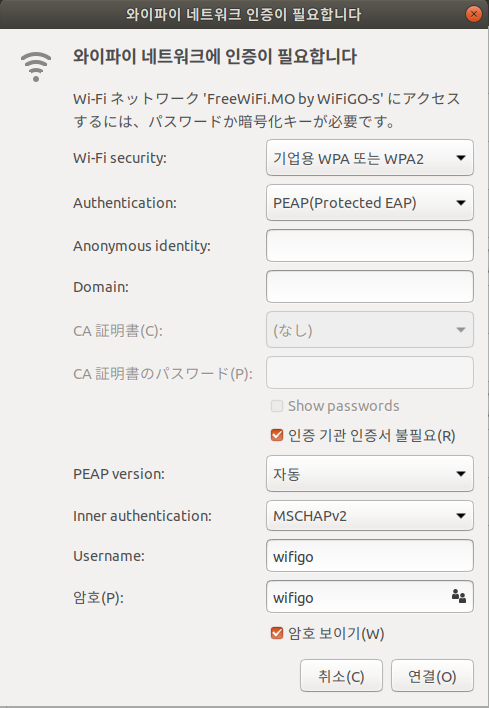
4. 브라우저를 활성화하고 "WiFi GO"의 "이용 약관"에 동의한 후 "확인"을 누릅니다.

5. 인터넷 검색을 시작합니다.

"WiFi GO"에 대한 암호화 연결 설정 가이드 ─ Ubuntu
1. 제어판에서 아이콘을 마우스 오른쪽 버튼으로 클릭하고 ![]() "네트워킹 사용" 및 "무선 사용"이 선택되었는지 확인합니다.
"네트워킹 사용" 및 "무선 사용"이 선택되었는지 확인합니다.
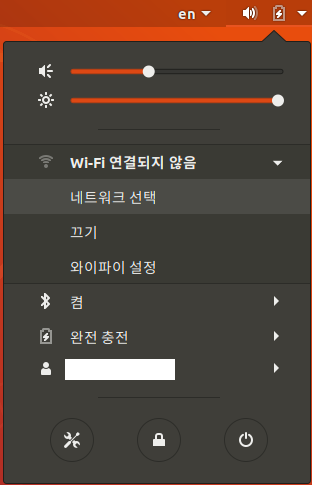
2. 아이콘을 마우스 왼쪽 버튼으로 클릭하고  목록에서 "FreeWiFi.MO by WiFiGO-S"를 선택합니다.
목록에서 "FreeWiFi.MO by WiFiGO-S"를 선택합니다.
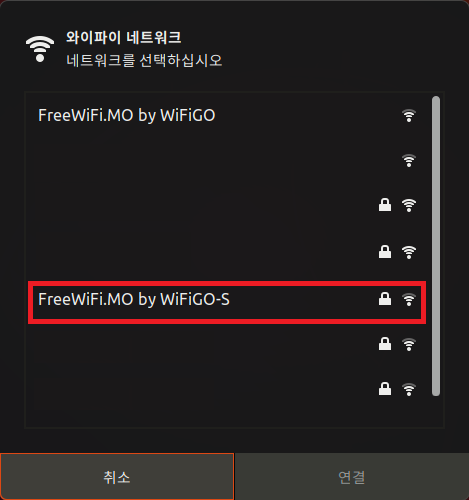
3. 다음 정보를 입력하고 선택한 후 "연결"을 누릅니다.
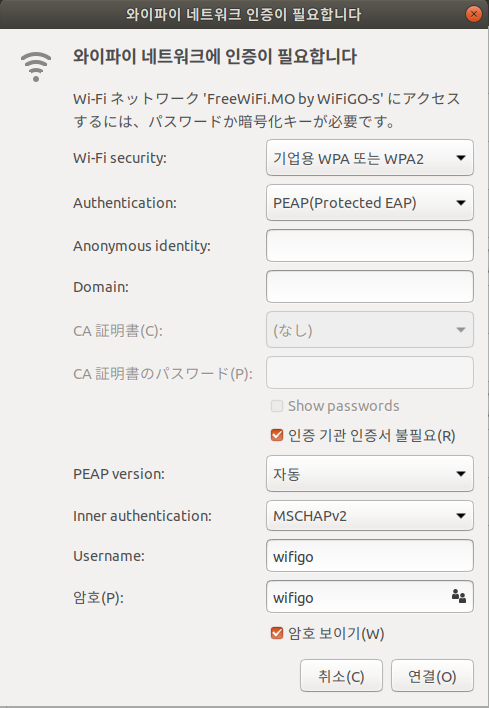
4. 브라우저를 활성화하고 "WiFi GO"의 "이용 약관"에 동의한 후 "확인"을 누릅니다.

5. 인터넷 검색을 시작합니다.

