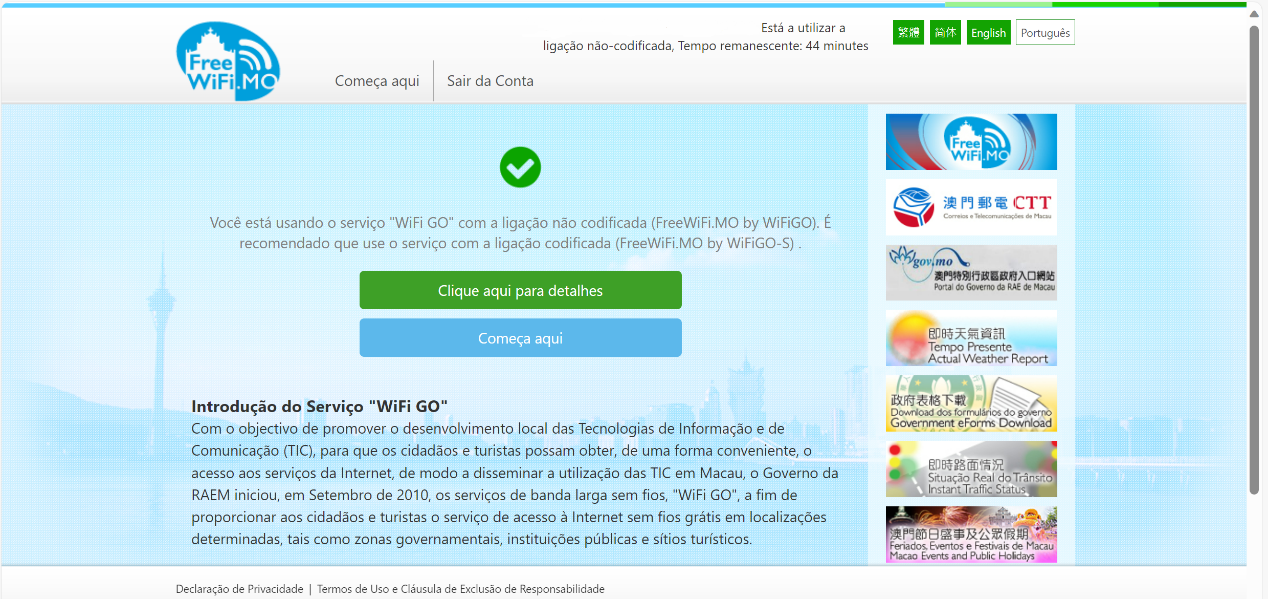- ﹒
- ﹒
- ﹒
- ﹒
- |
- |
-
Pesquisa
Pontos de Acesso
Ligação rápido
Guia de configuração para ligação codificada do "WiFi GO" ─ Windows 11
1. Clique no ícone de rede  na área de notificação no canto inferior direito da janela para abrir a janela de funções.
na área de notificação no canto inferior direito da janela para abrir a janela de funções.
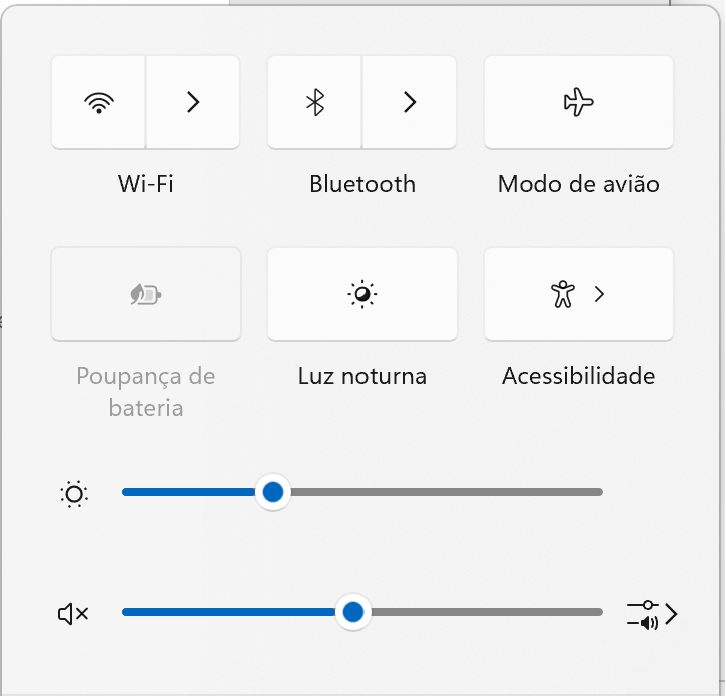
2. Na janela de funções, primeiro clique no ícone 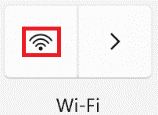 ra ligar o Wi-Fi e, a seguir, clique no ícone
ra ligar o Wi-Fi e, a seguir, clique no ícone 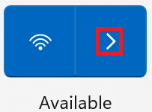 para ver uma lista de Wi-Fi disponíveis.
para ver uma lista de Wi-Fi disponíveis.
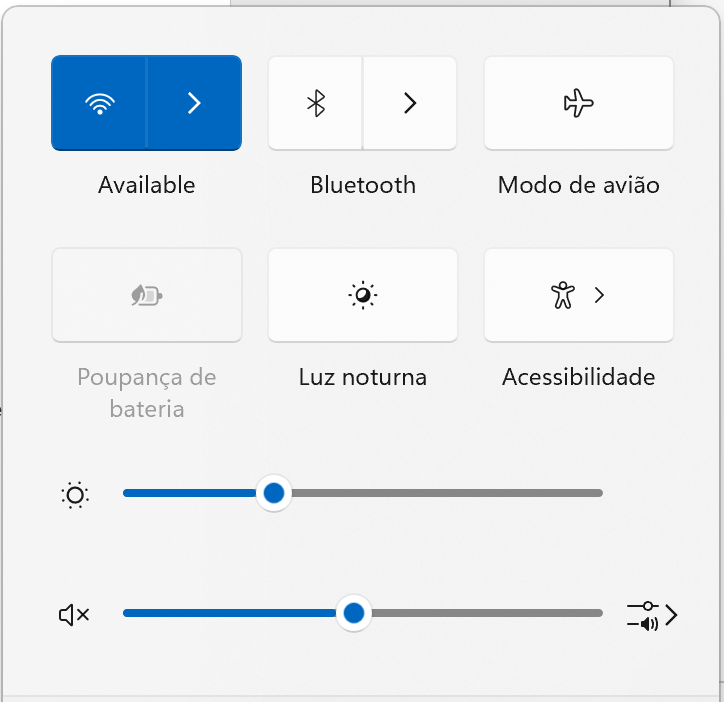
3. a lista, clique em "FreeWiFi.MO by WiFiGO-S" e pressione "Ligar".
Se clicar em "Ligar automaticamente", na próxima vez o seu sistema liga-se automaticamente à rede FreeWiFi.MO by WiFiGO-S.
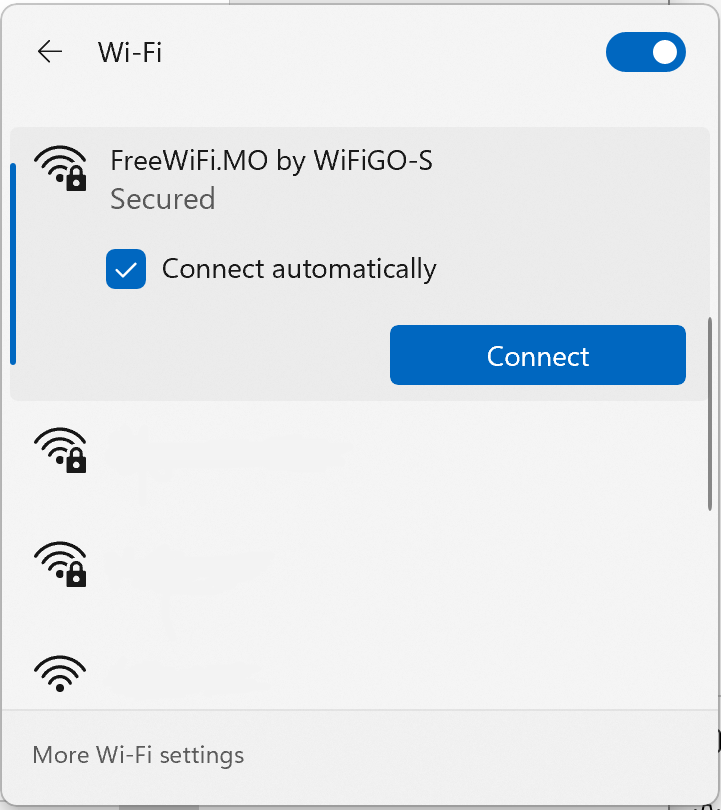
4. Digite o nome do utilizador e a senha de "WiFi GO", depois pressione "OK".
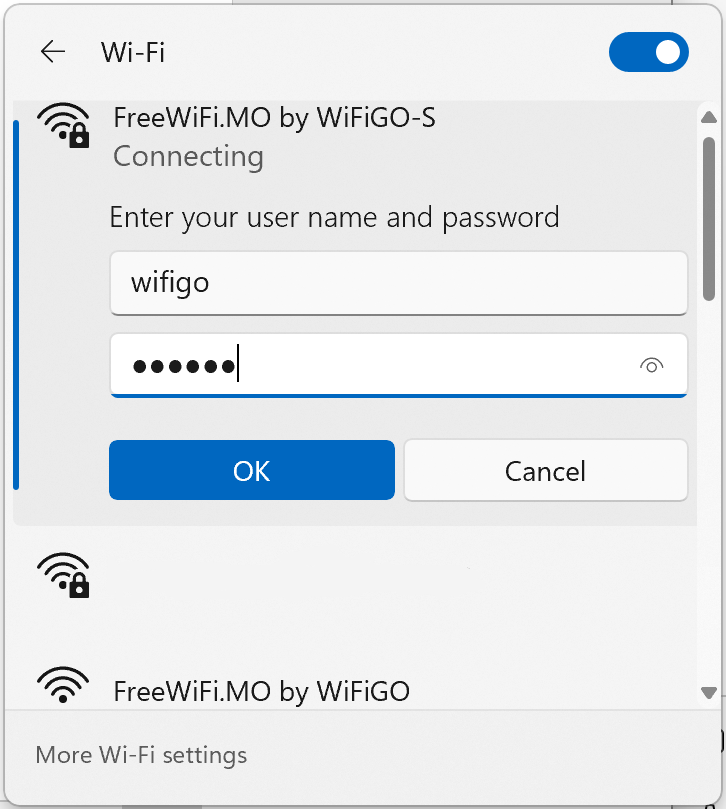
5. Active o navegador e aceite os "Termos de Uso e Cláusula de Exclusão de Responsabilidade" da "WiFi GO", pressione "Aceite".
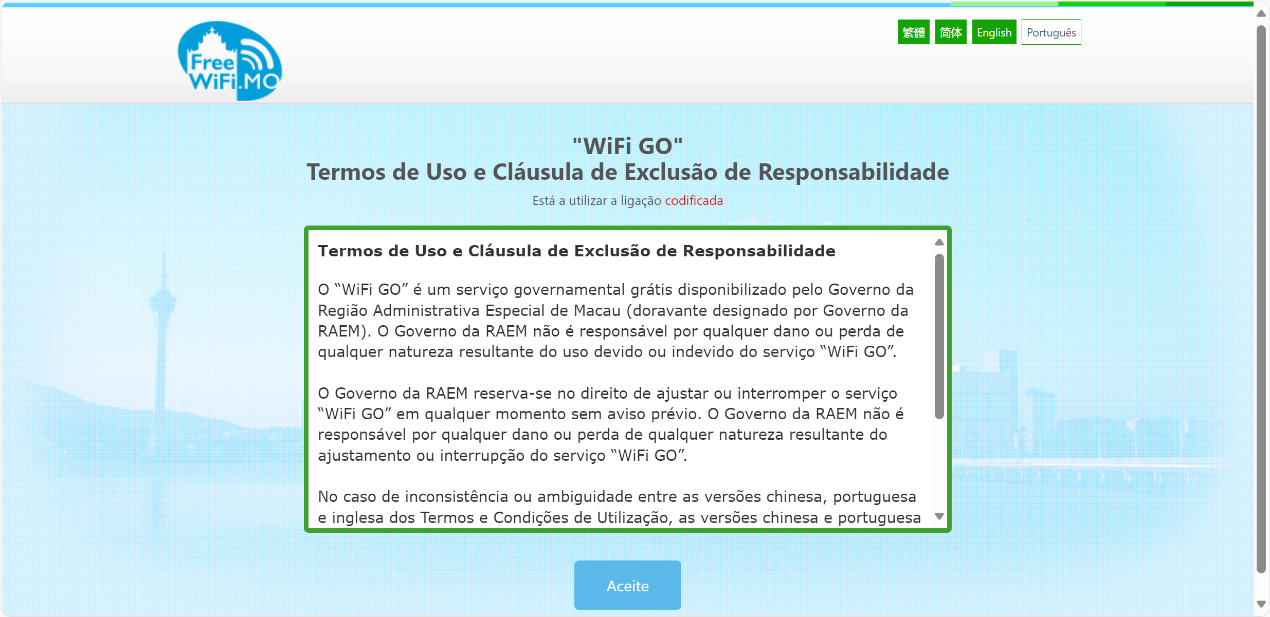
6. Comece a navegar na Internet.
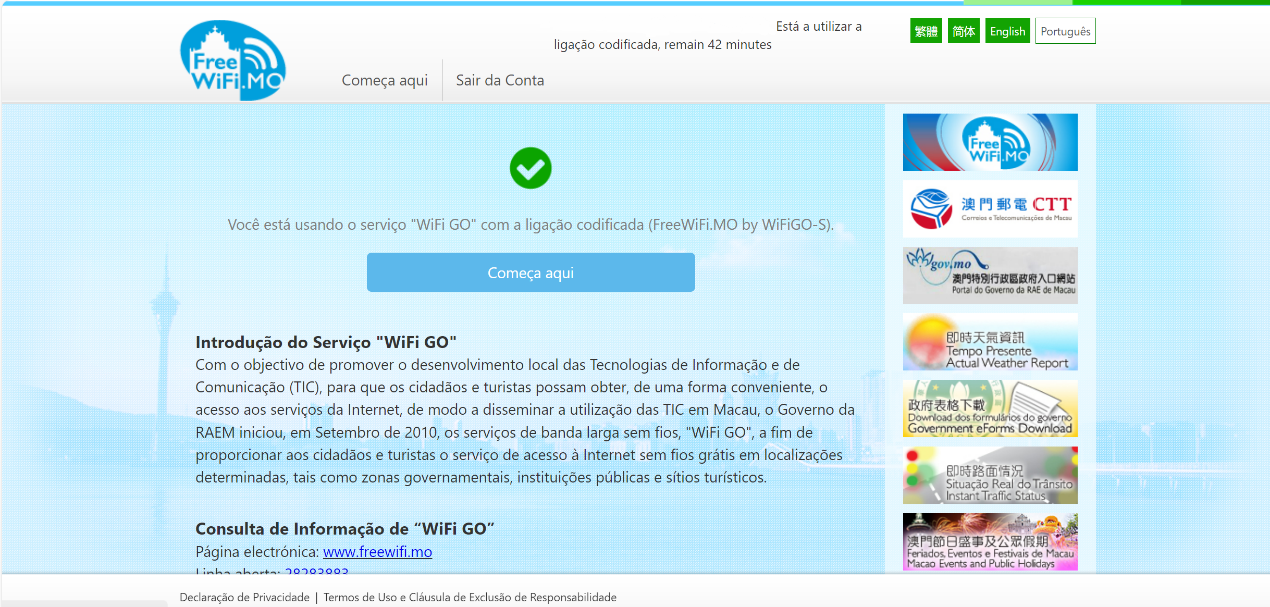
1. Clique com o botão direito do rato no ícone "Iniciar"  > "Ligação de Rede" > "Dial-up".
> "Ligação de Rede" > "Dial-up".
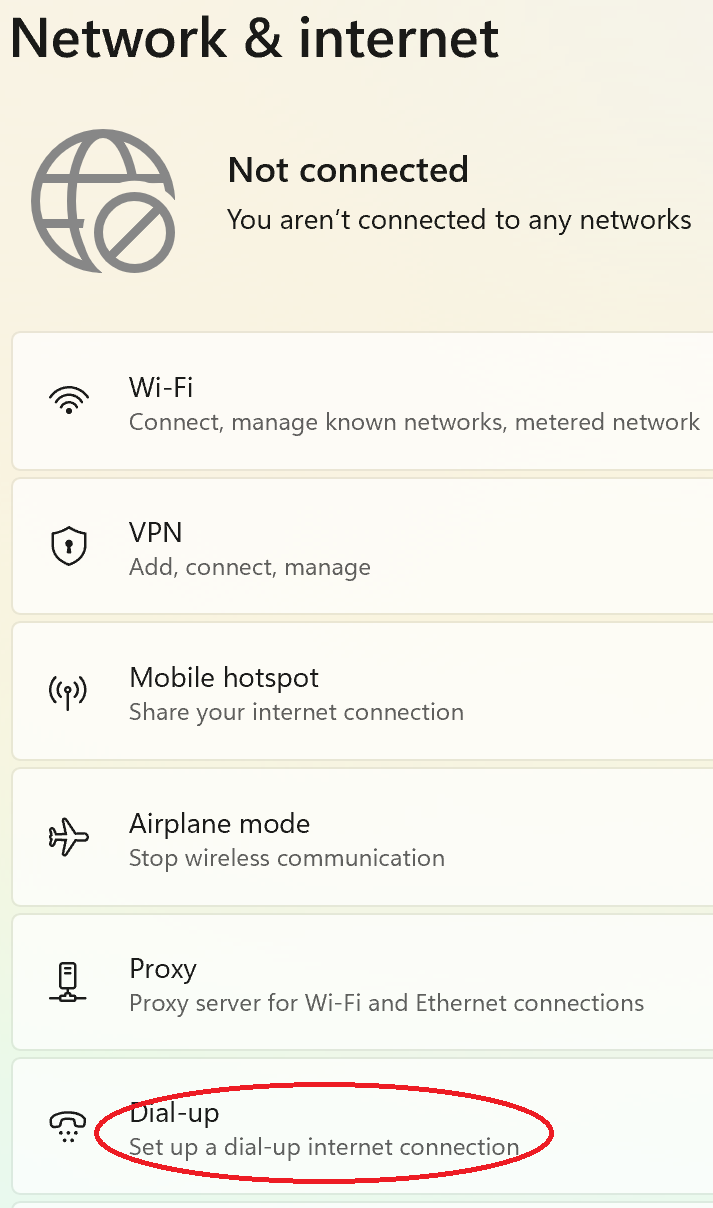
2. Pressione "Set up a new connection".
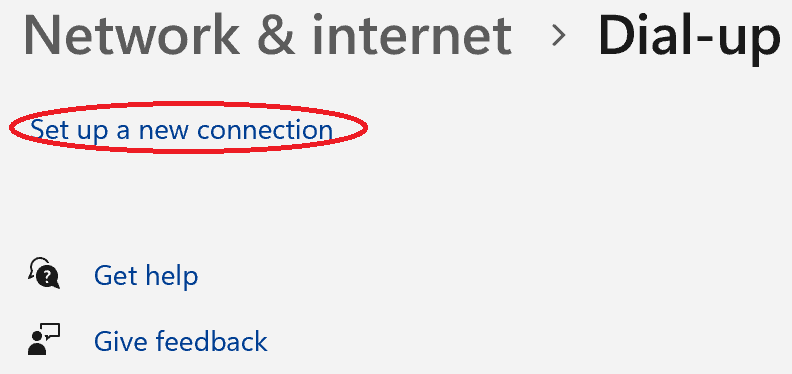
3. Selecione "Ligar manualmente a uma rede sem fios".
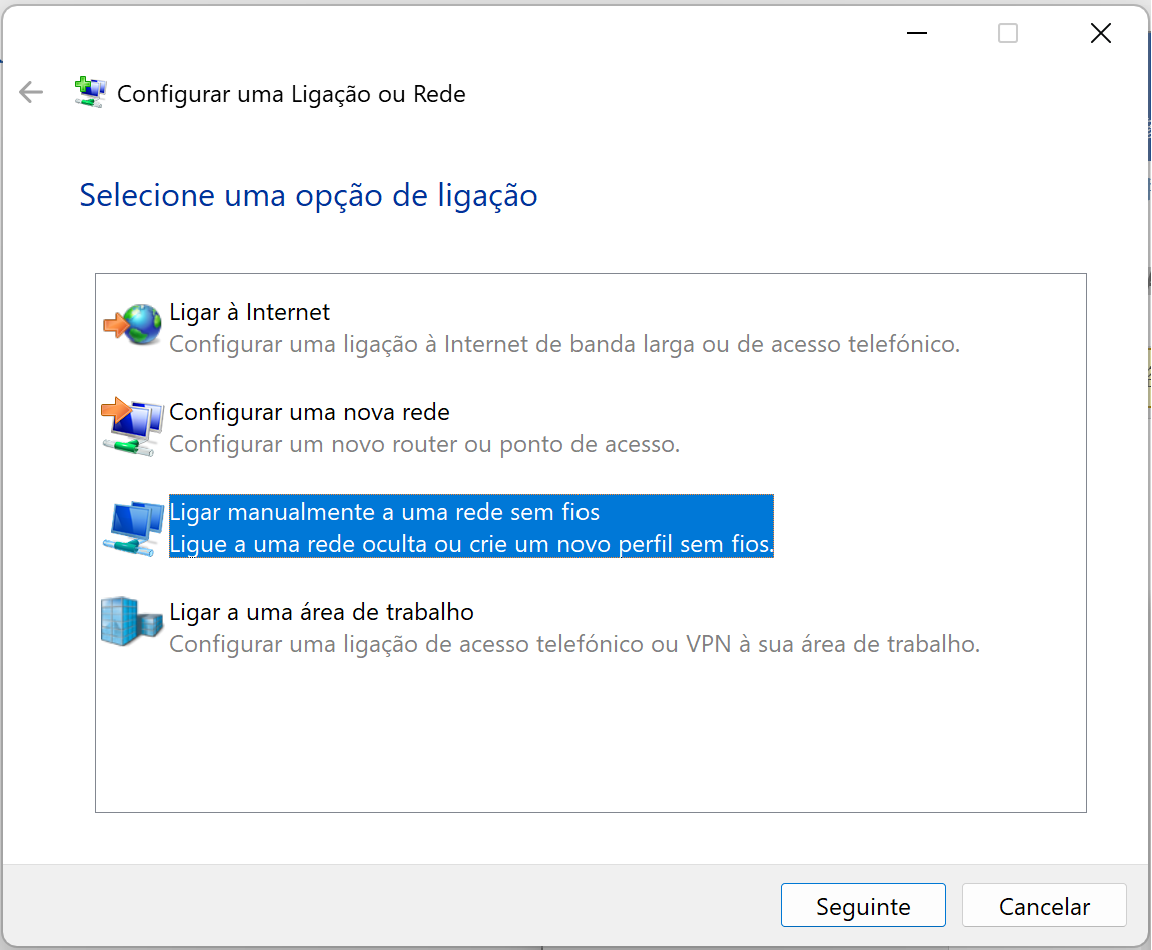
4. Digite e seleccione as seguintes informações e depois pressione "Seguinte".
Se clicar em "Iniciar automaticamente a ligação", da próxima vez o seu sistema liga-se automaticamente à rede FreeWiFi.MO by WiFiGO-S.
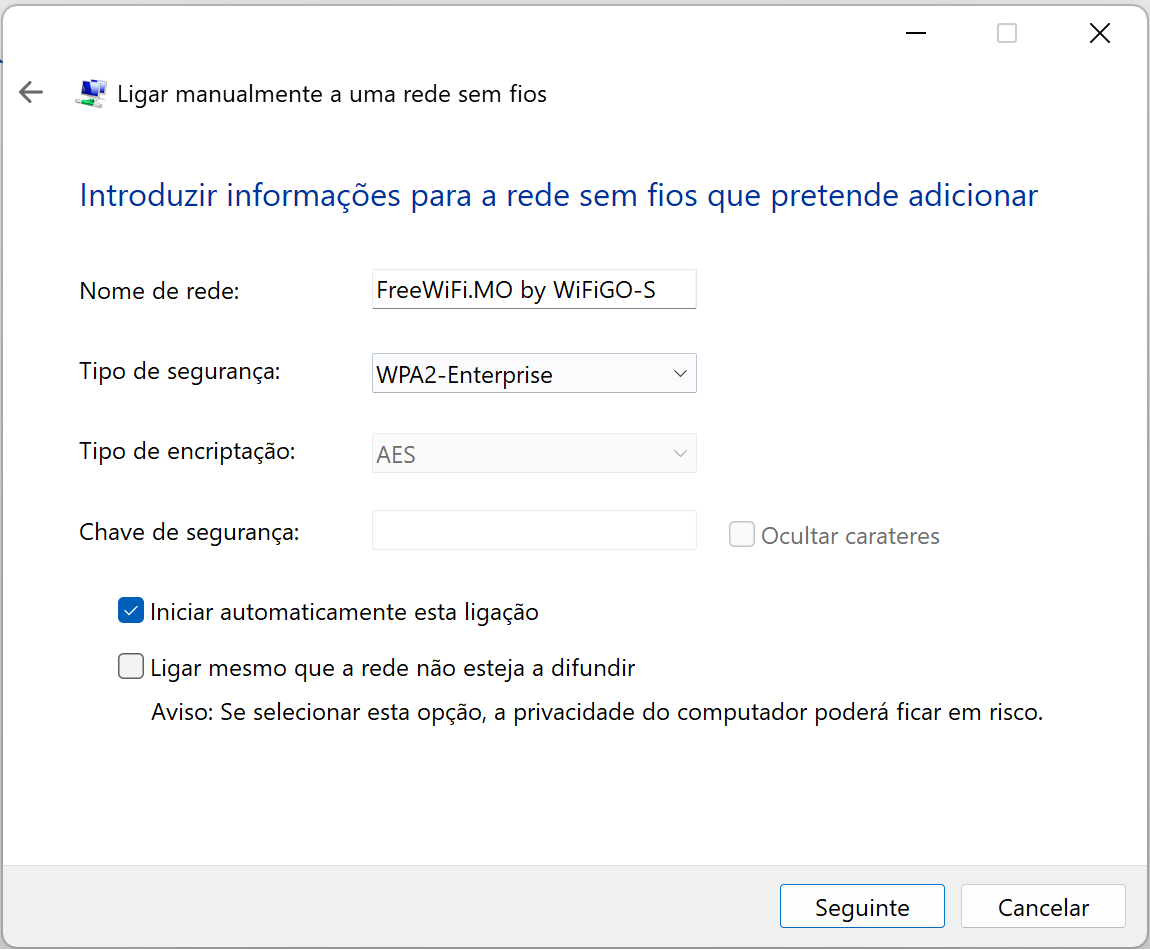
5. Clique em "Alterar definições de ligação".
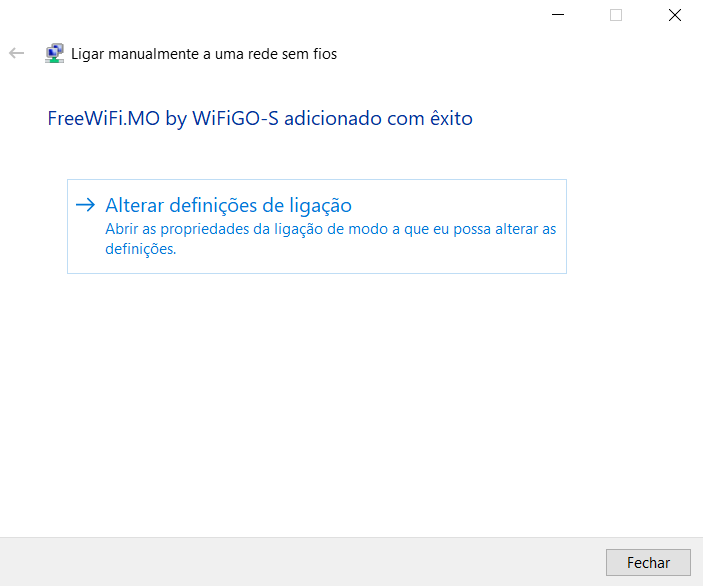
6. Seleccione "Segurança".
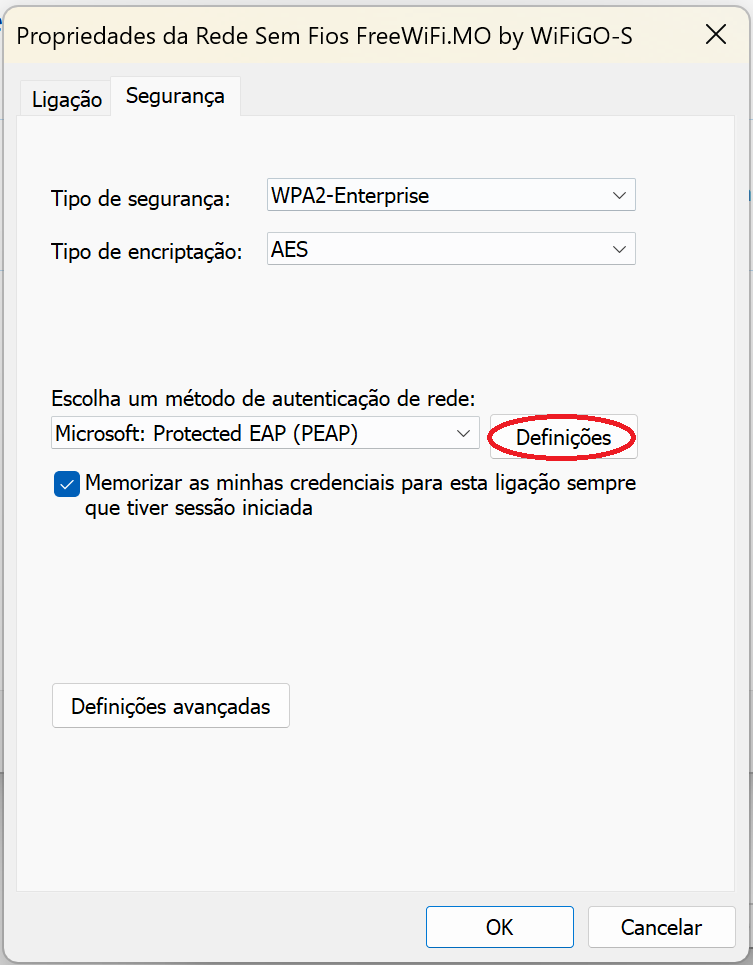
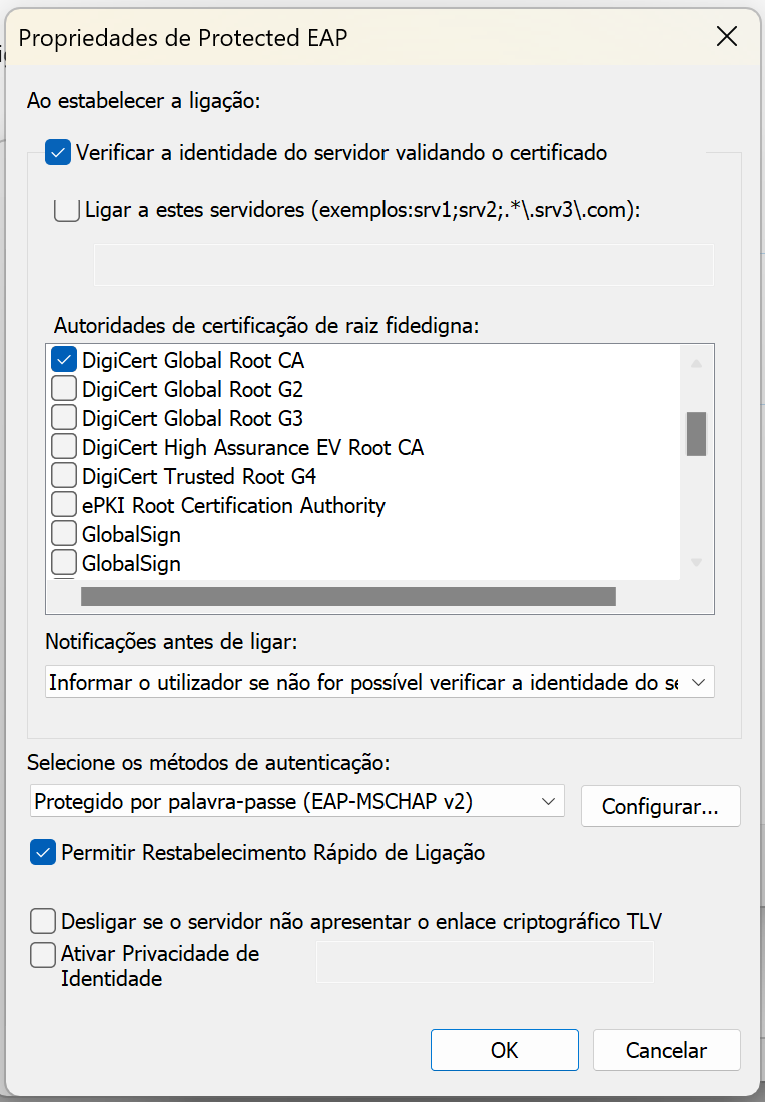
7. Desmarque "Utilizar automaticamente o nome de início de sessão e a palavre-passe do Windows (e domínio se existente)",pressione "OK", e se foi anteriormente aberta a janela, pressione "OK".
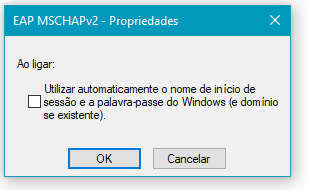
8. Seleccione "Segurança", pressione "Definições avançadas".
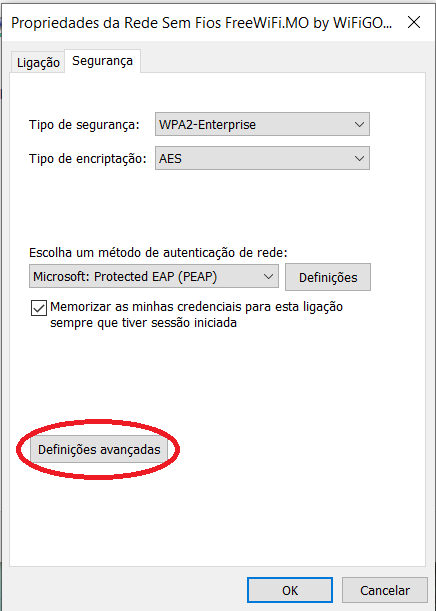
9.Seleccione "Definçãos 802.11X",
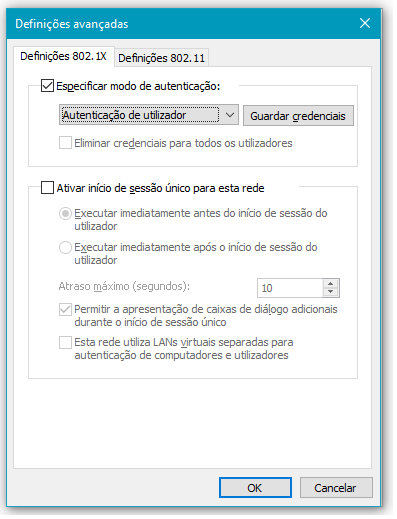
10. Na janela "Guardar Credentiais", digite o Nome do Utilizador e a Senha de "WiFi GO", pressione "OK", e volte à janela anteriormente aberta e pressione "OK".
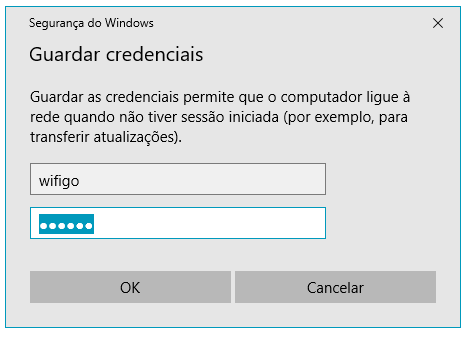
11. Active o navegador e aceite os "Termos de Uso e Cláusula de Exclusão de Responsabilidade" da "WiFi GO", pressione "Aceite".
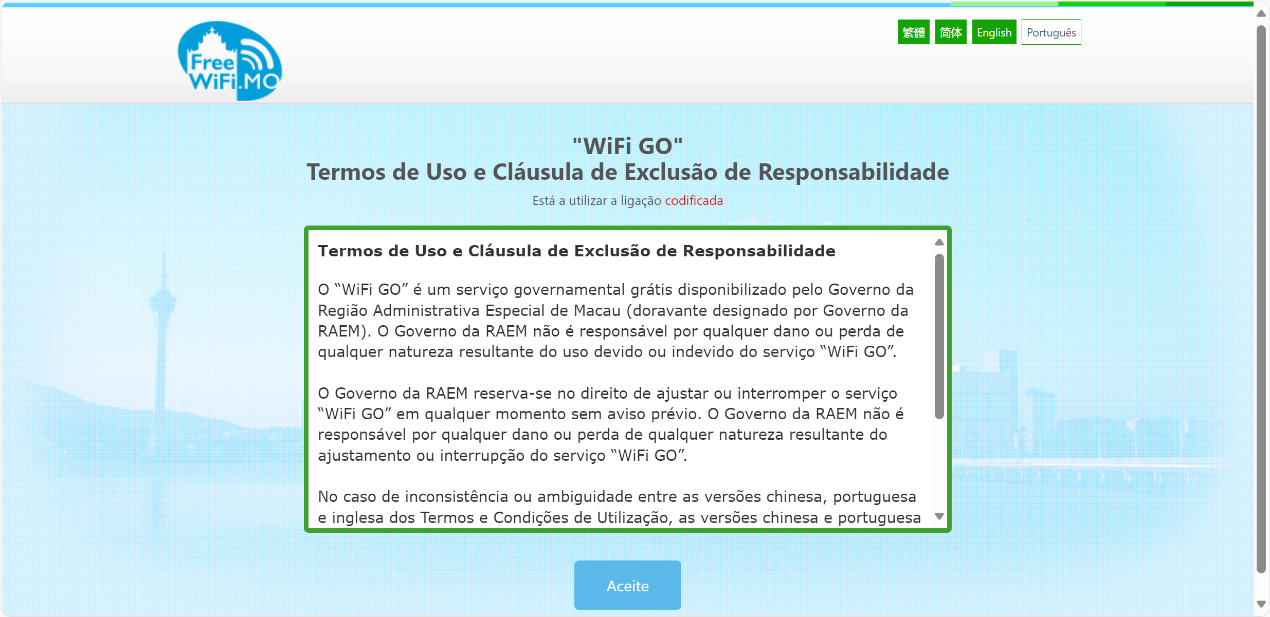
12. Comece a navegar na Internet.
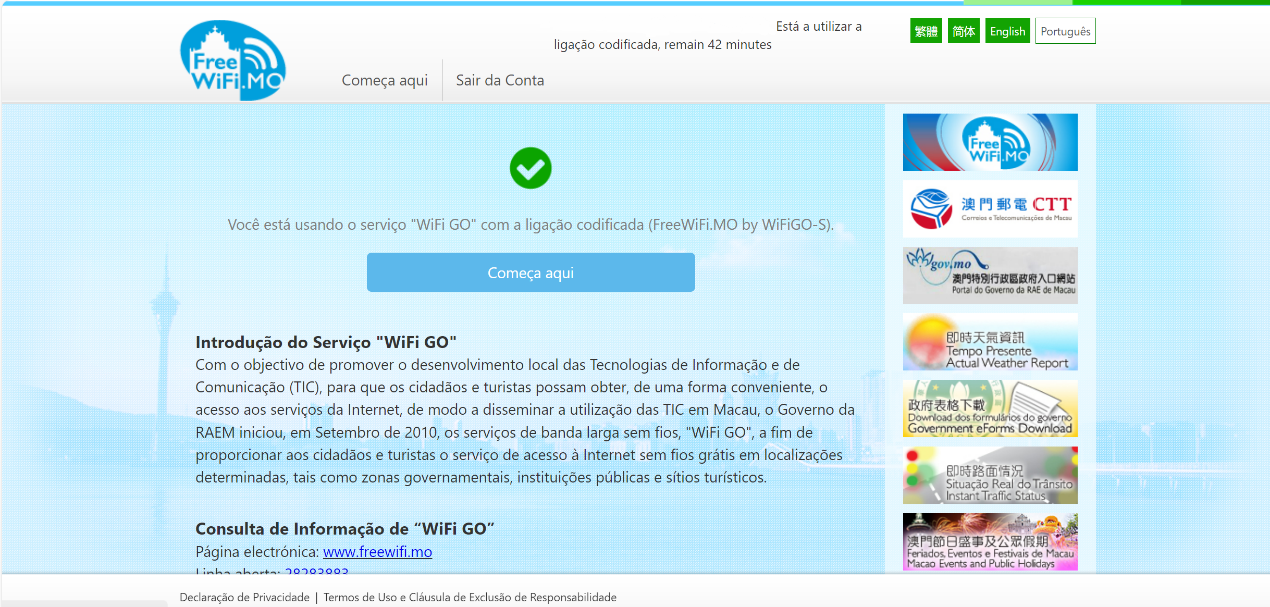
Guia de configuração para ligação não codificada do "WiFi GO" ─ Windows 11
1. Clique no ícone de rede  na área de notificação no canto inferior direito da janela para abrir a janela de funções.
na área de notificação no canto inferior direito da janela para abrir a janela de funções.
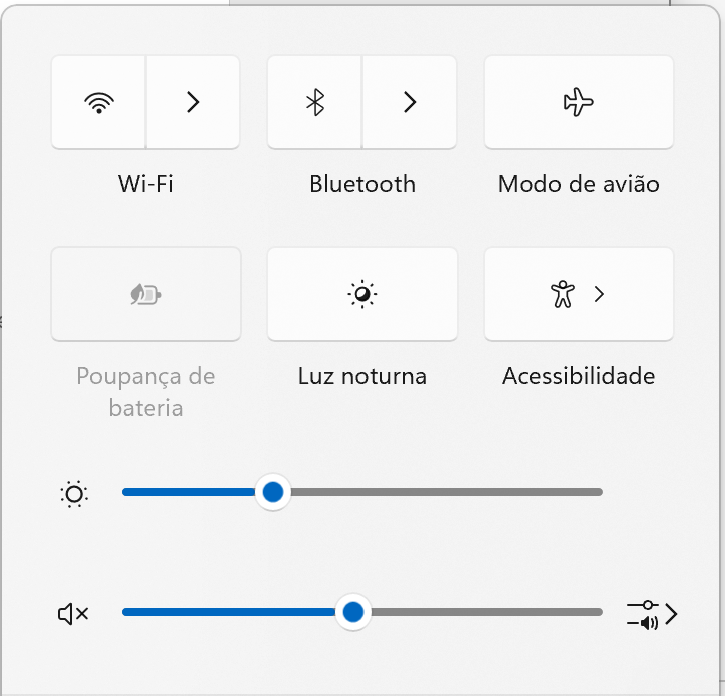
2. Na janela de funções, primeiro clique no ícone 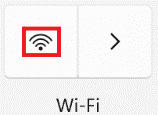 para ligar o Wi-Fi e, a seguir, clique no ícone
para ligar o Wi-Fi e, a seguir, clique no ícone 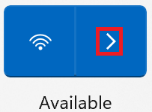 para ver uma lista de Wi-Fi disponíveis.
para ver uma lista de Wi-Fi disponíveis.
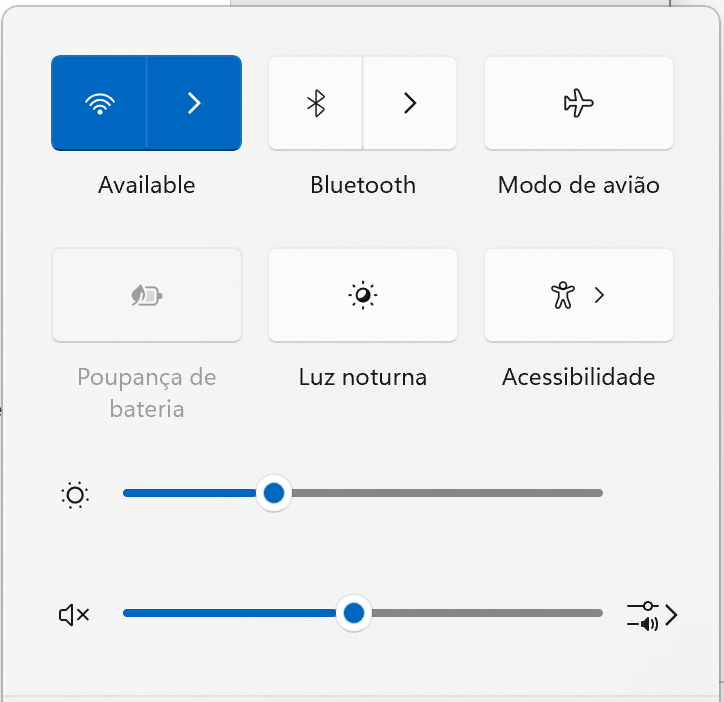
3. Na lista, clique em "FreeWiFi.MO by WiFiGO" e pressione "Ligar".
Se clicar em "ligar automaticamente", na próxima vez o seu sistema liga-se automaticamente à rede FreeWiFi.MO by WiFiGO.
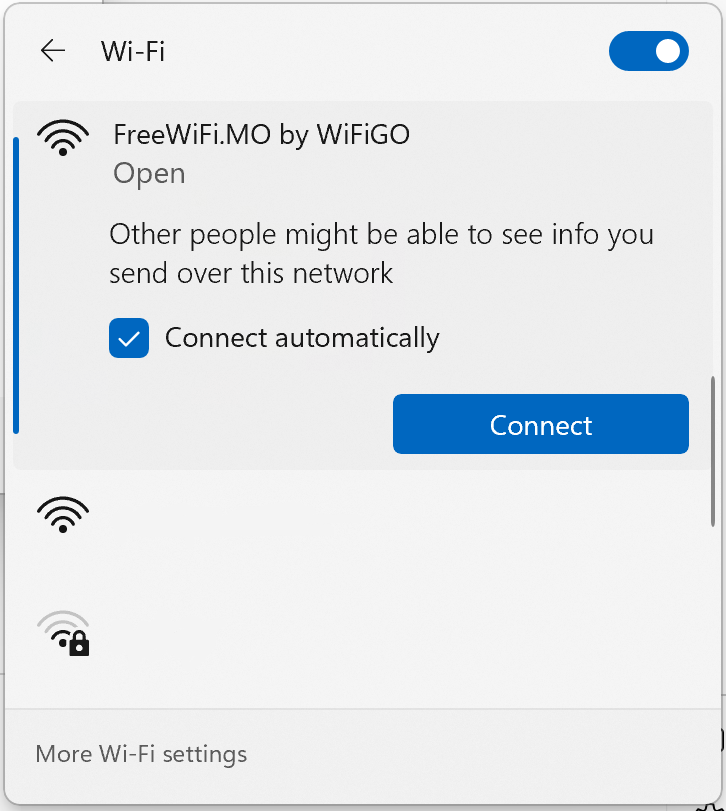
4. Active o navegador e aceite os "Termos de Uso e Cláusula de Exclusão de Responsabilidade" da "WiFi GO", pressione "Aceite".
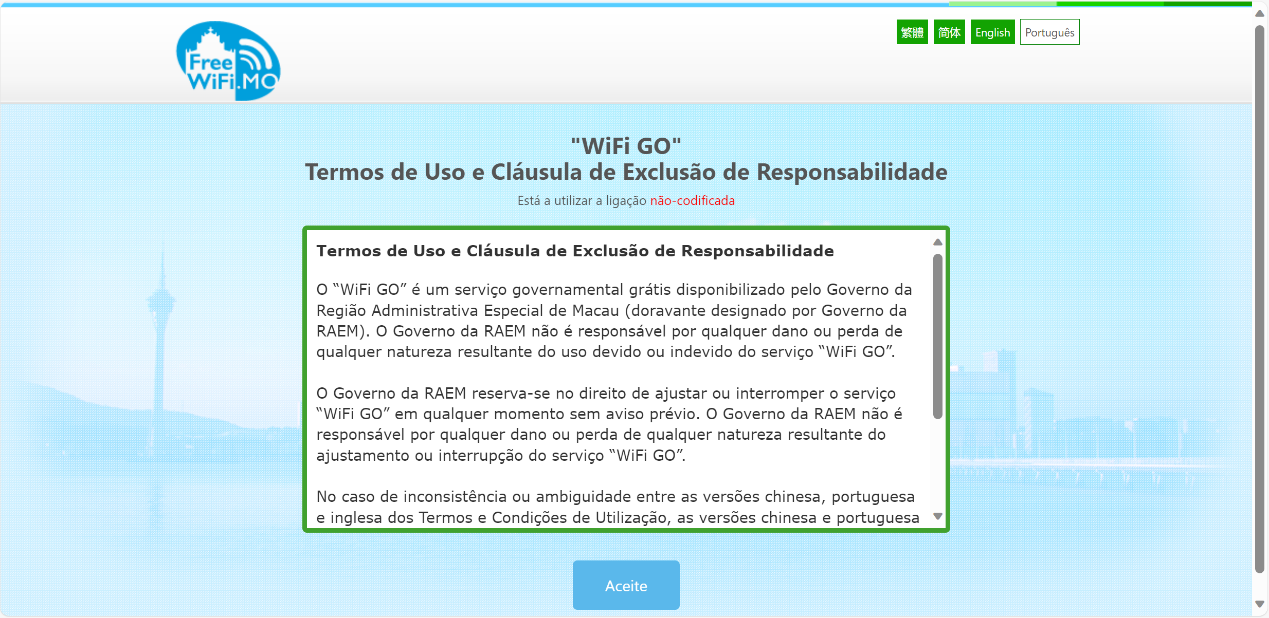
5. Comece a navegar na Internet.
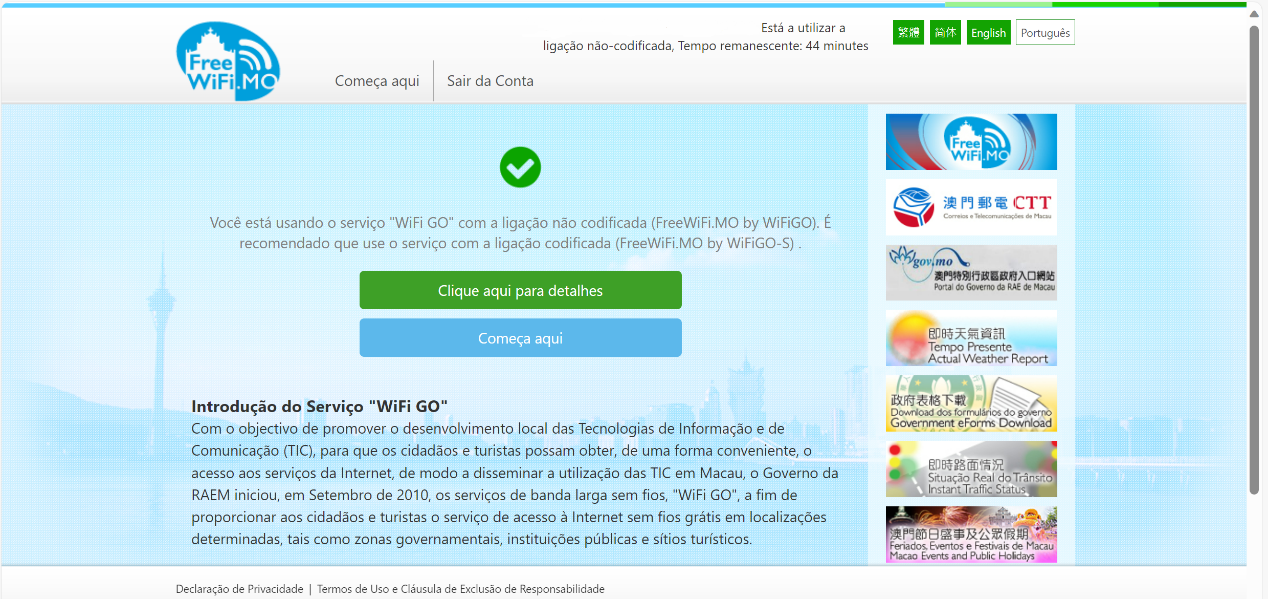
1. Clique com o botão direito do rato no ícone "Iniciar"  > "Ligação de Rede" > "Dial-up".
> "Ligação de Rede" > "Dial-up".
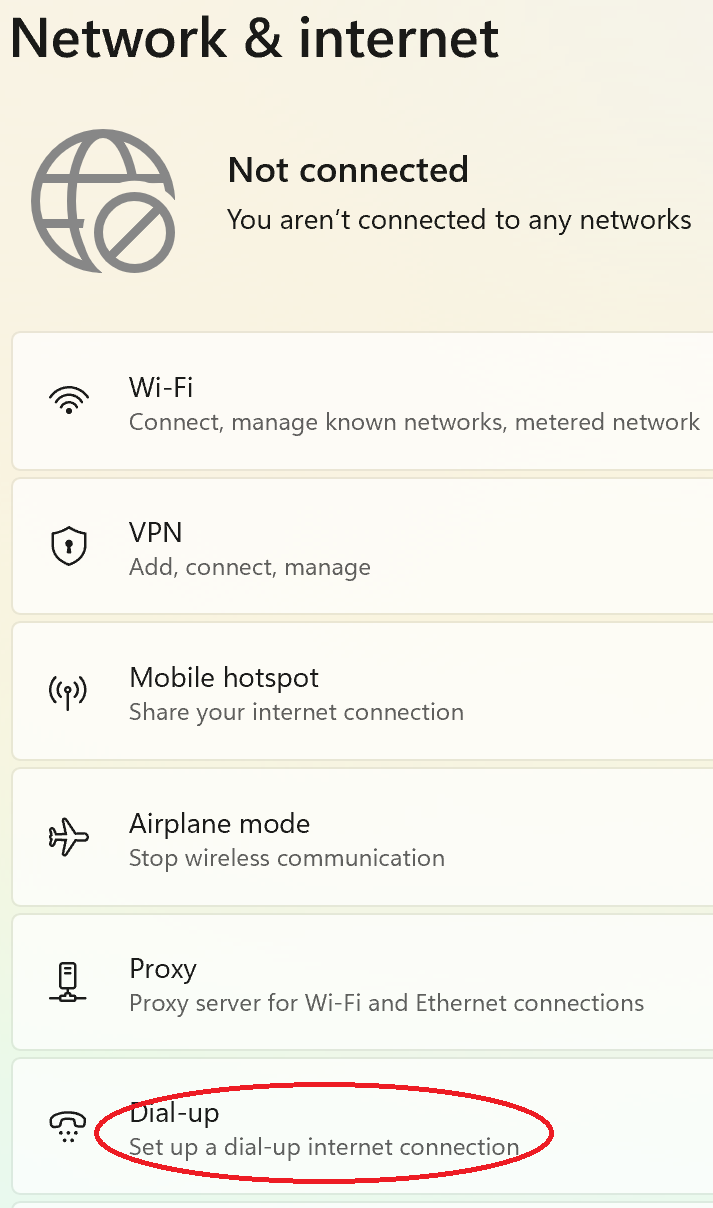
2. Pressione "Set up a new connection".
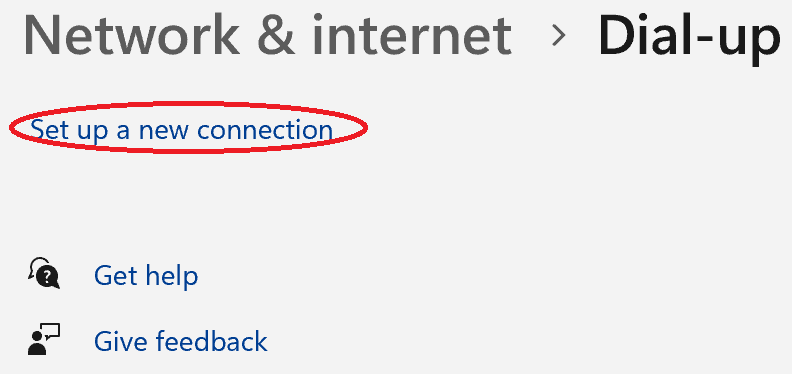
3. Selecione "Ligar manualmente a uma rede sem fios".
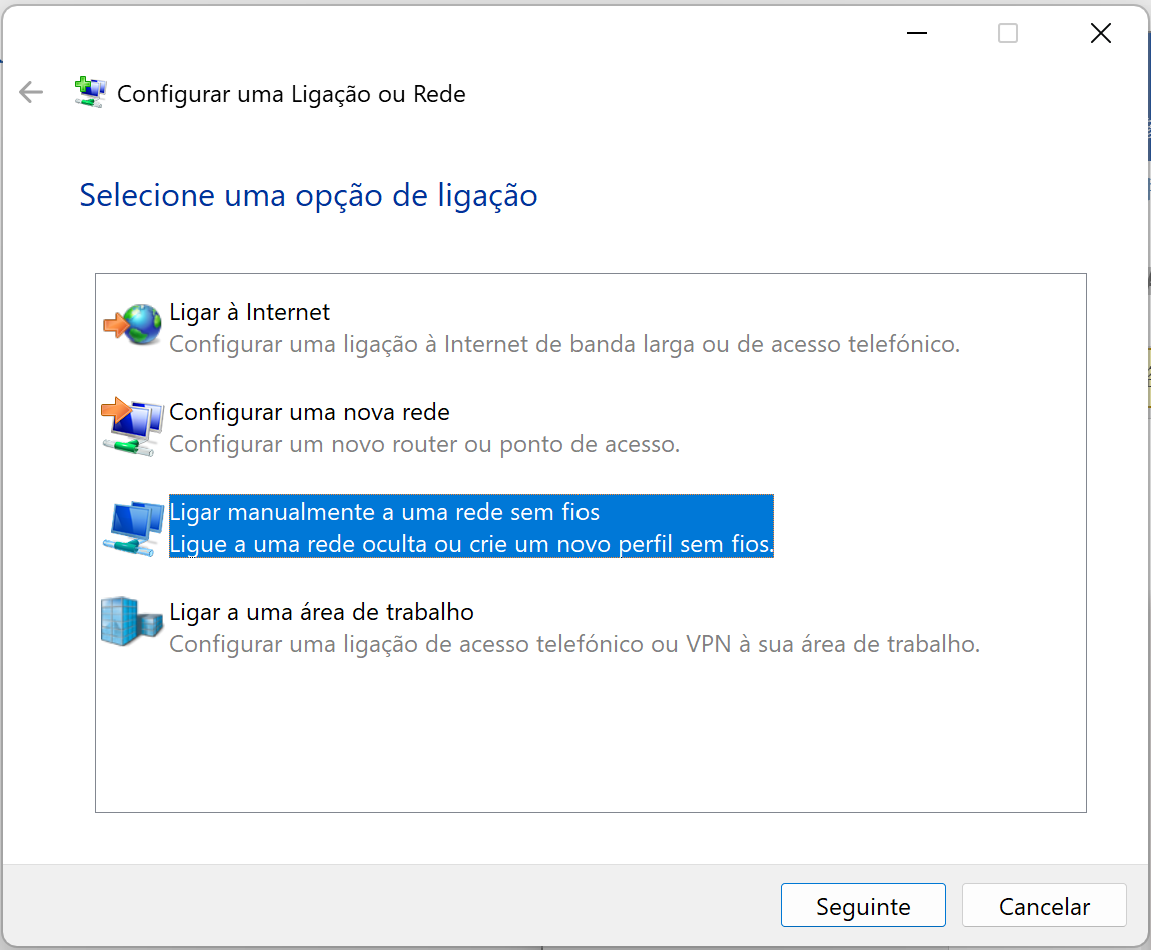
4. Digite e seleccione as seguintes informações e depois pressione "Seguinte".
Se clicar em "Iniciar automaticamente esta ligação", na próxima vez o seu sistema liga-se automaticamente à rede FreeWiFi.MO by WiFiGO.
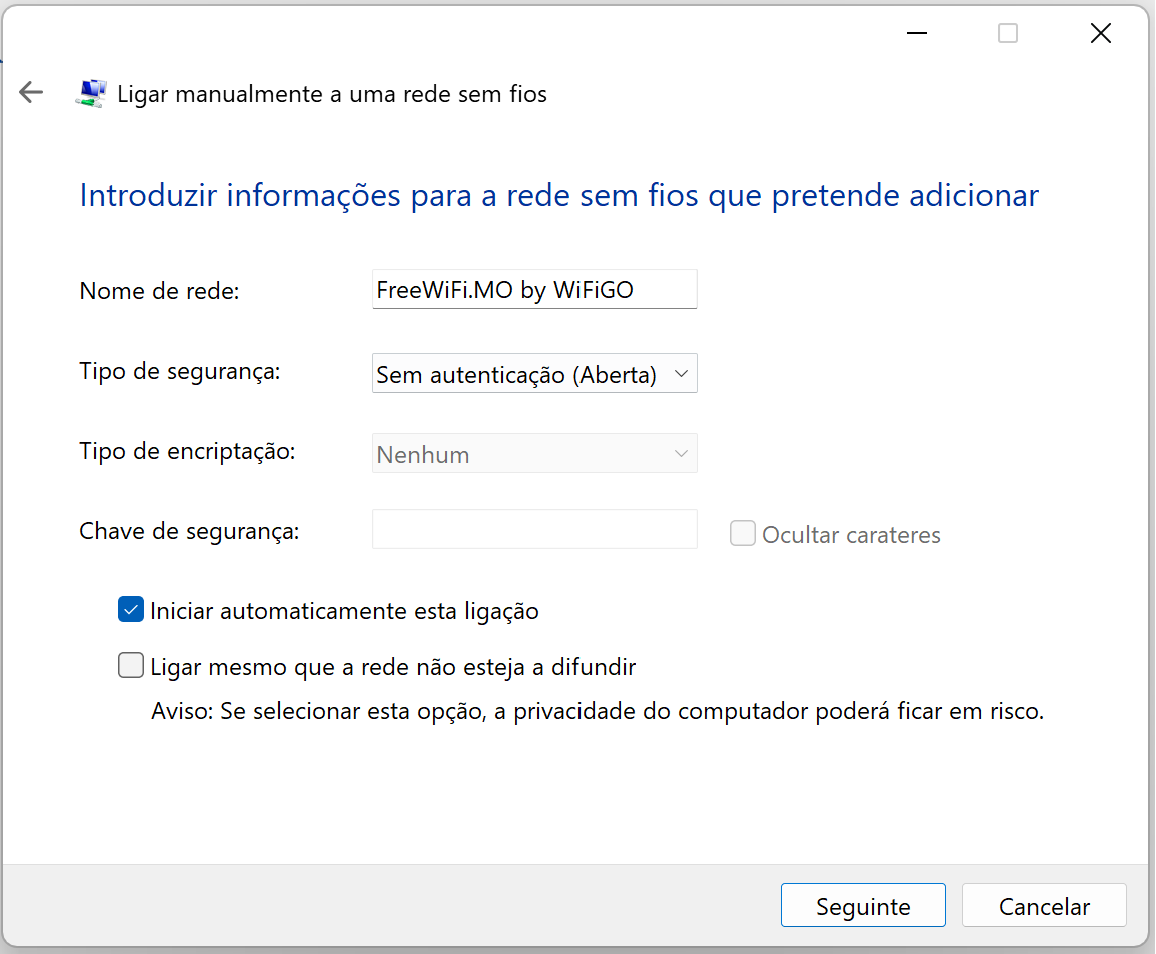
5. Active o navegador e aceite os "Termos de Uso e Cláusula de Exclusão de Responsabilidade" da "WiFi GO", pressione "Aceite".
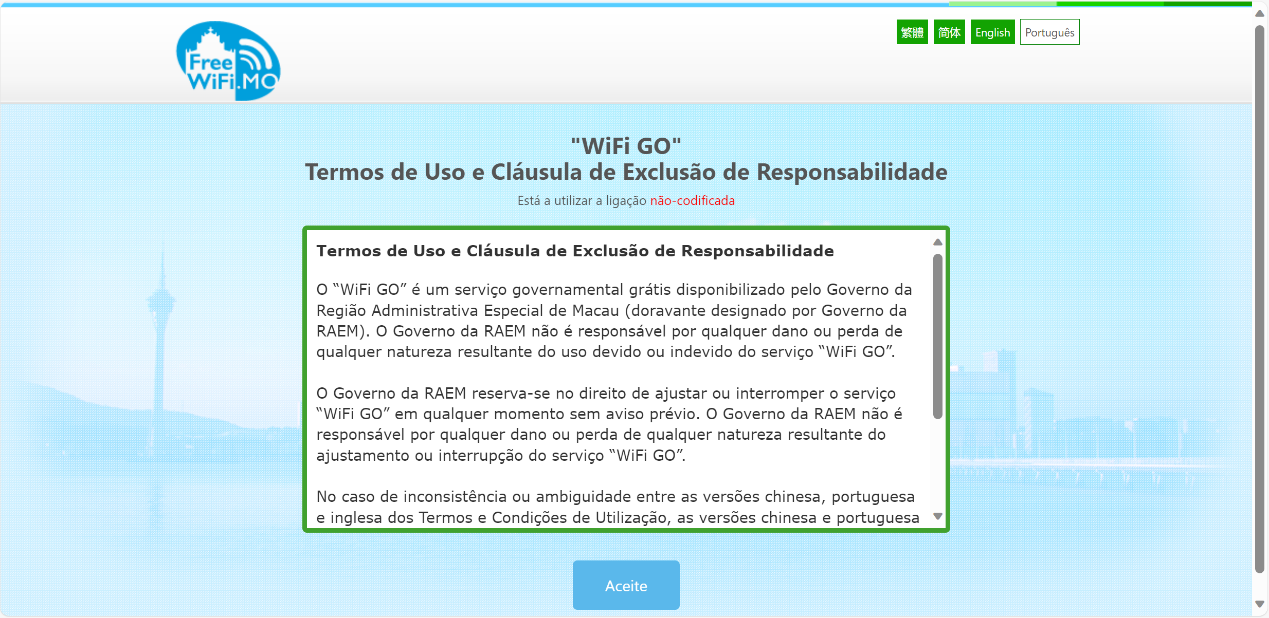
6. Comece a navegar na Internet.
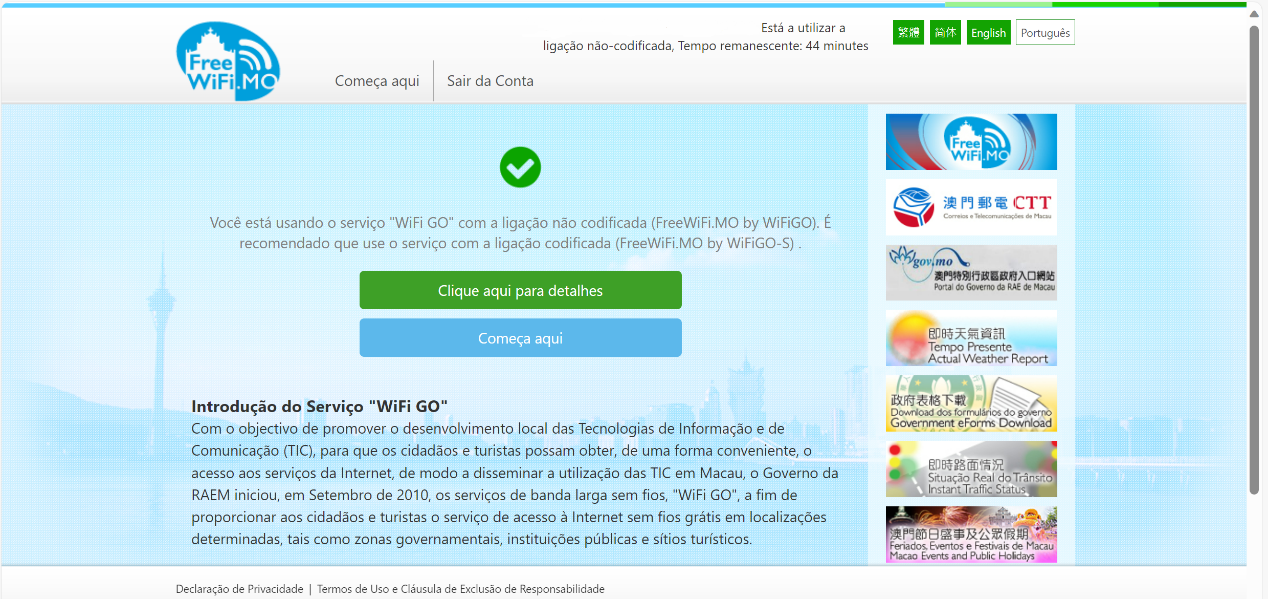
Guia de configuração para ligação codificada do "WiFi GO" ─ Windows 11
1. Clique no ícone de rede  na área de notificação no canto inferior direito da janela para abrir a janela de funções.
na área de notificação no canto inferior direito da janela para abrir a janela de funções.
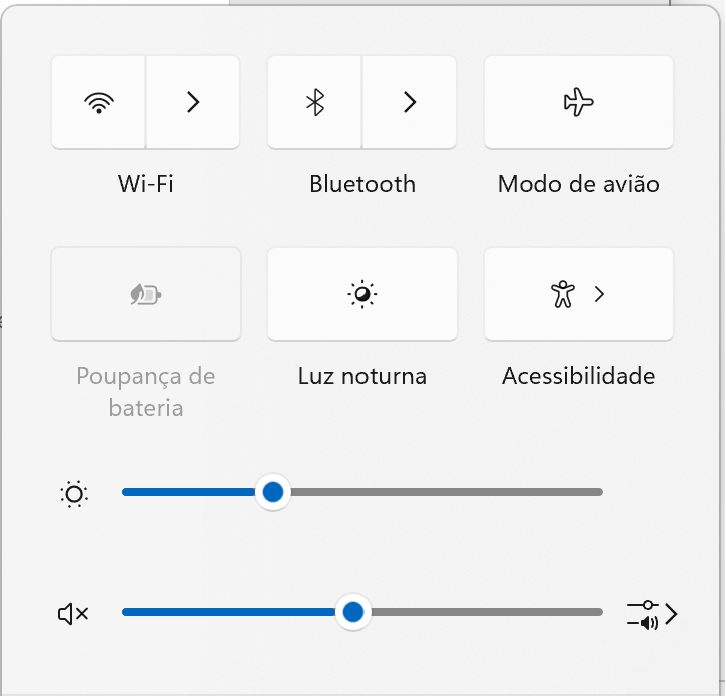
2. Na janela de funções, primeiro clique no ícone 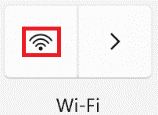 ra ligar o Wi-Fi e, a seguir, clique no ícone
ra ligar o Wi-Fi e, a seguir, clique no ícone 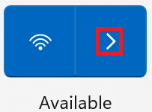 para ver uma lista de Wi-Fi disponíveis.
para ver uma lista de Wi-Fi disponíveis.
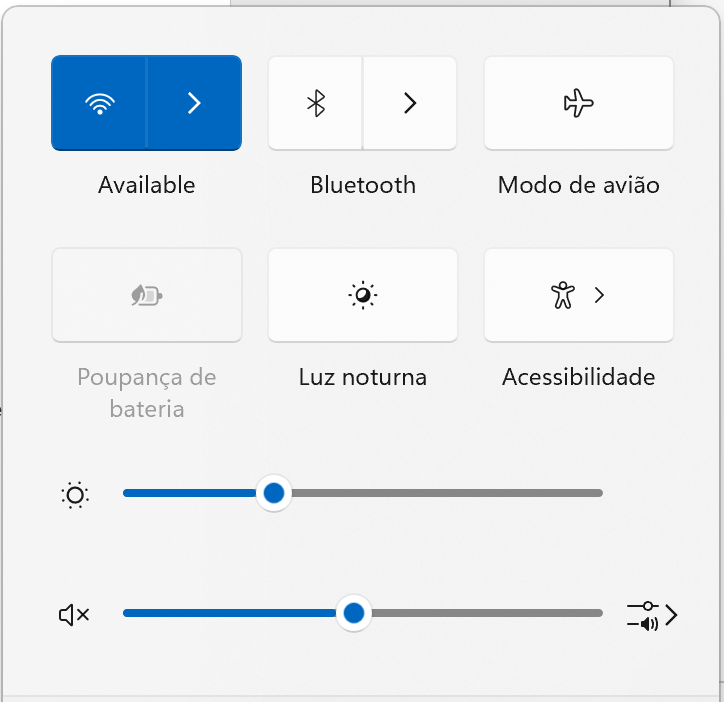
3. a lista, clique em "FreeWiFi.MO by WiFiGO-S" e pressione "Ligar".
Se clicar em "Ligar automaticamente", na próxima vez o seu sistema liga-se automaticamente à rede FreeWiFi.MO by WiFiGO-S.
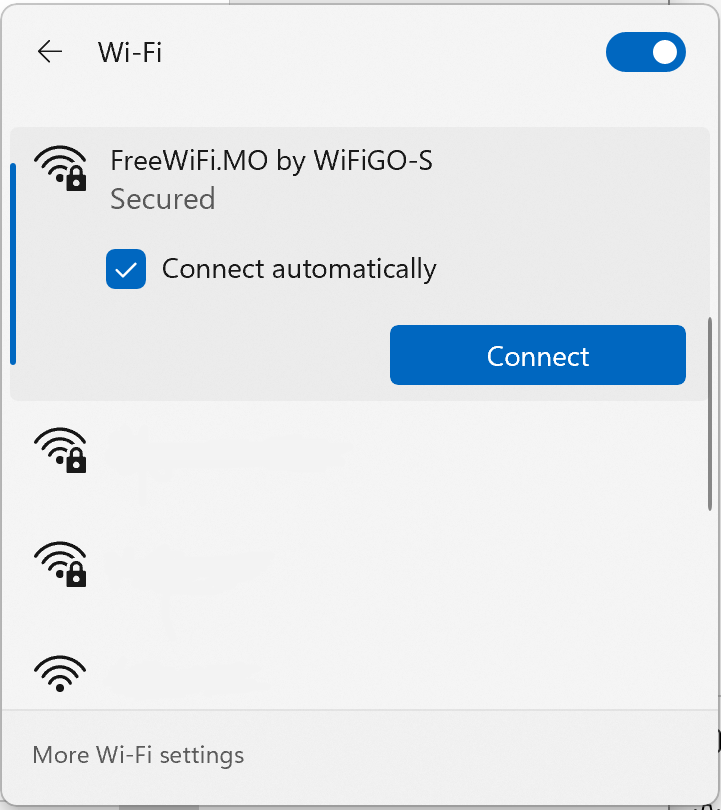
4. Digite o nome do utilizador e a senha de "WiFi GO", depois pressione "OK".
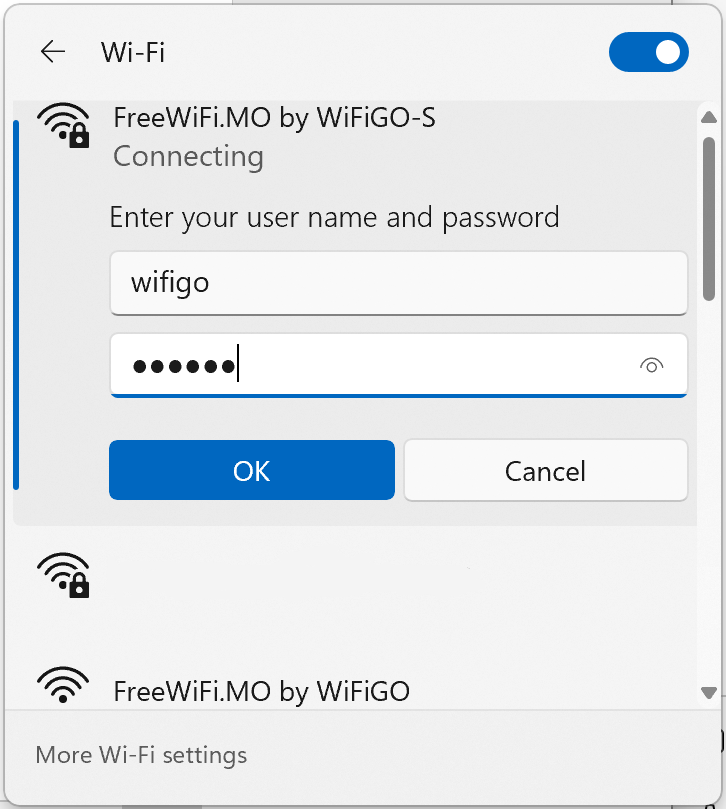
5. Active o navegador e aceite os "Termos de Uso e Cláusula de Exclusão de Responsabilidade" da "WiFi GO", pressione "Aceite".
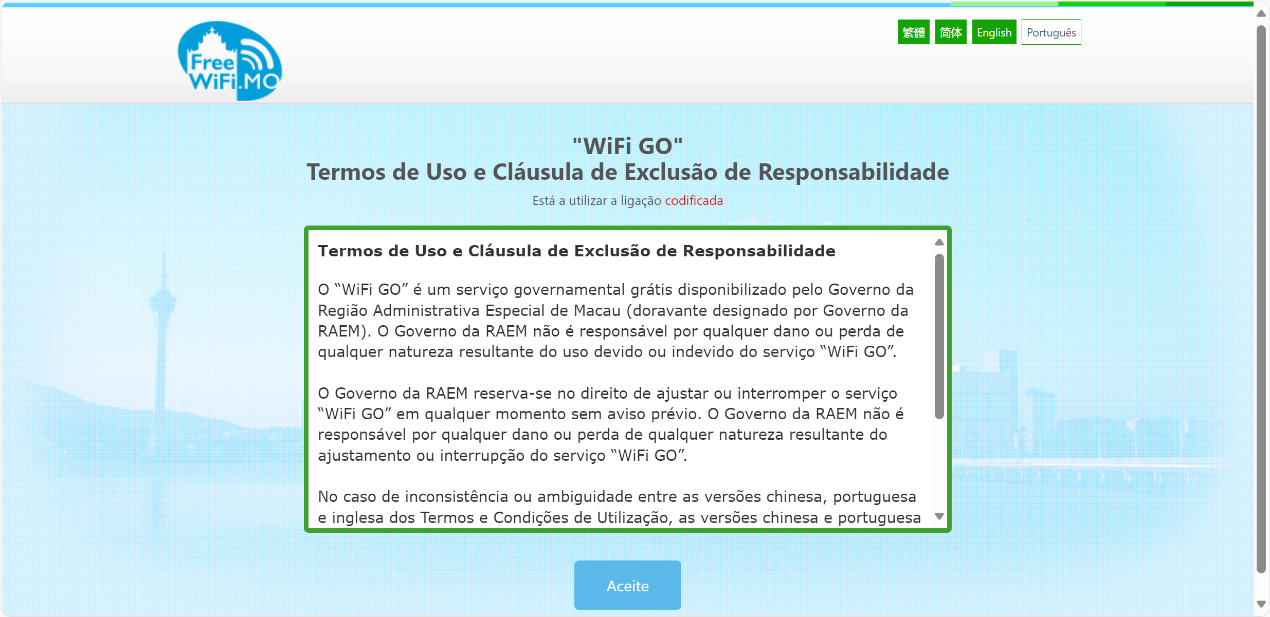
6. Comece a navegar na Internet.
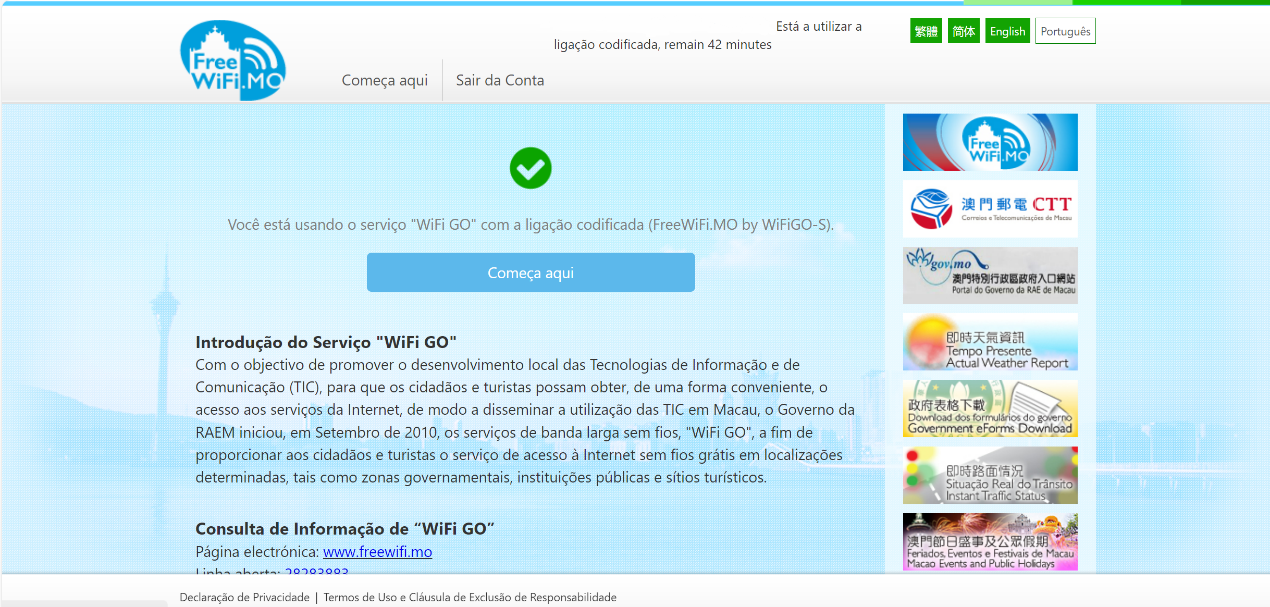
1. Clique com o botão direito do rato no ícone "Iniciar"  > "Ligação de Rede" > "Dial-up".
> "Ligação de Rede" > "Dial-up".
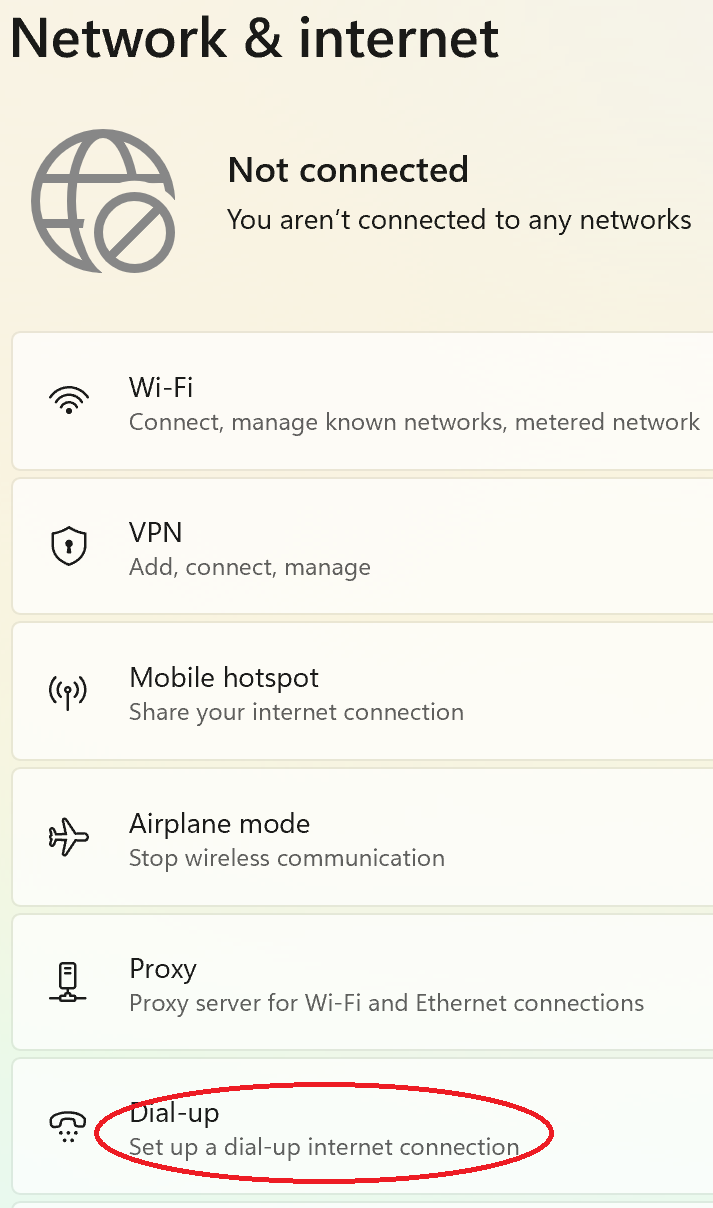
2. Pressione "Set up a new connection".
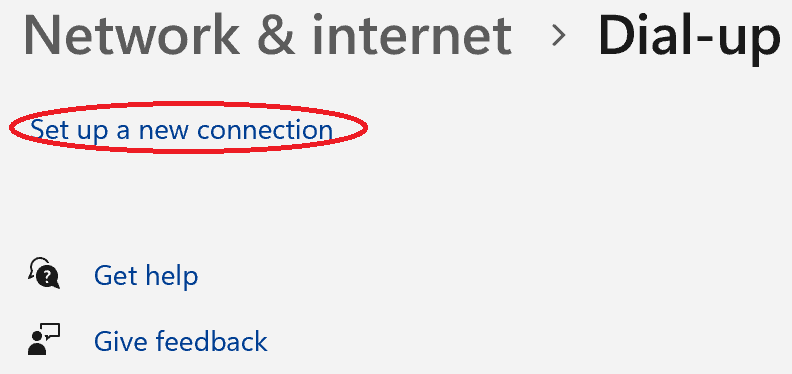
3. Selecione "Ligar manualmente a uma rede sem fios".
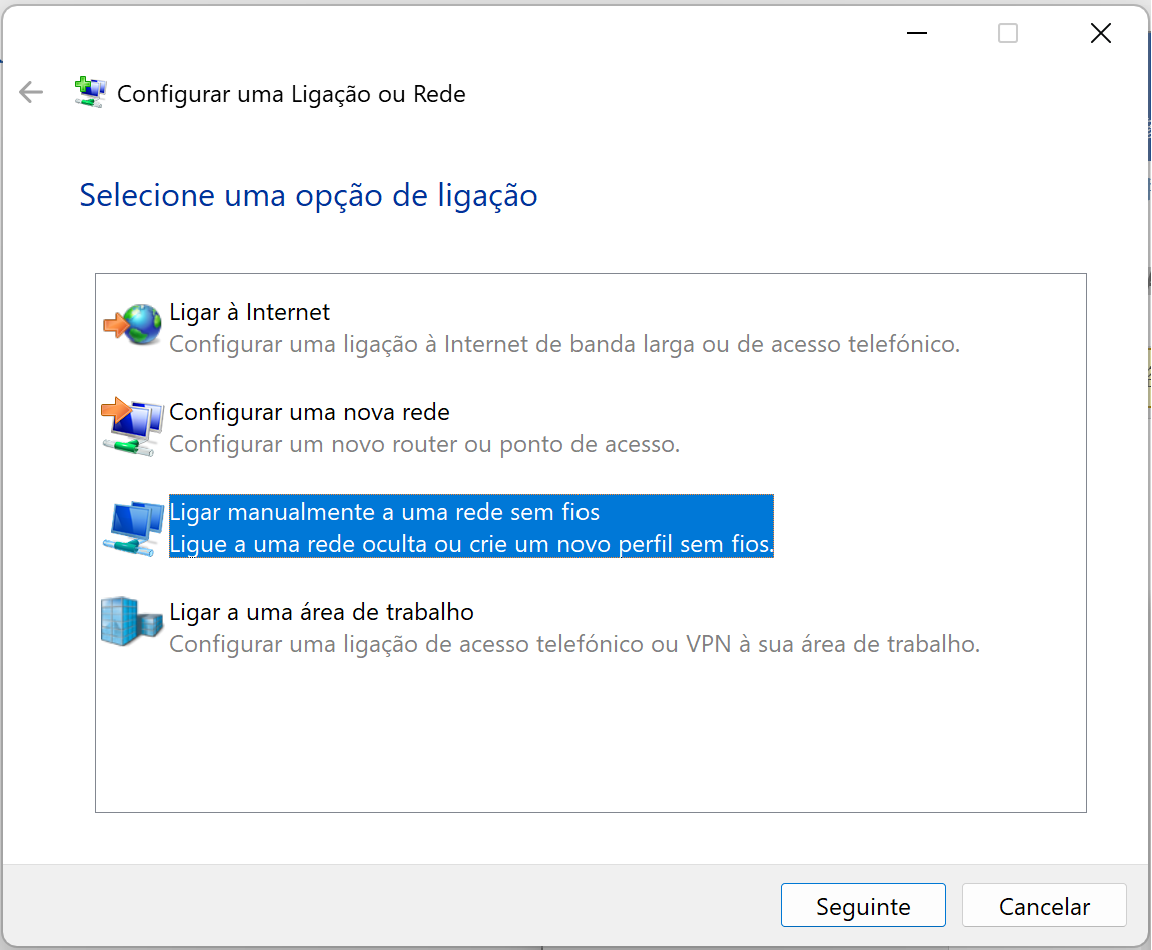
4. Digite e seleccione as seguintes informações e depois pressione "Seguinte".
Se clicar em "Iniciar automaticamente a ligação", da próxima vez o seu sistema liga-se automaticamente à rede FreeWiFi.MO by WiFiGO-S.
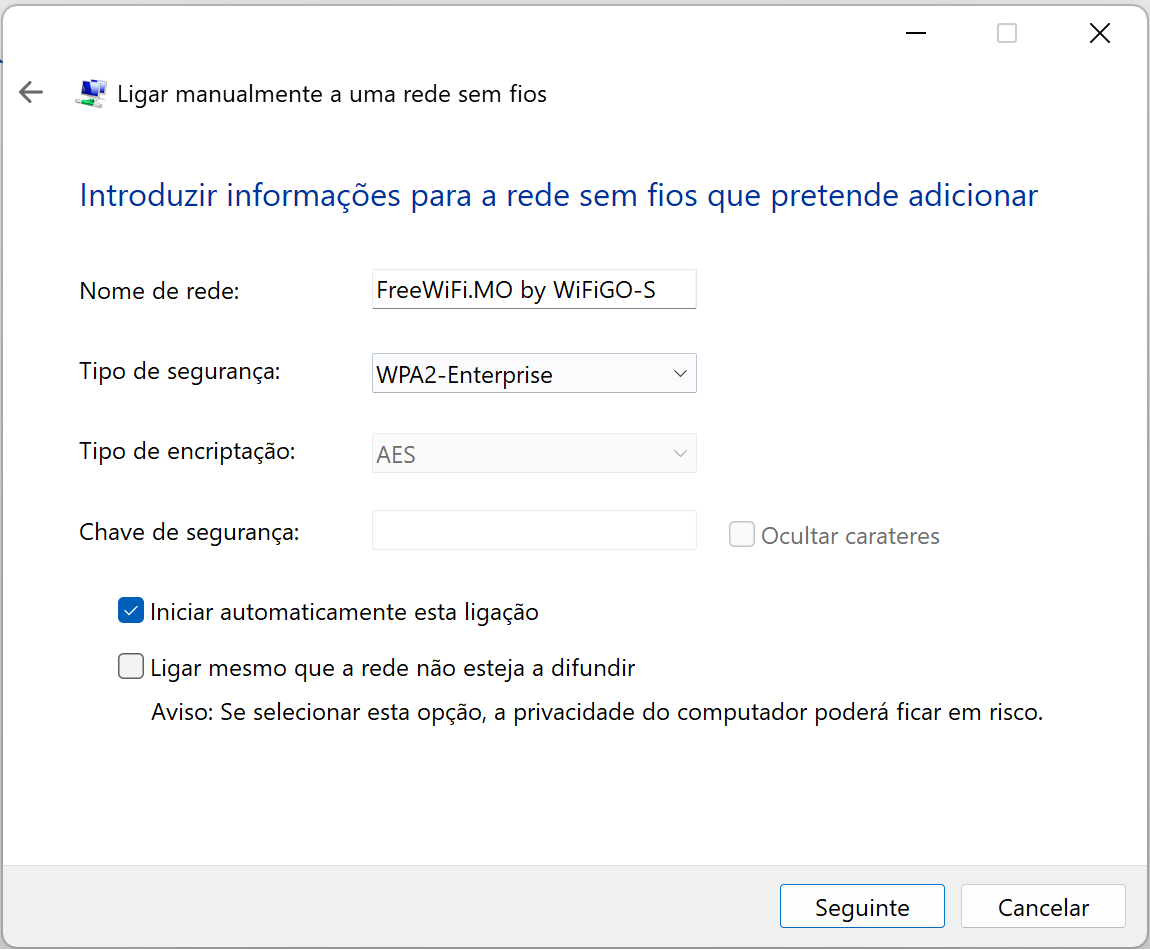
5. Clique em "Alterar definições de ligação".
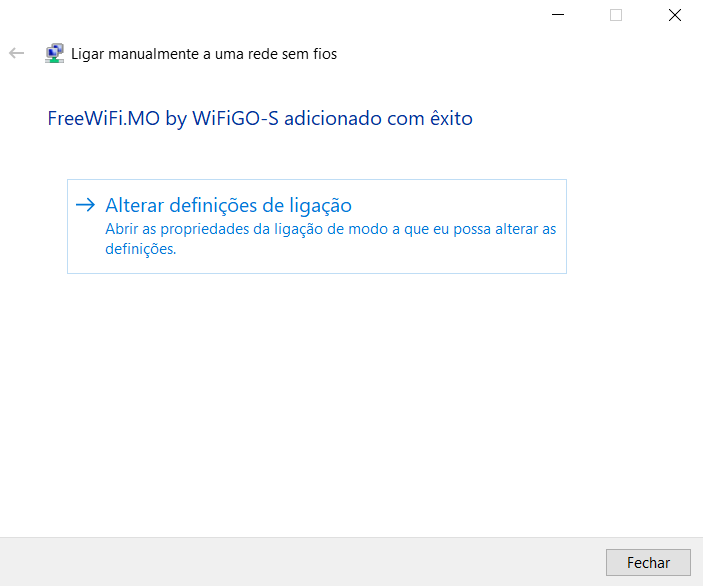
6. Seleccione "Segurança".
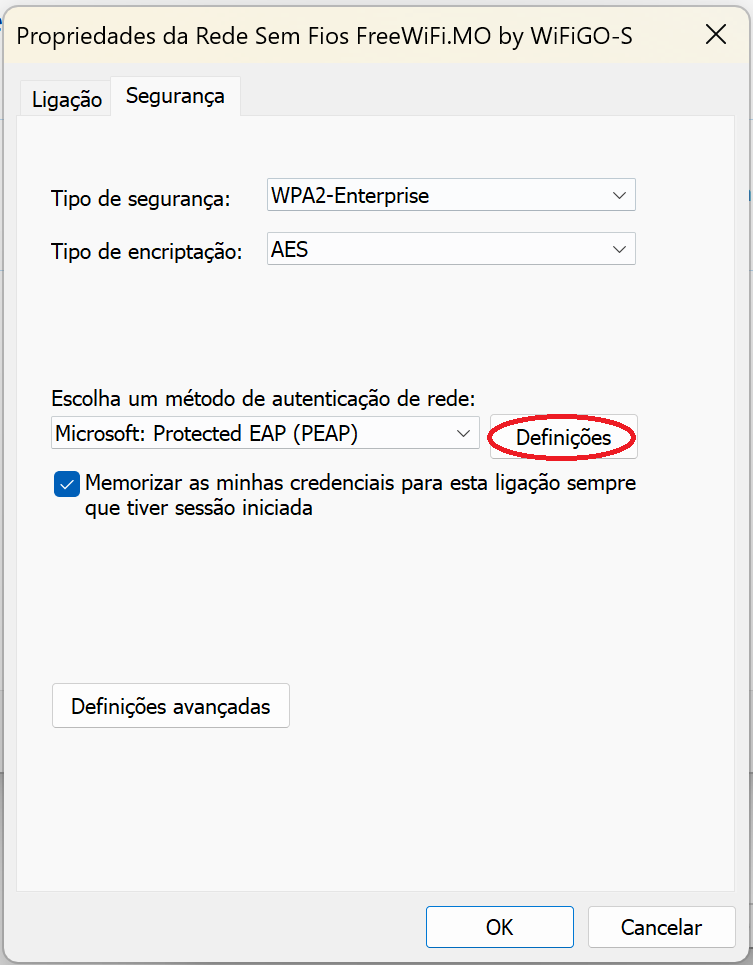
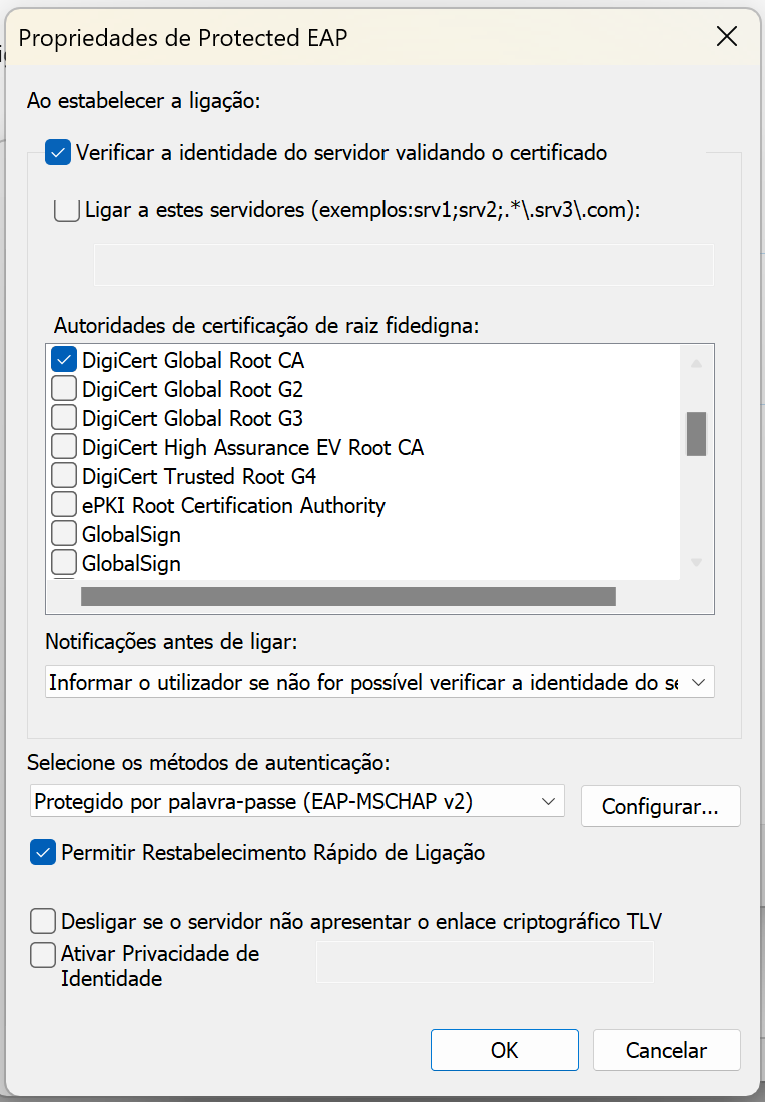
7. Desmarque "Utilizar automaticamente o nome de início de sessão e a palavre-passe do Windows (e domínio se existente)",pressione "OK", e se foi anteriormente aberta a janela, pressione "OK".
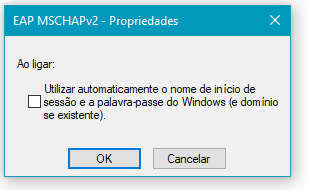
8. Seleccione "Segurança", pressione "Definições avançadas".
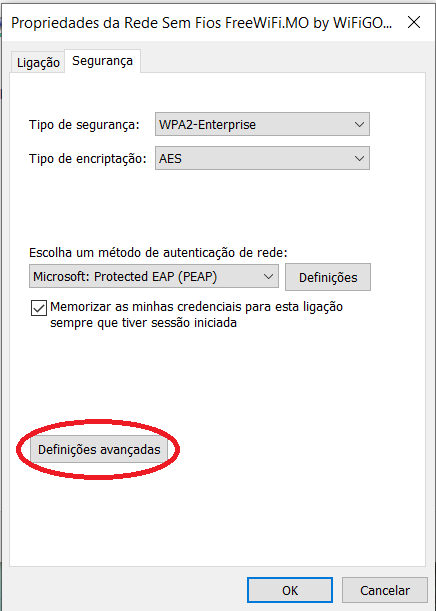
9.Seleccione "Definçãos 802.11X",
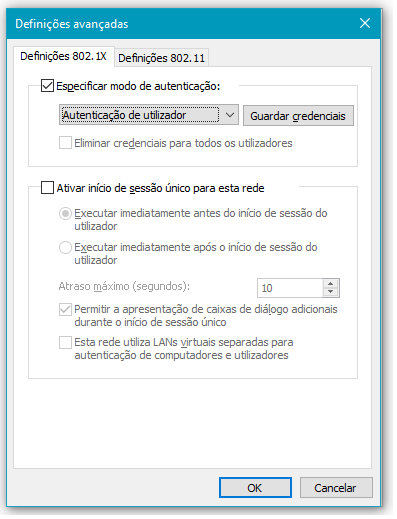
10. Na janela "Guardar Credentiais", digite o Nome do Utilizador e a Senha de "WiFi GO", pressione "OK", e volte à janela anteriormente aberta e pressione "OK".
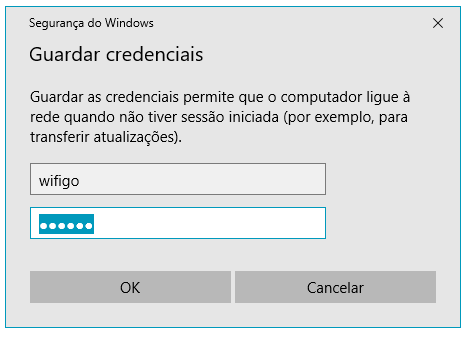
11. Active o navegador e aceite os "Termos de Uso e Cláusula de Exclusão de Responsabilidade" da "WiFi GO", pressione "Aceite".
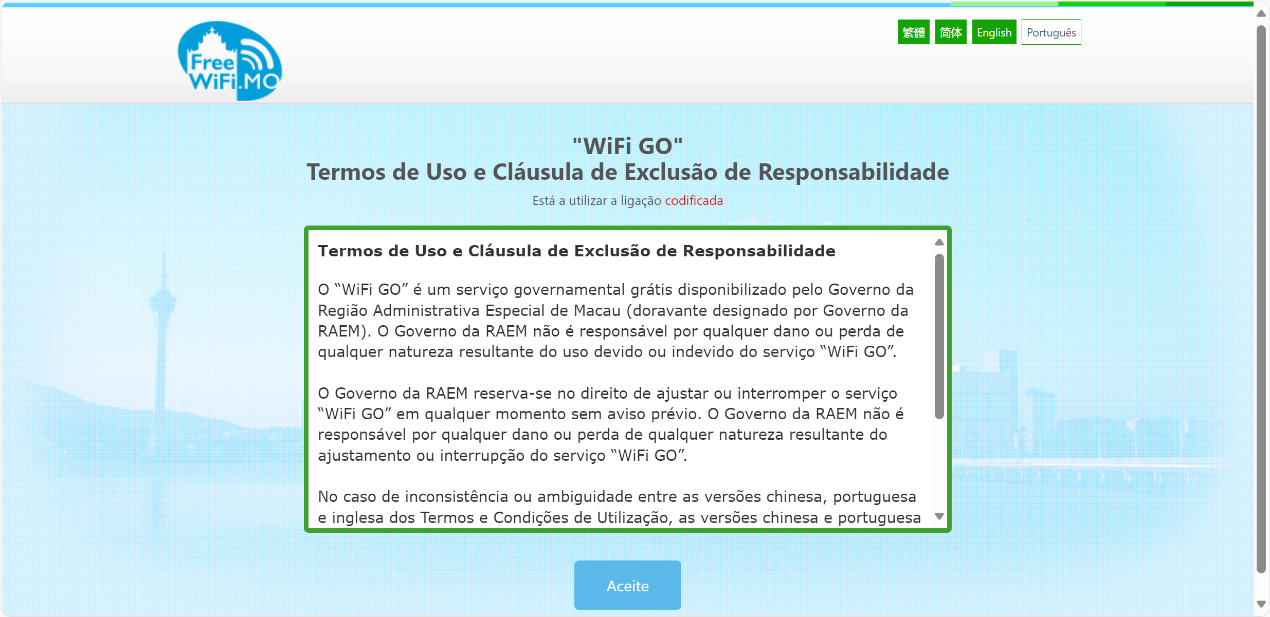
12. Comece a navegar na Internet.
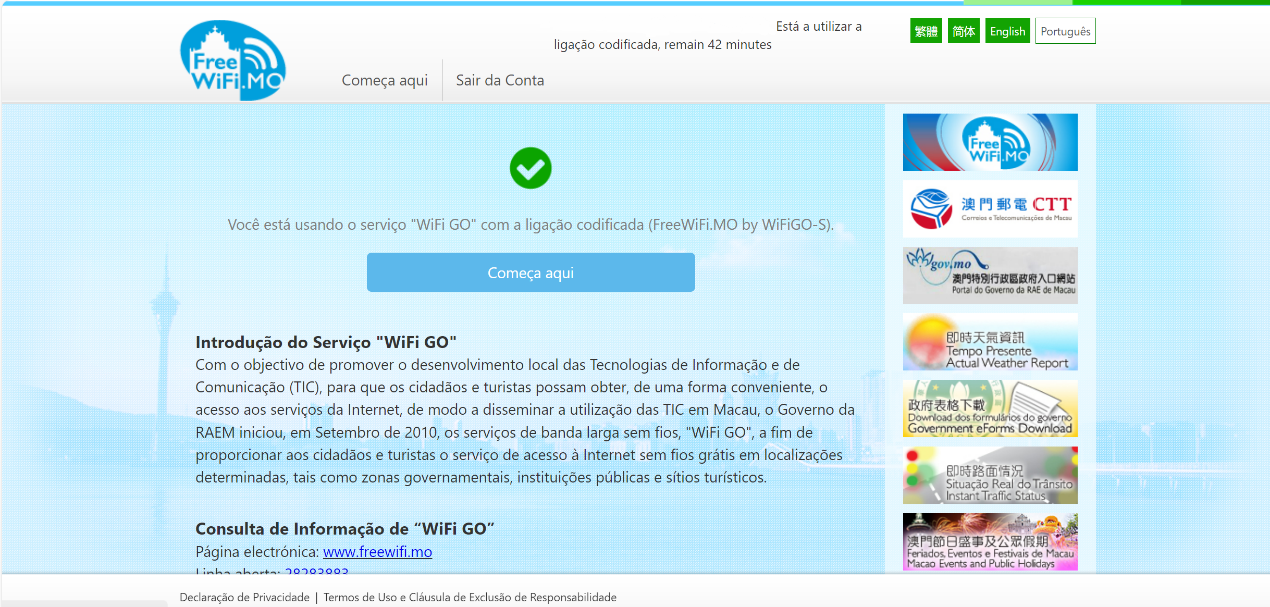
Guia de configuração para ligação não codificada do "WiFi GO" ─ Windows 11
1. Clique no ícone de rede  na área de notificação no canto inferior direito da janela para abrir a janela de funções.
na área de notificação no canto inferior direito da janela para abrir a janela de funções.
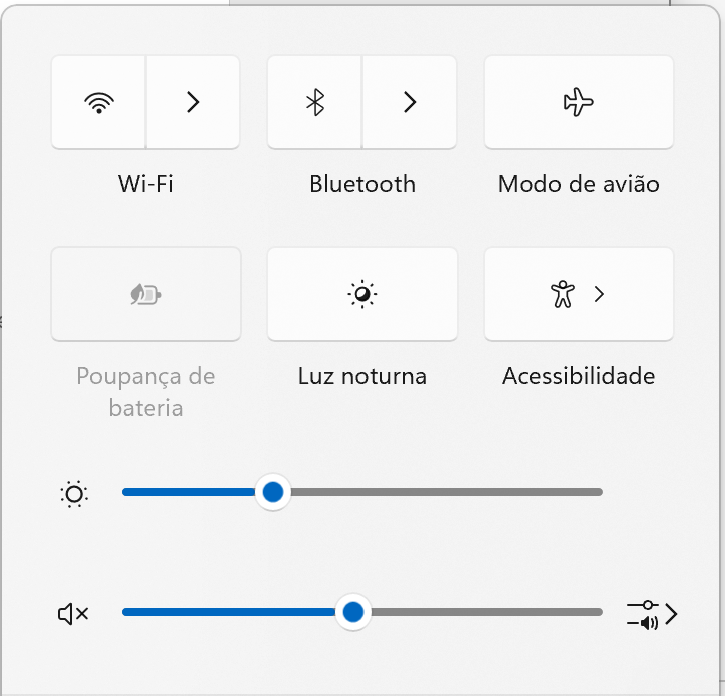
2. Na janela de funções, primeiro clique no ícone 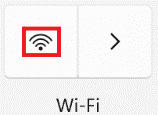 para ligar o Wi-Fi e, a seguir, clique no ícone
para ligar o Wi-Fi e, a seguir, clique no ícone 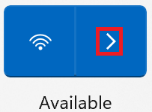 para ver uma lista de Wi-Fi disponíveis.
para ver uma lista de Wi-Fi disponíveis.
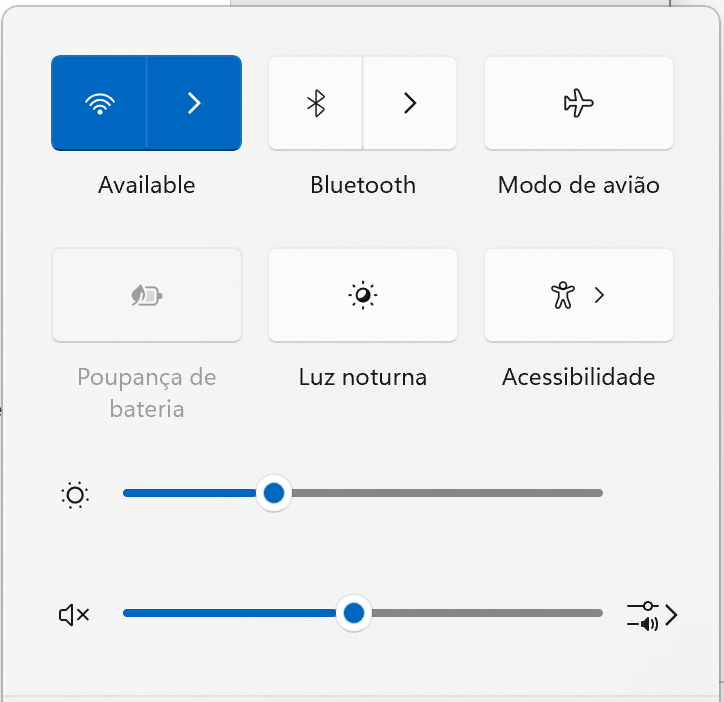
3. Na lista, clique em "FreeWiFi.MO by WiFiGO" e pressione "Ligar".
Se clicar em "ligar automaticamente", na próxima vez o seu sistema liga-se automaticamente à rede FreeWiFi.MO by WiFiGO.
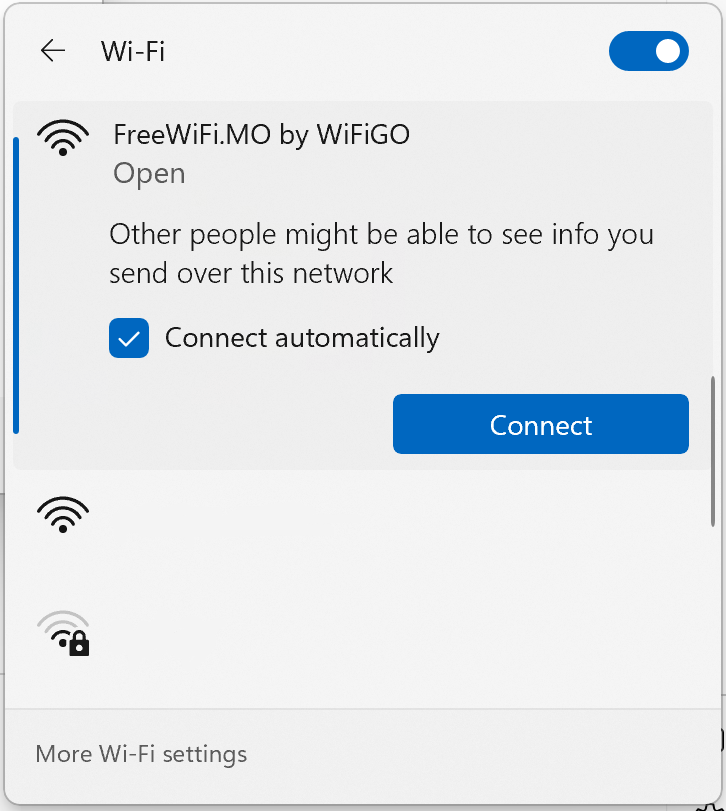
4. Active o navegador e aceite os "Termos de Uso e Cláusula de Exclusão de Responsabilidade" da "WiFi GO", pressione "Aceite".
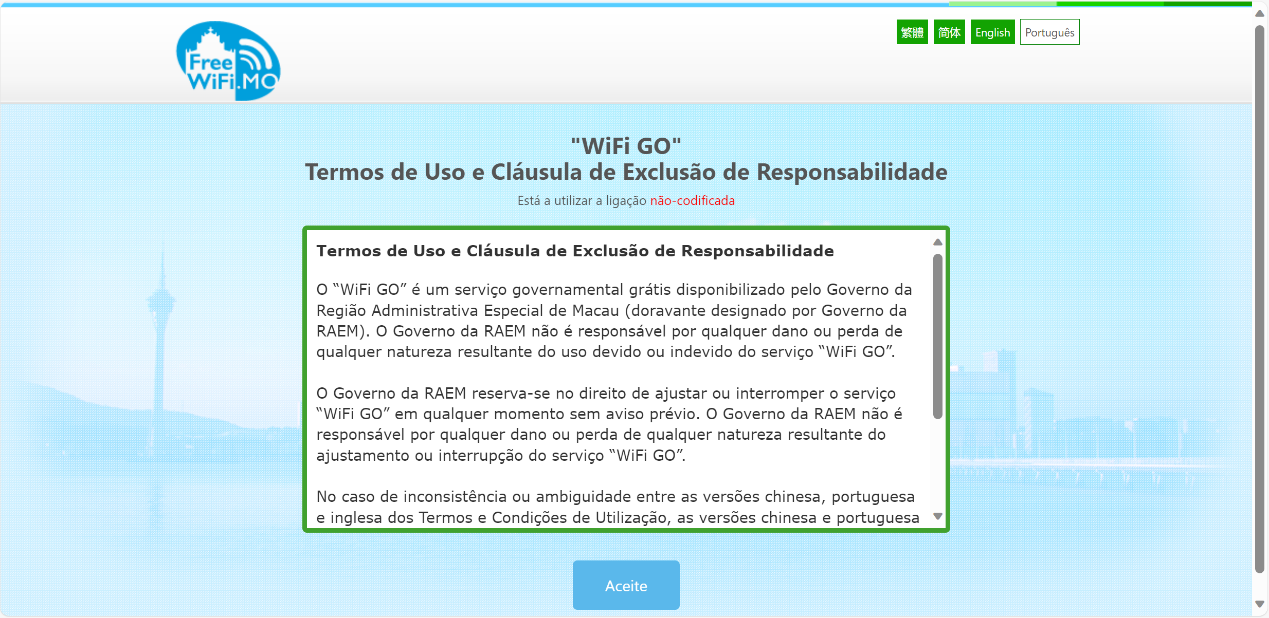
5. Comece a navegar na Internet.
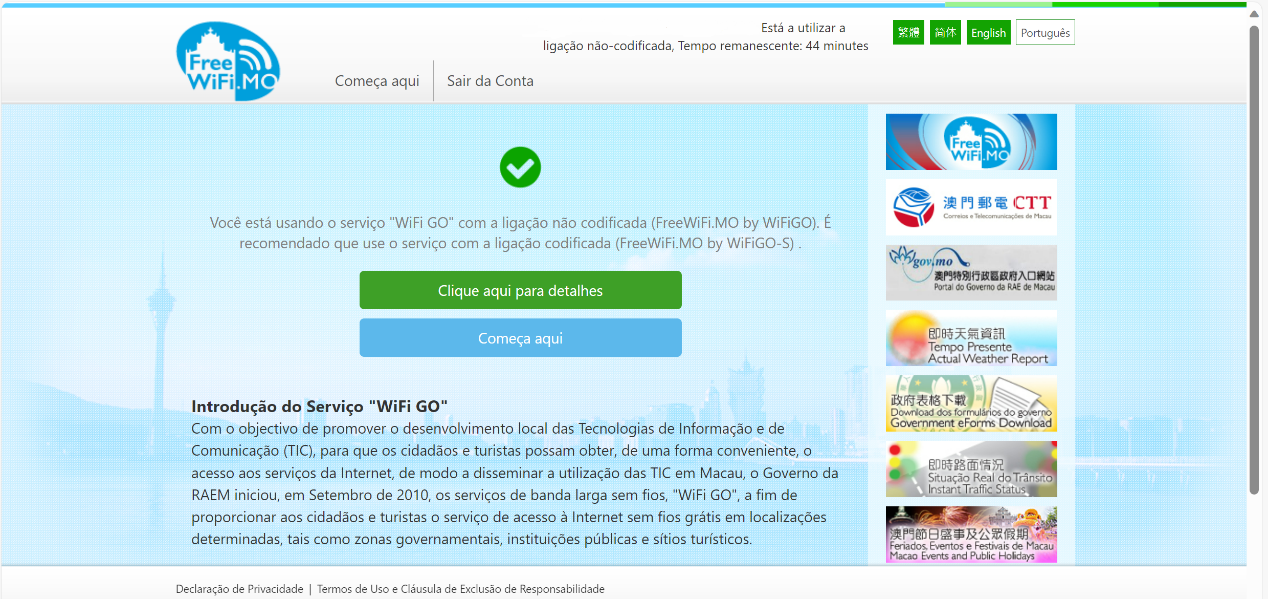
1. Clique com o botão direito do rato no ícone "Iniciar"  > "Ligação de Rede" > "Dial-up".
> "Ligação de Rede" > "Dial-up".
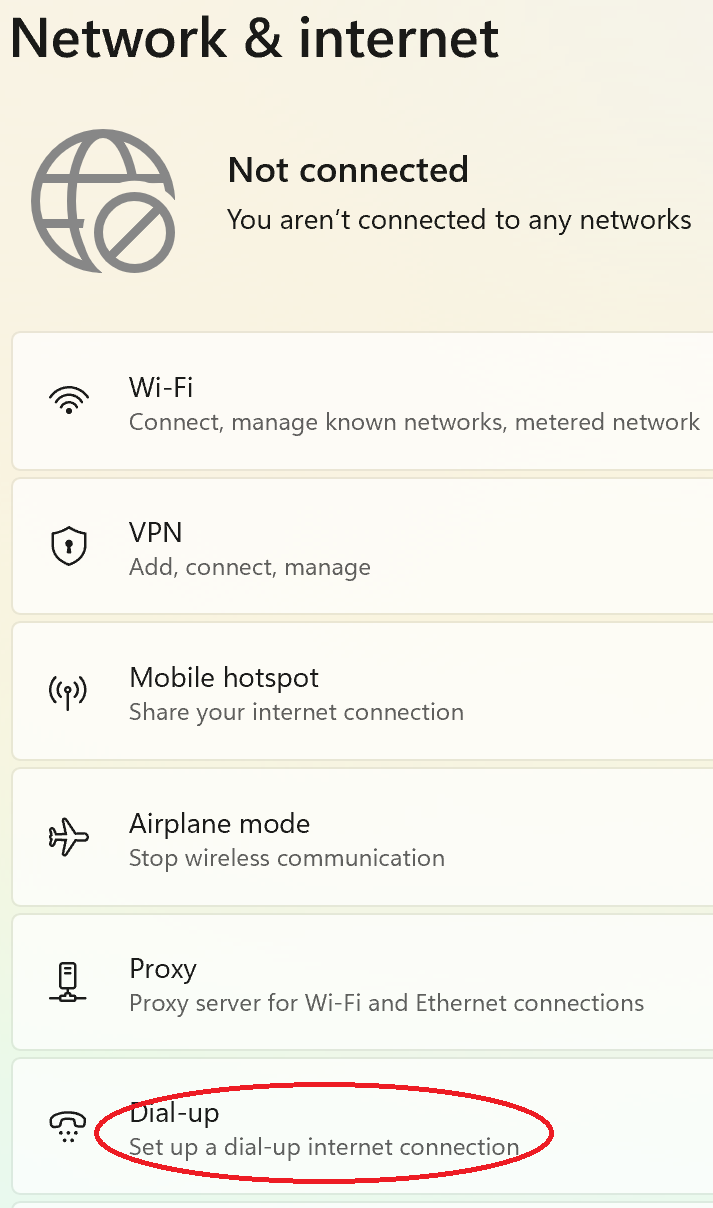
2. Pressione "Set up a new connection".
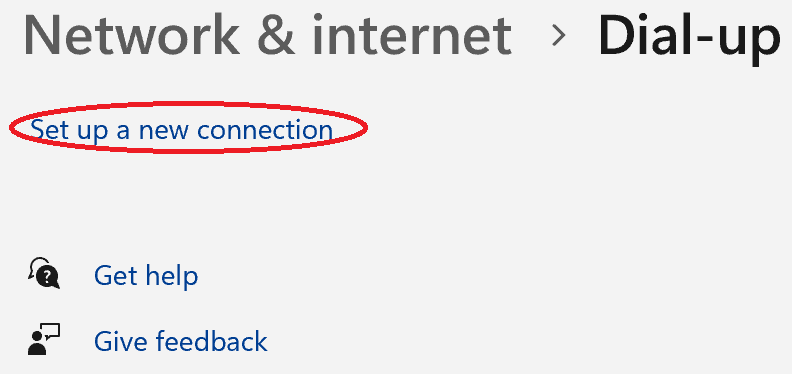
3. Selecione "Ligar manualmente a uma rede sem fios".
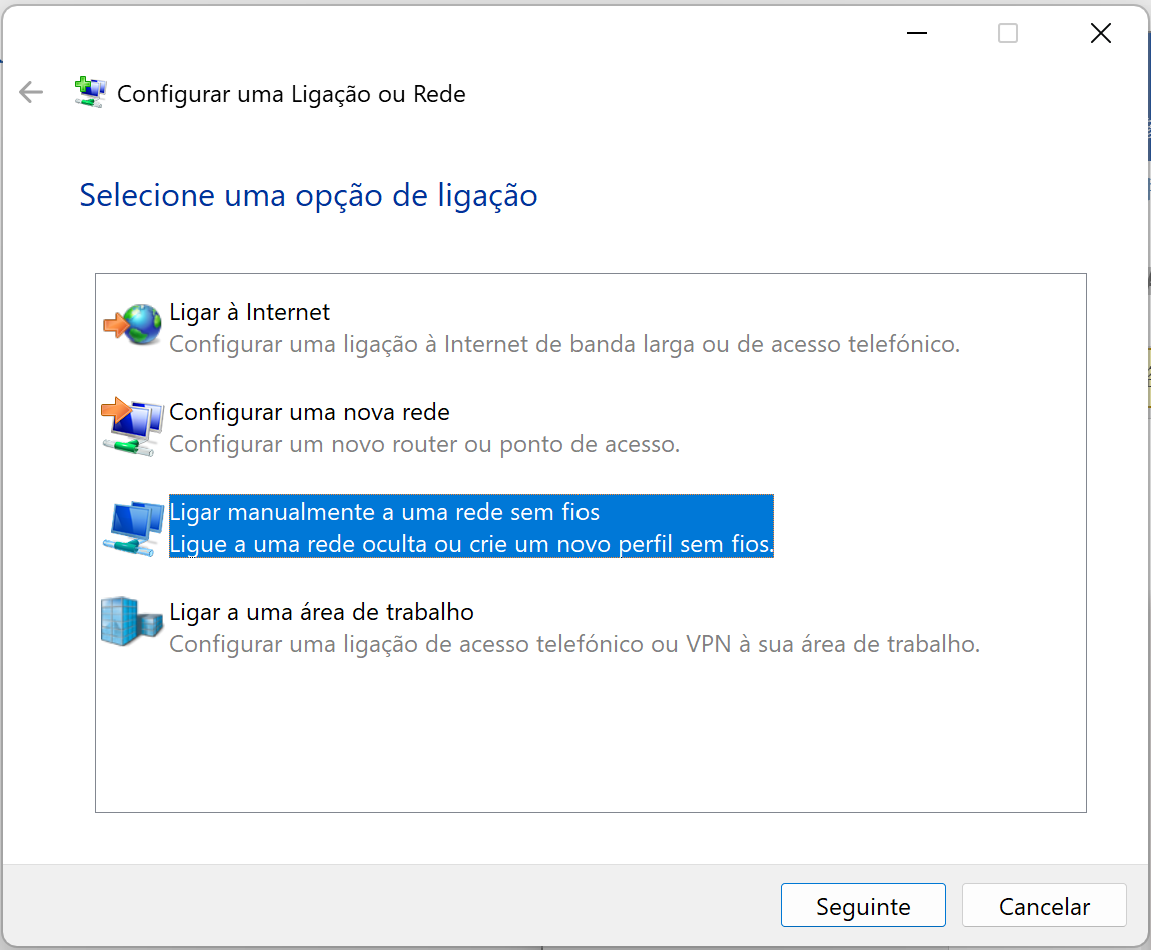
4. Digite e seleccione as seguintes informações e depois pressione "Seguinte".
Se clicar em "Iniciar automaticamente esta ligação", na próxima vez o seu sistema liga-se automaticamente à rede FreeWiFi.MO by WiFiGO.
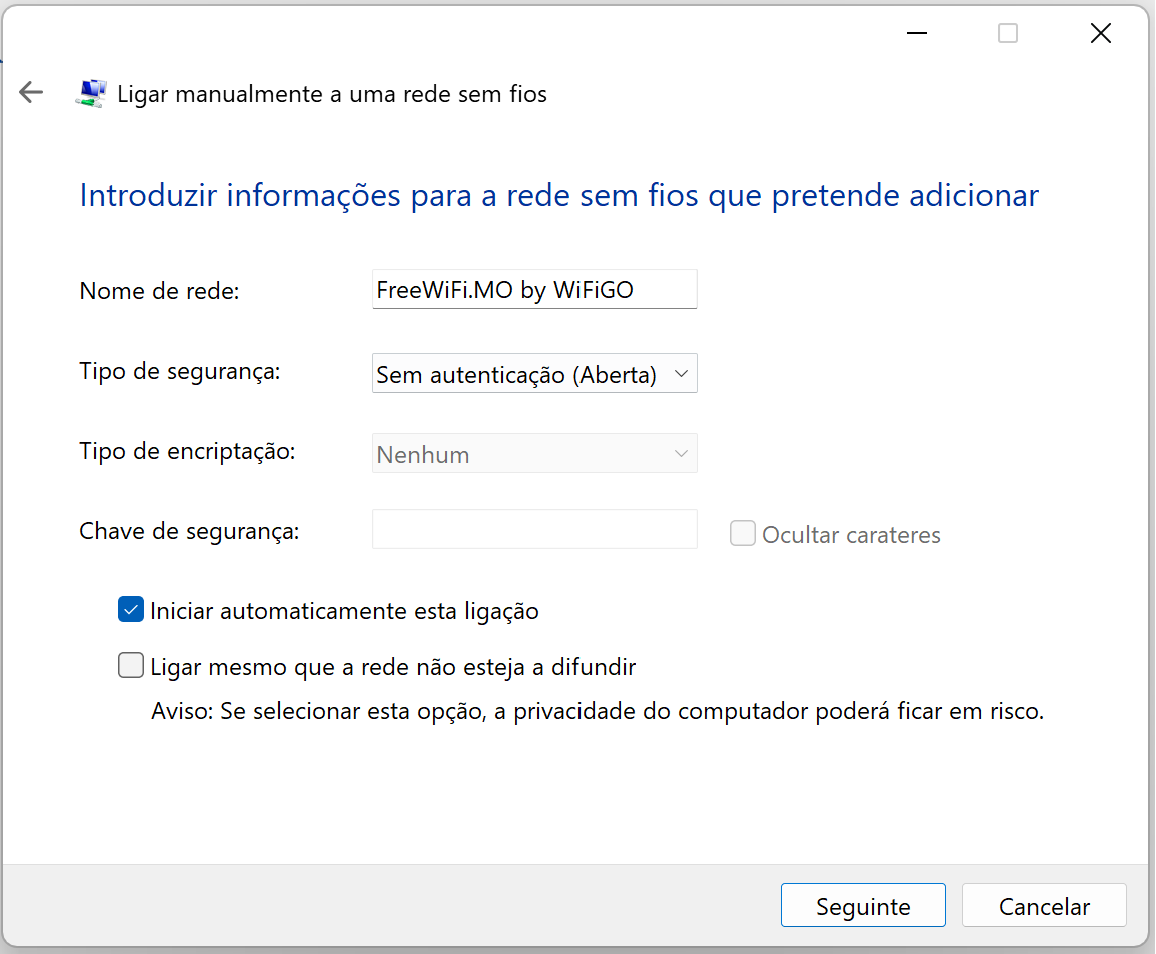
5. Active o navegador e aceite os "Termos de Uso e Cláusula de Exclusão de Responsabilidade" da "WiFi GO", pressione "Aceite".
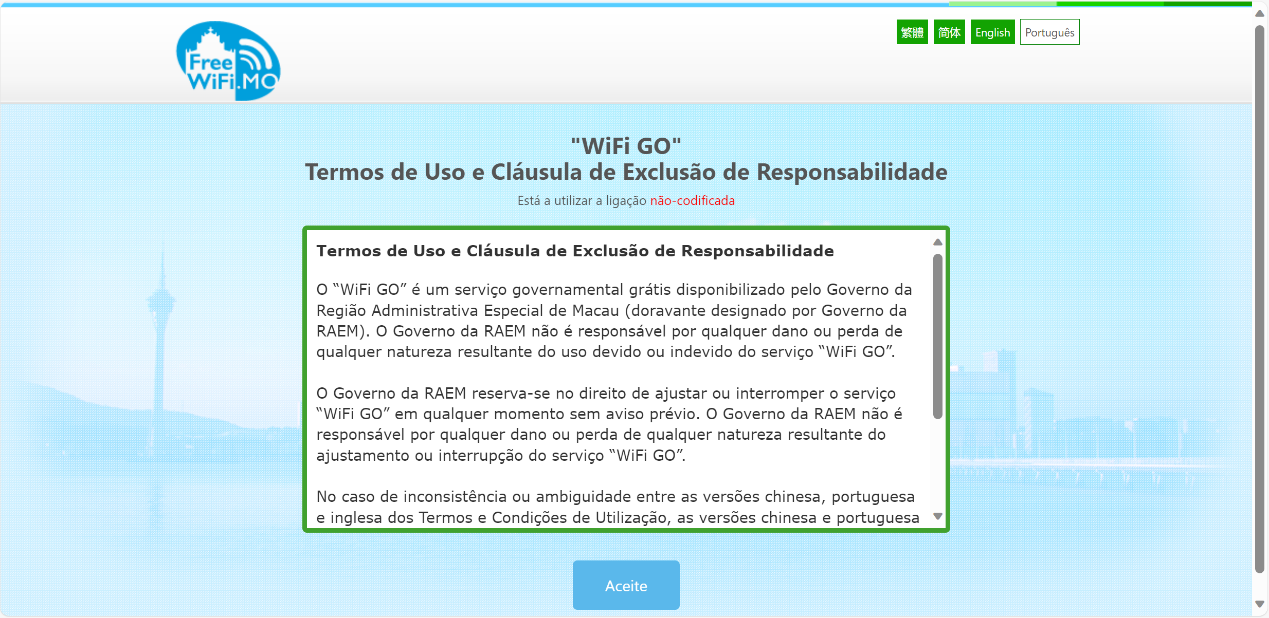
6. Comece a navegar na Internet.