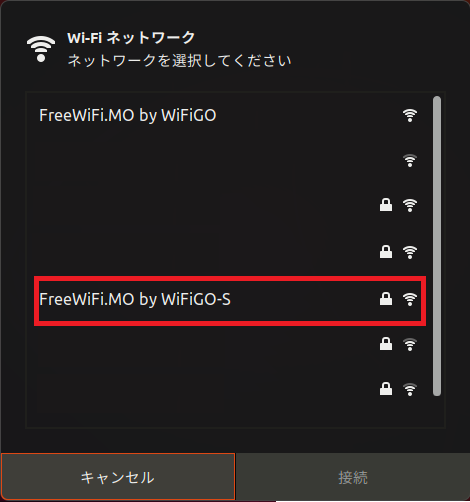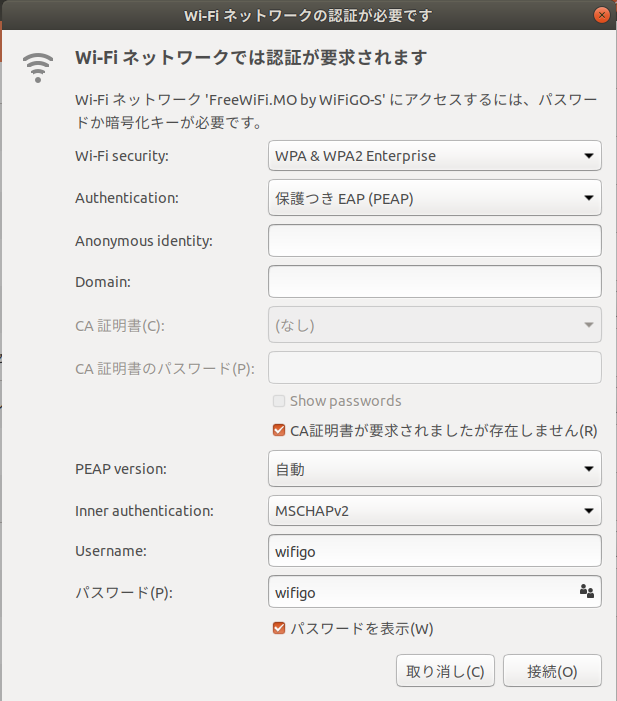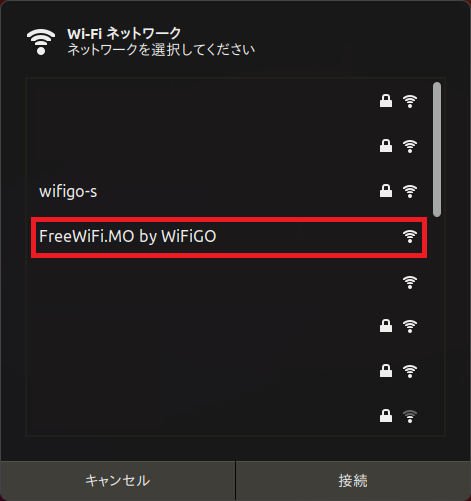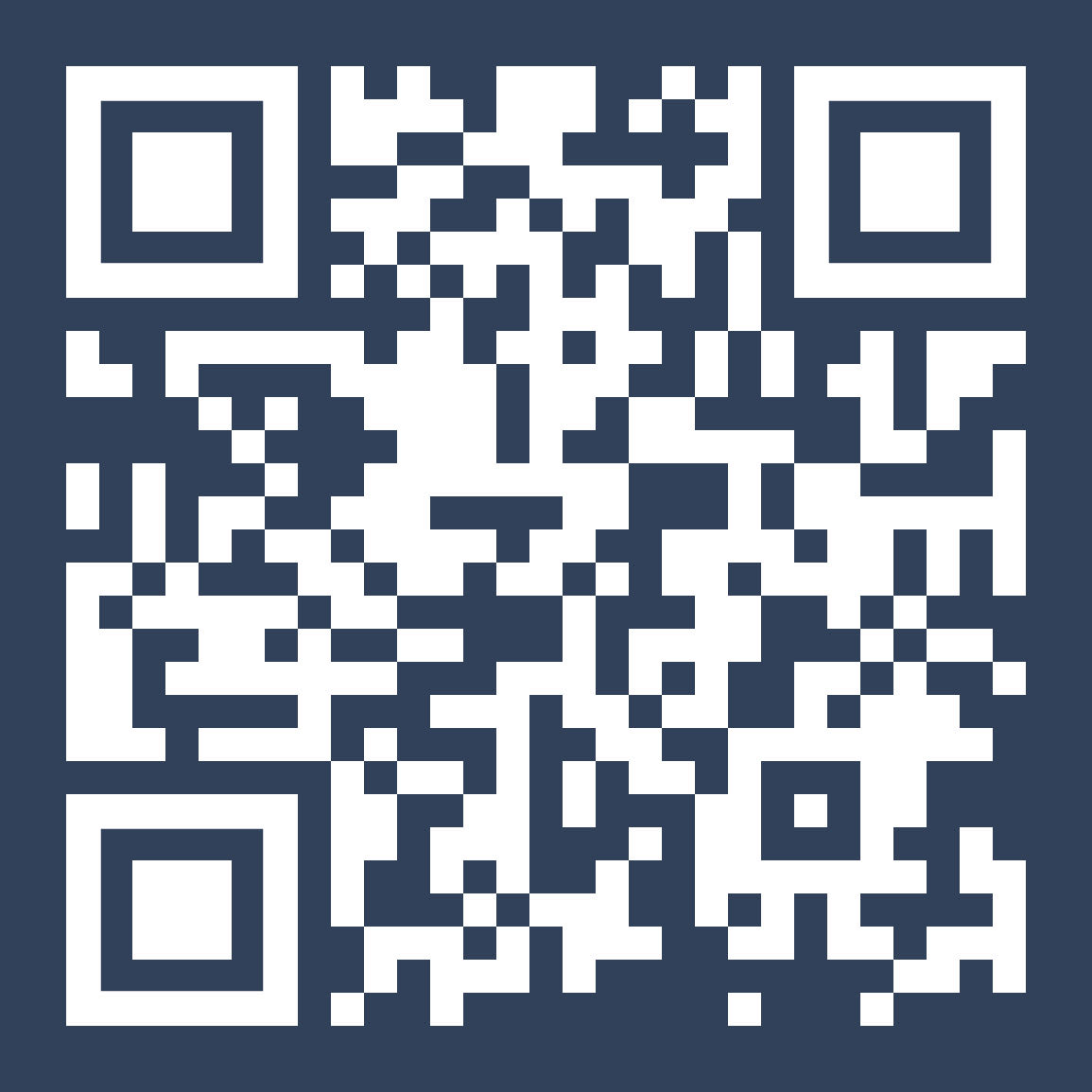-
-
FreeWiFi.MOについて
-
サービスロケーション
-
プログラムへの申込み
-
ニュース
-
スペシャルプロモーション
-
 フォントサイズ
フォントサイズ
-
 言語
言語
-





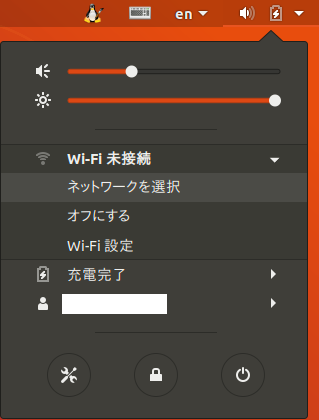
 リストで"FreeWiFi.MO by WiFiGO-S"を選択します。
リストで"FreeWiFi.MO by WiFiGO-S"を選択します。